每天重复录入上百条数据,眼睛看花还容易出错?
同事准时下班,你却还在加班核对表格?
今天教你用Excel打造『全自动出入库系统』,录入效率提升500%,从此告别加班!
跟着我一步步操作,小白也能1小时变大神!"
先看一下动态效果图:
保存功能:

查询功能:

1. 数据验证:让输入更规范,告别手动输入!
- 步骤一:打开Excel,选中B3单元格。
- 步骤二:点击“数据”选项卡,选择“数据验证”。
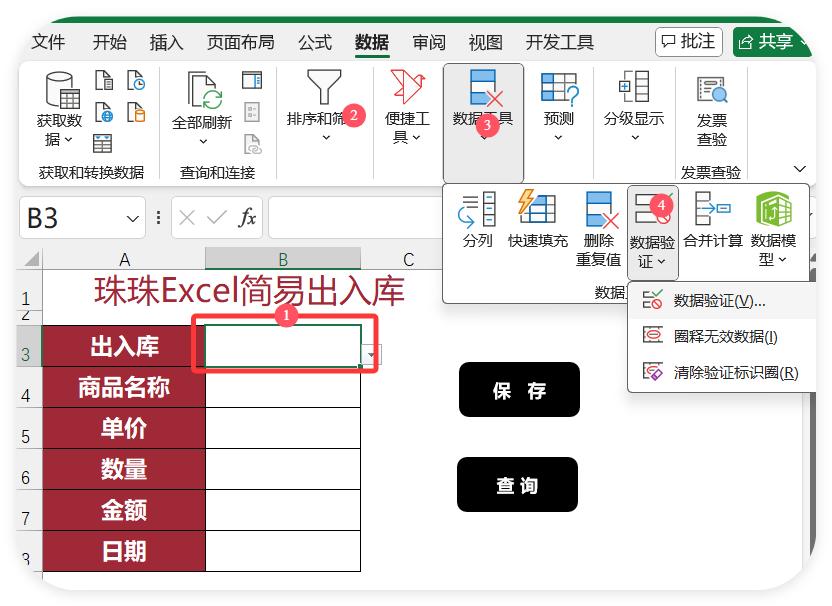
- 步骤三:在“允许”下拉菜单中选择“序列”,在“来源”框中输入“入库,出库”(注意用英文逗号分隔)。
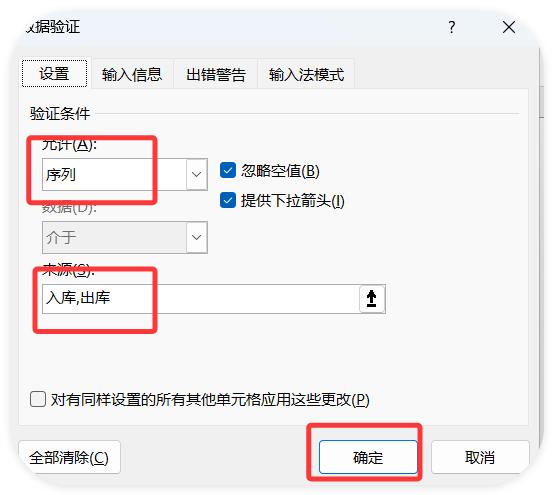
- 效果:B3单元格会出现下拉菜单,只能选择“入库”或“出库”,再也不用担心输错啦!
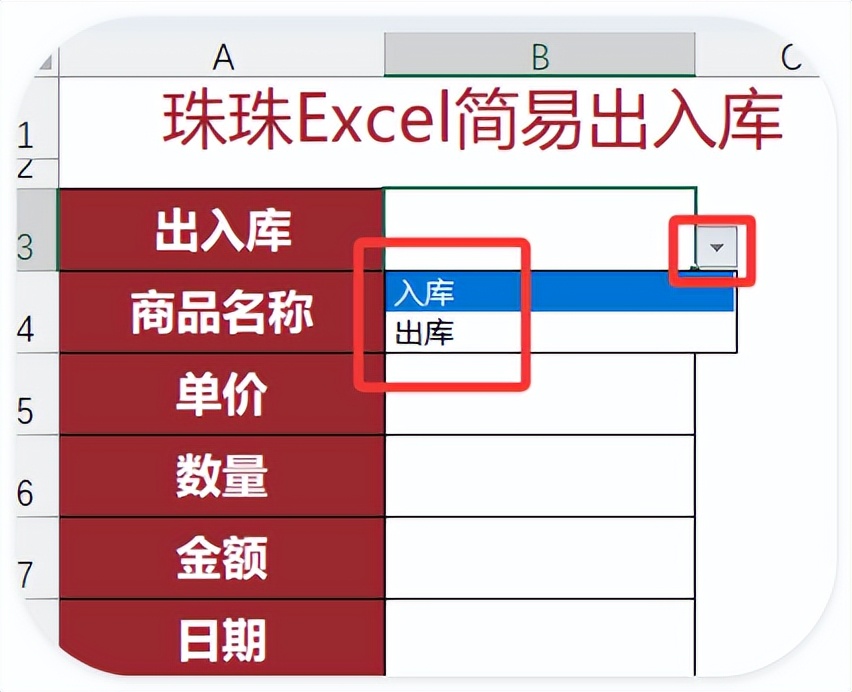
- 商品名称验证:
- 选中B4单元格,重复上述步骤,但“来源”框输入==商品名!$A$2:$A$7,引用A列A1到A7的商品名称。
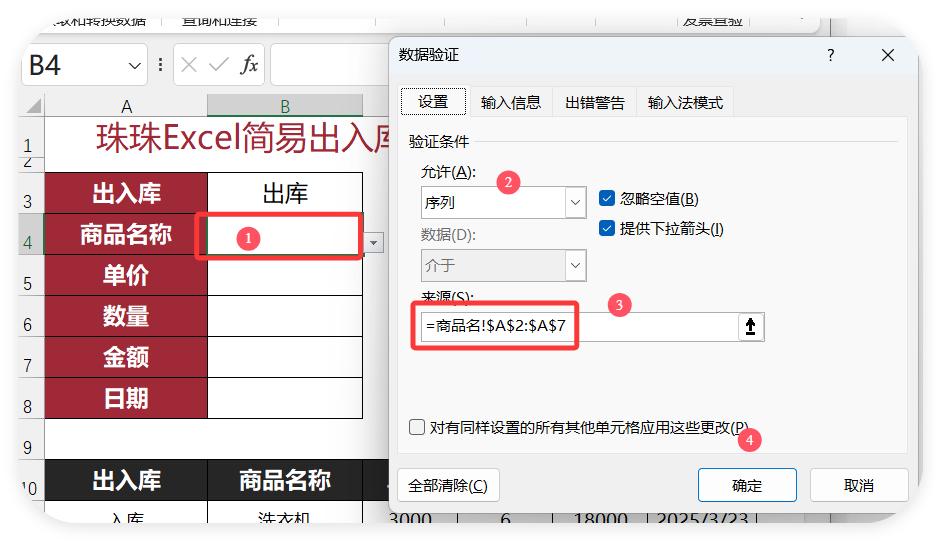
2. 公式应用:自动匹配与计算,省心又省力!
- 单价自动匹配:在B5单元格输入公式:=IF(B4<>"",VLOOKUP(B4,商品名!A:B,2,0),"")
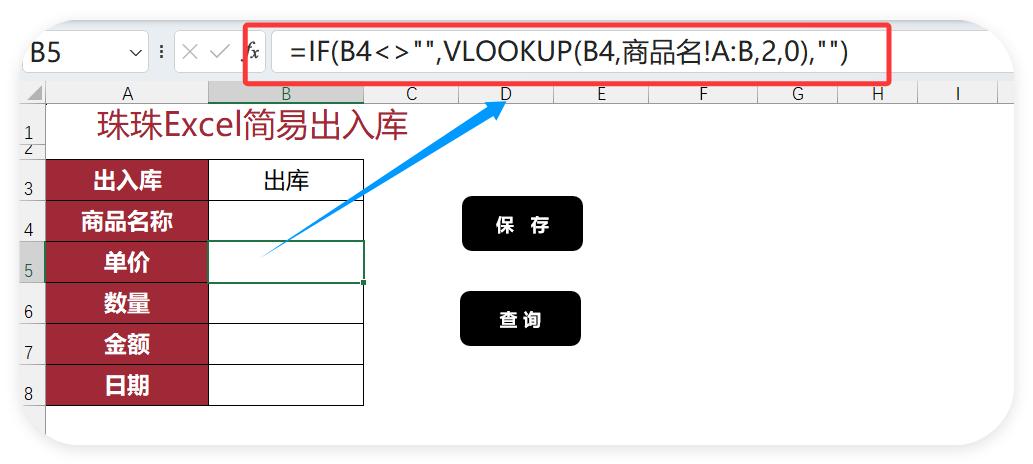
- 解释:如果B4有内容,使用VLOOKUP函数在“商品名”工作表的A列查找B4的商品名称,返回对应的B列单价;否则显示空白。
- VLOOKUP函数帮你自动匹配单价,告别手动查找的烦恼!
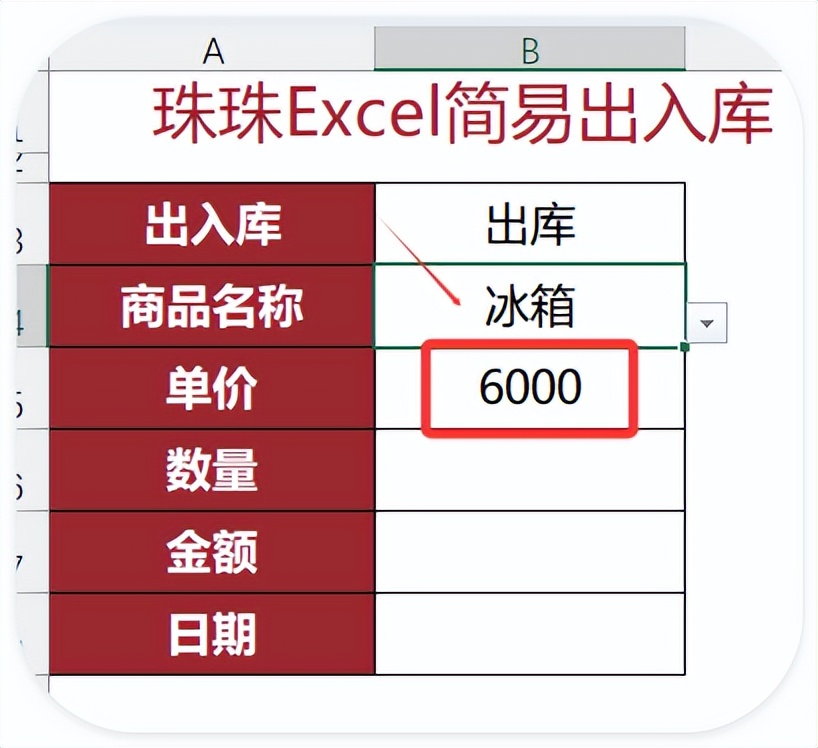
- 金额计算:在B7单元格输入公式:=IF(B6<>"",B6*B5,"")
- 解释:如果B6(数量)有内容,自动计算金额(数量×单价);否则显示空白。
只需输入数量,金额自动算,是不是很方便?
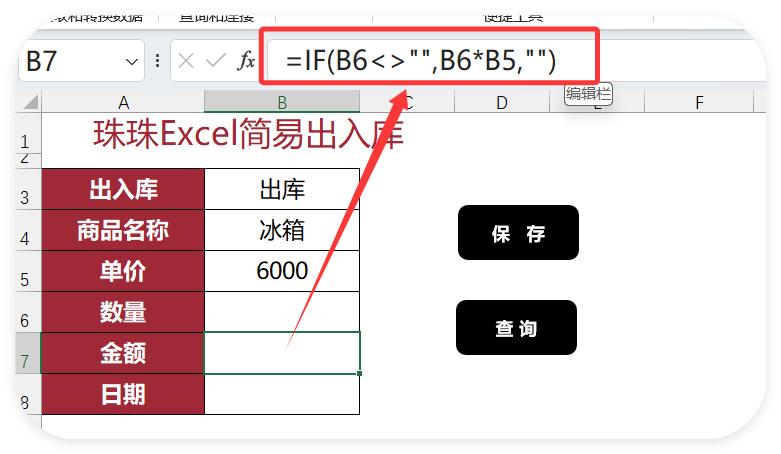
- 日期自动填充:在B8单元格输入公式:=TODAY()
- 解释:自动显示当前日期,无需手动输入。日期自动更新,省心又省力!
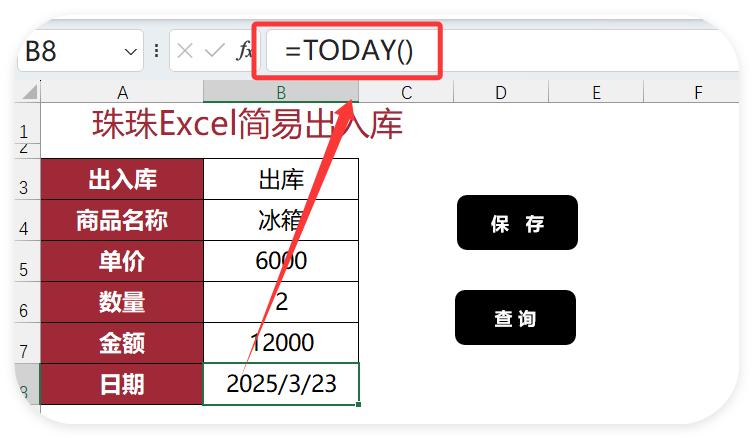
3. 宏录制:一键保存数据,轻松又快捷!
- 步骤一:按Alt F11打开VBA编辑器。
- 步骤二:右键点击左侧项目窗口中的工作簿名称(如“thisworkbook”),选择“插入”→“模块”。
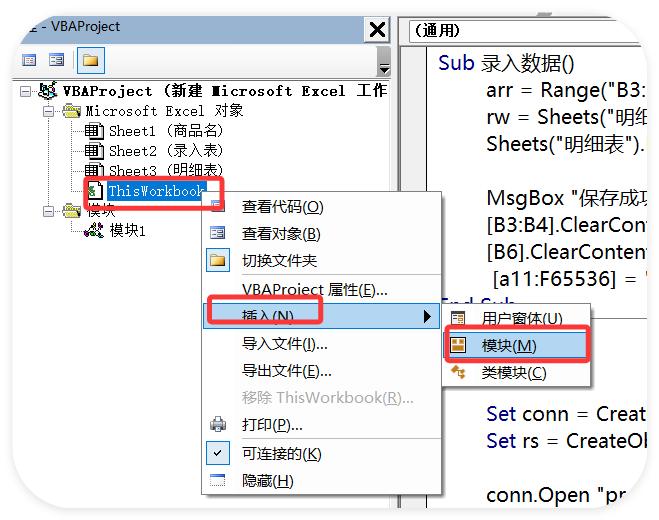
- 步骤三:在模块窗口粘贴以下代码:
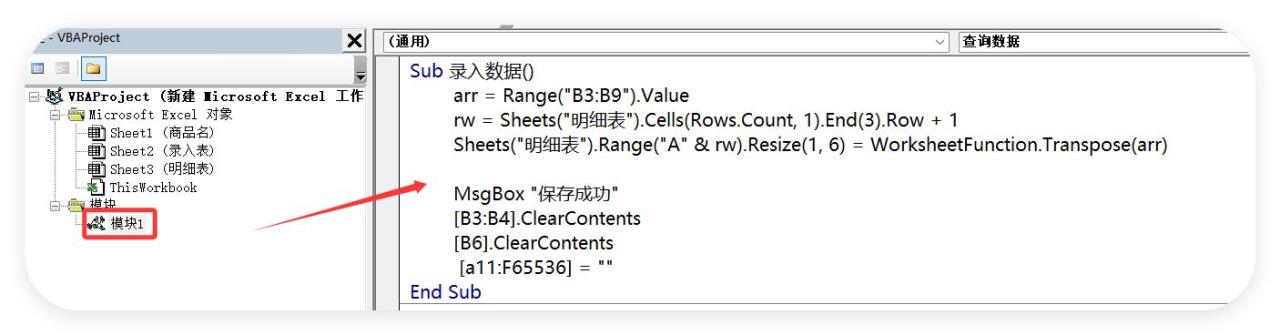
Sub 录入数据()
arr = Range("B3:B9").Value '获取B3到B9的数据
rw = Sheets("明细表").Cells(Rows.Count, 1).End(3).Row 1 '找到明细表最后一行 1
Sheets("明细表").Range("A" & rw).Resize(1, 6) = WorksheetFunction.Transpose(arr) '将数据转置粘贴到明细表
MsgBox "保存成功" '弹出提示框
[B3:B4].ClearContents '清空B3到B4
[B6].ClearContents '清空B6
[a11:F65536] = "" '清空A11到F65536
End Sub- 绑定按钮:返回Excel界面,点击“插入”→“形状”,绘制一个按钮。
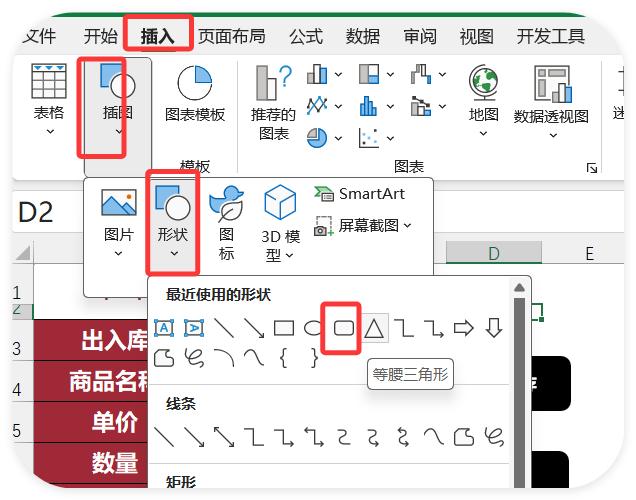
- 右键按钮,选择“编辑文字”,输入“保存”
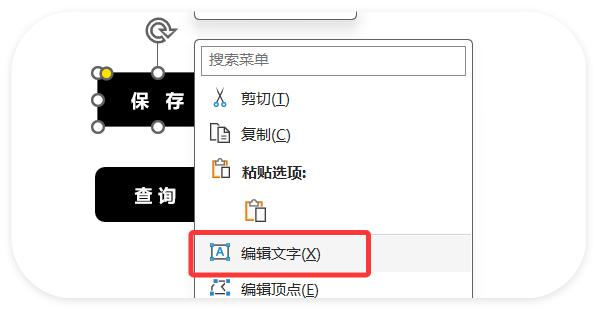
- 右键按钮,选择“指定宏”,选择“录入数据”宏。一键保存,轻松搞定!
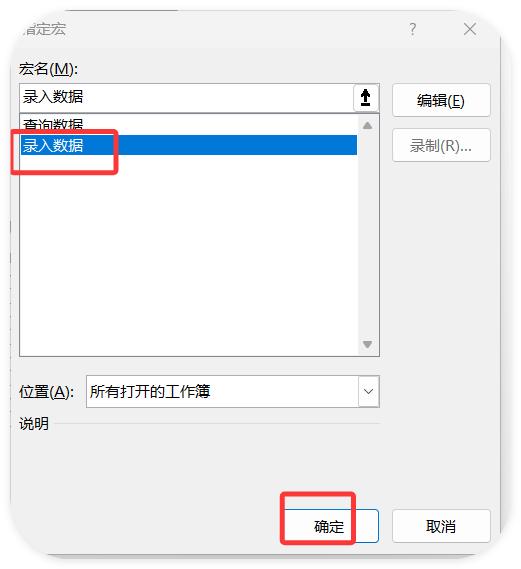
4. 查询功能:多条件搜索,精准定位数据!
- 步骤一:在模块下面,粘贴以下代码:
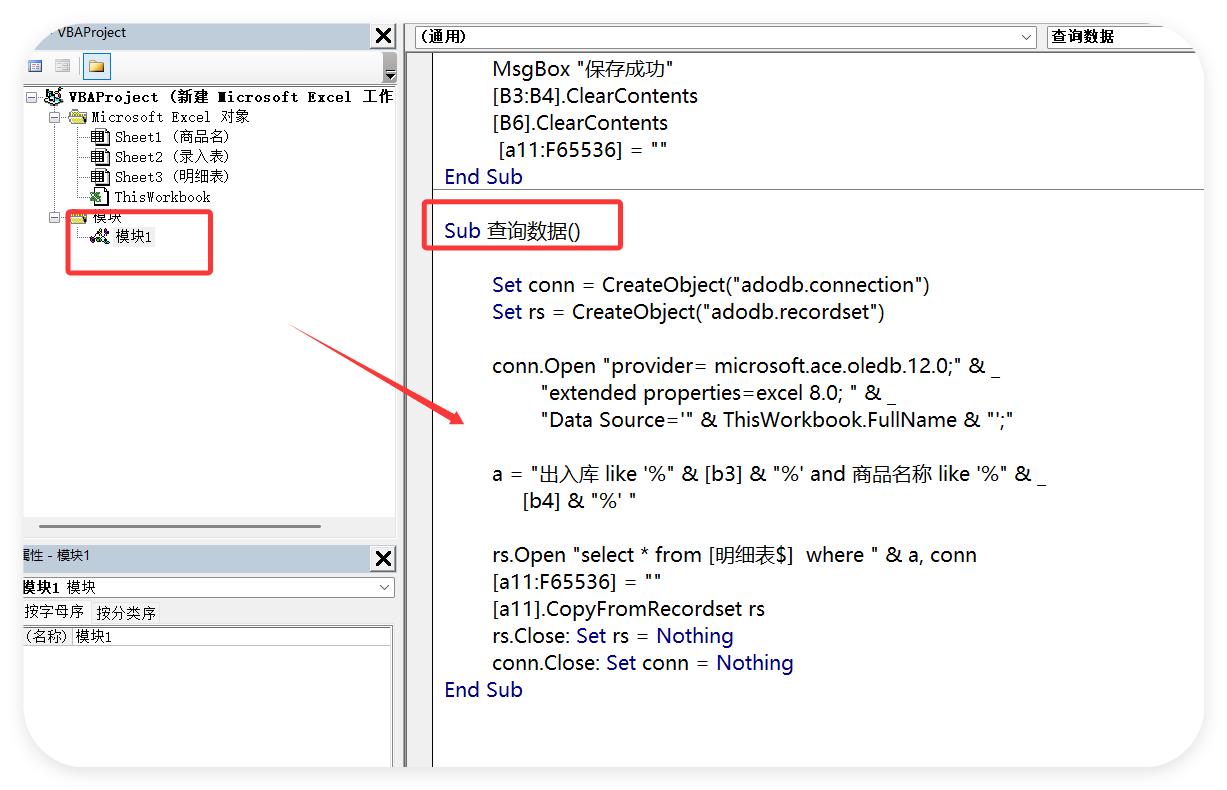
Sub 查询数据()
Set conn = CreateObject("adodb.connection") '创建连接对象
Set rs = CreateObject("adodb.recordset") '创建记录集对象
conn.Open "provider= microsoft.ace.oledb.12.0;" & _
"extended properties=excel 8.0; " & _
"Data Source='" & ThisWorkbook.FullName & "';" '连接当前工作簿
a = "出入库 like '%" & [b3] & "%' and 商品名称 like '%" & [b4] & "%' " '构建查询条件
rs.Open "select * from [明细表$] where " & a, conn '执行查询
[a11:F65536] = "" '清空旧数据
[a11].CopyFromRecordset rs '将查询结果粘贴到A11
rs.Close: Set rs = Nothing '关闭记录集
conn.Close: Set conn = Nothing '关闭连接
End Sub- 绑定查询按钮:同上步骤,绘制另一个按钮并绑定“查询数据”宏。多条件查询,像侦探一样精准定位数据!
总结:掌握这些技能,职场中脱颖而出!
掌握Excel的数据验证、公式和宏,让你的工作从繁琐中解脱,效率飙升!
无论是规范输入、自动计算,还是一键保存和智能查询,这些技能都能让你在职场中脱颖而出。快来实践吧,让Excel成为你的得力助手!



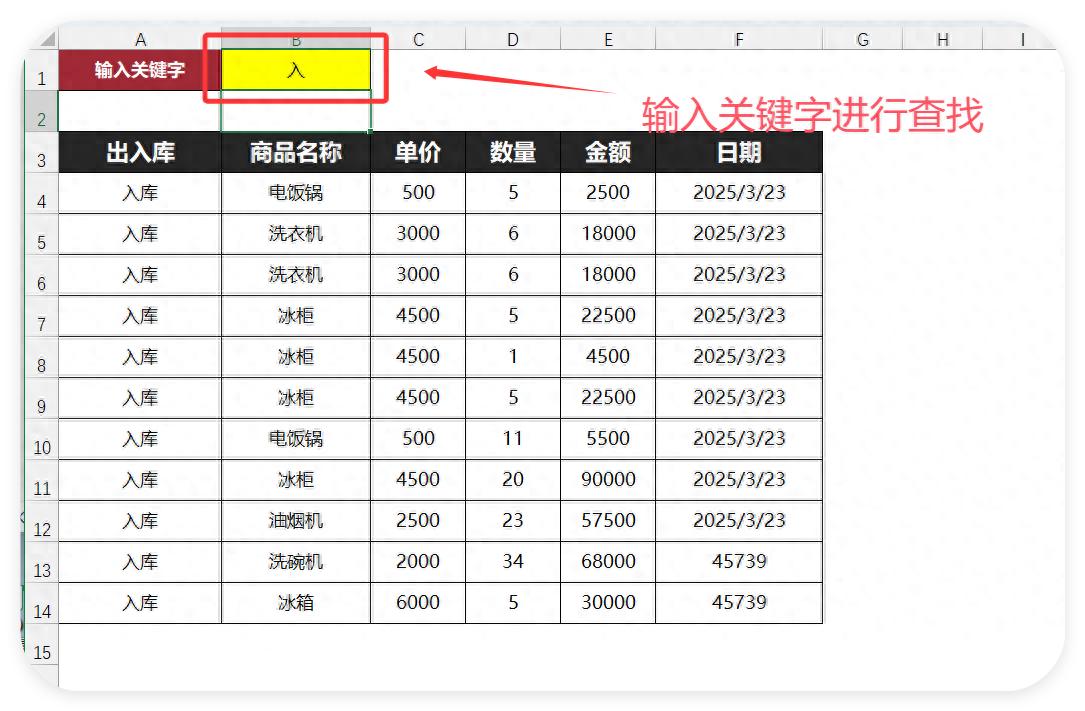

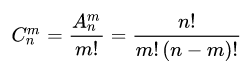
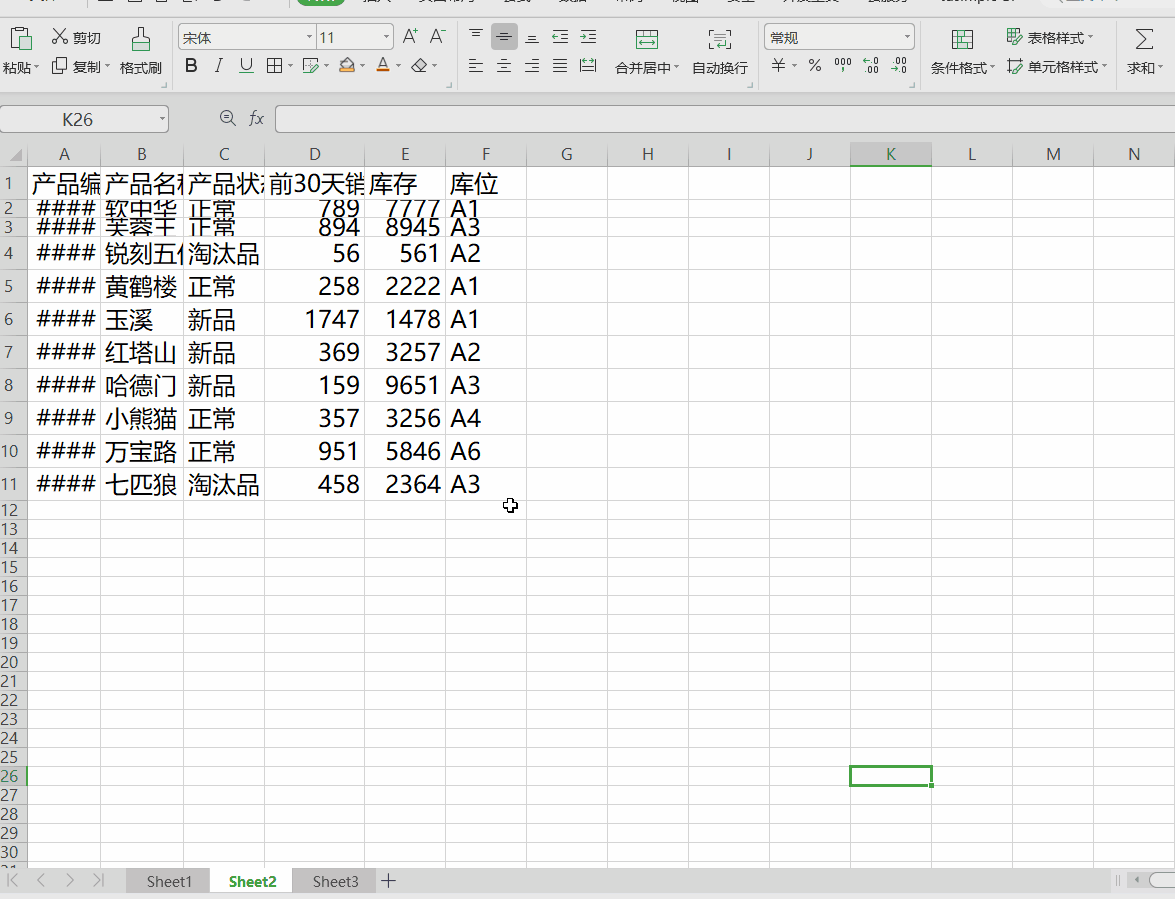
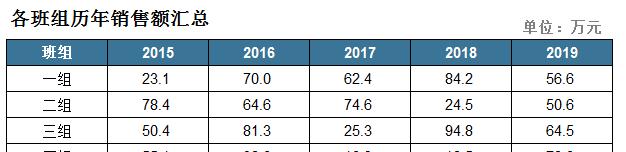
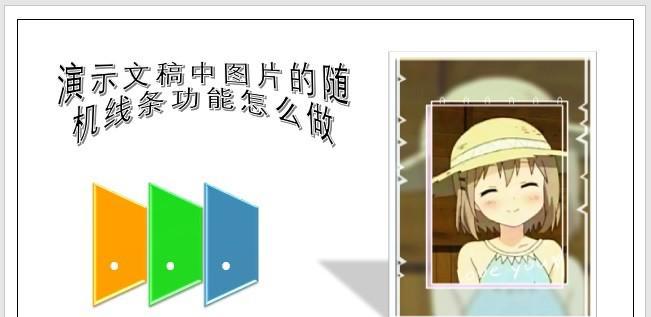
评论 (0)