在Excel表格的实际运用中,制作下拉列表是一项极为实用的技能,它能显著提高数据录入的准确性和效率。接下来,将详细阐述如何创建如示例中呈现的简单 “男”“女” 下拉列表。
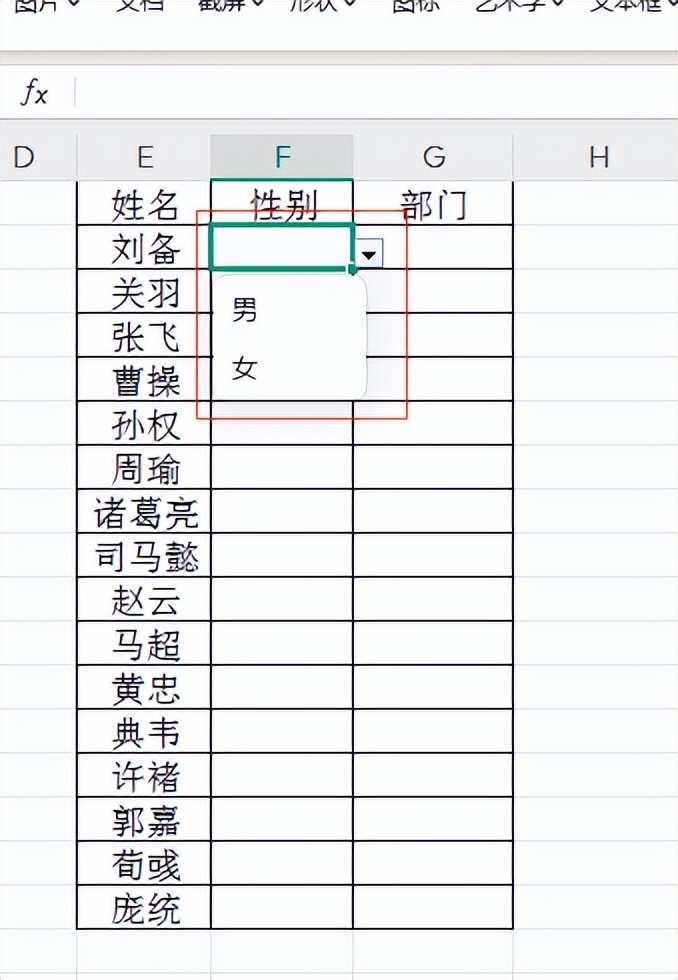
操作步骤:
步骤1、选定目标区域:明确希望设置下拉列表的表格范围,通过鼠标拖动,精准选中这些单元格。比如,想在一列中都设置相同的 “男”“女” 下拉选项,那就选中该列对应的单元格区域;如果只是针对部分单元格设置,仅选中这些特定单元格即可 。
步骤2、找到数据验证功能:在Excel的菜单栏中,点击 “数据” 选项,然后点击 “数据验证” 按钮 。
步骤3、设置下拉列表内容:在弹出的 “数据验证” 对话框里,切换到 “设置” 标签页 。将 “允许” 的类型设置为 “序列” 。在 “来源” 输入框中,手动输入 “男,女” 。
注意,这里的选项之间要用英文逗号隔开。如果还想添加其他选项,同样用英文逗号分隔依次罗列即可 。输入完成后,如果希望在单元格中能直观看到下拉箭头,确保 “在单元格中显示下拉箭头” 这一选项处于勾选状态(通常默认是勾选的) 。
完成上述设置后,点击 “确定” 按钮 。
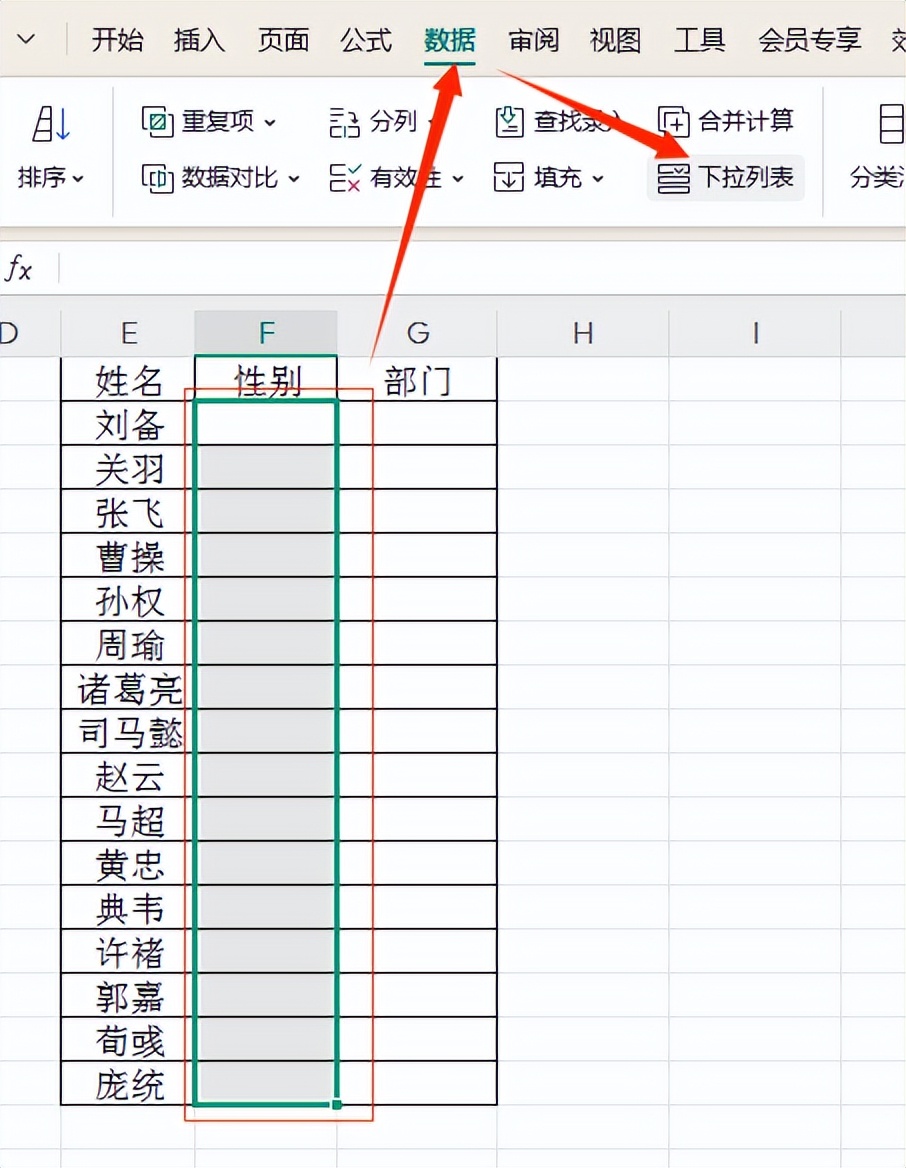
经过以上操作,所选区域的单元格就成功设置好了包含 “男”“女” 选项的下拉列表。当点击这些单元格时,会出现下拉箭头,点击箭头就能便捷地选择 “男” 或 “女”,而无需手动输入,有效避免了输入错误,提高了数据录入效率 。若之后想修改下拉列表的选项,再次打开 “数据验证” 对话框,在 “来源” 处调整内容即可 。


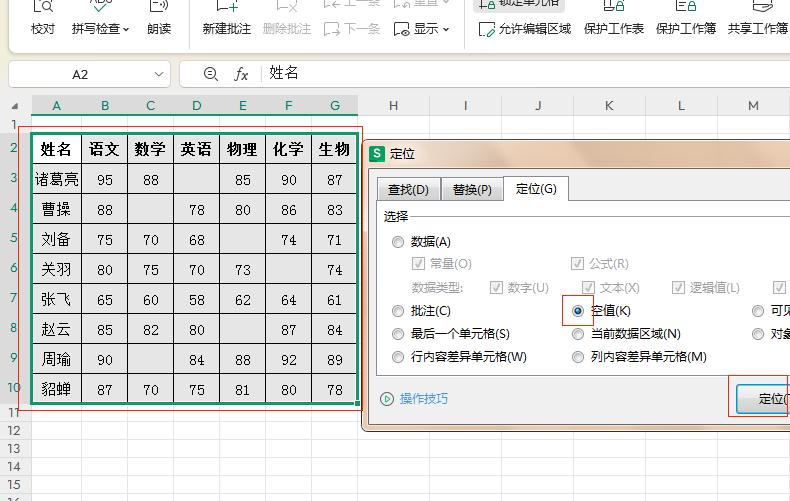
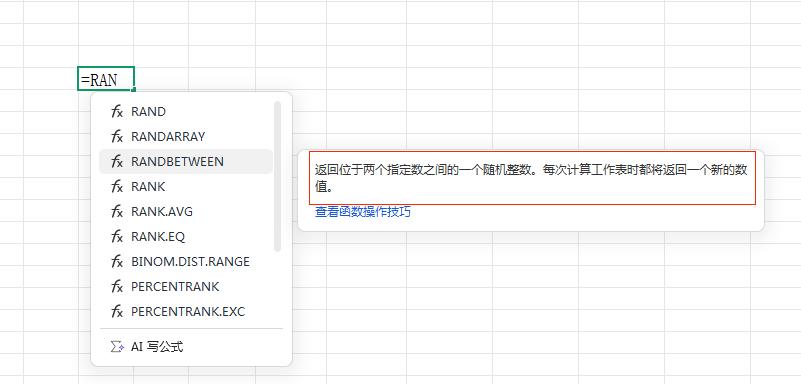


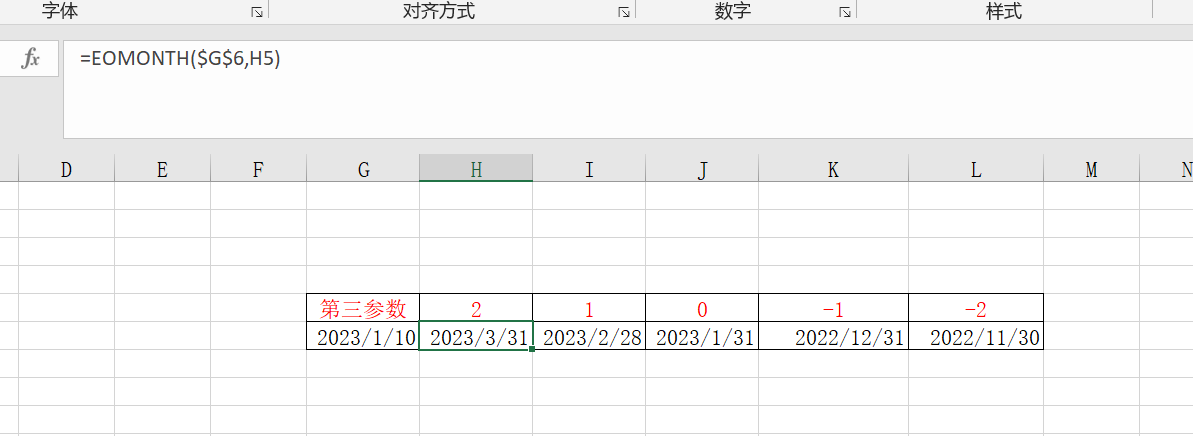
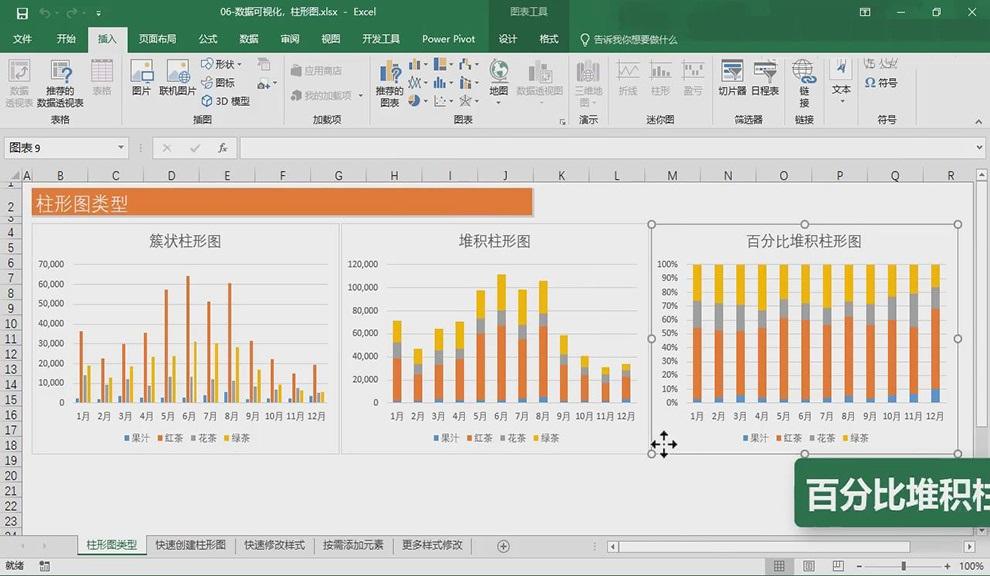

评论 (0)