"每次月底都要拆分30个部门报表,复制粘贴到手抽筋!""领导临时要调整数据,通宵重做所有文件..."
如果你也在经历这样的噩梦,今天这篇价值10万的Excel干货,将彻底解放你的双手!
只需你按我的步骤来,就能轻松实现
场景:把这EXCEl表格,按A列部门进行拆分成不同的独立的工作簿,并以部门命名。
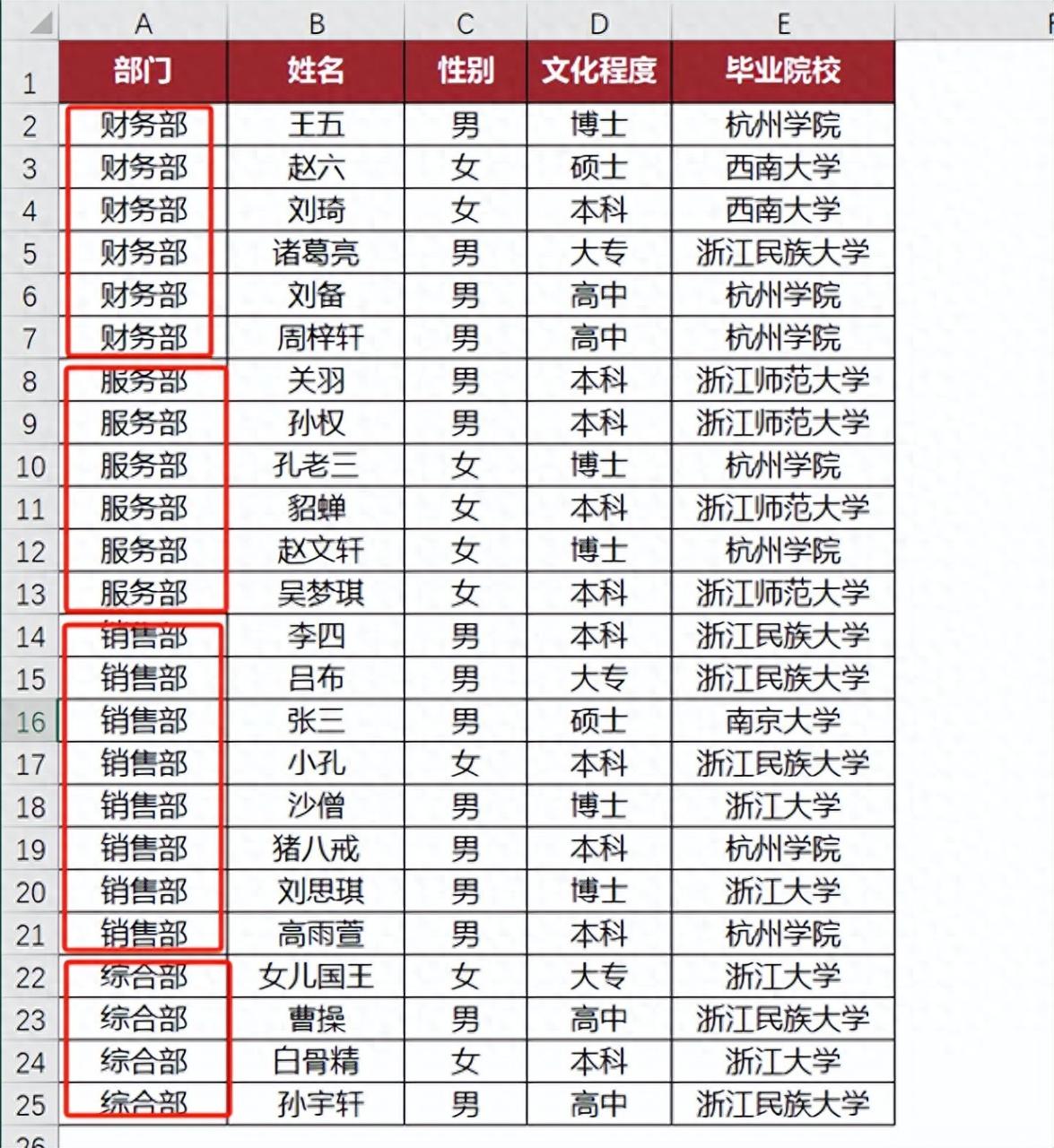
一、DeepSeek里操作
1、访问DeepSeek官网
打开浏览器进入 https://www.deepseek.com
点击"开始对话"进入聊天界面,点击“深度思考”
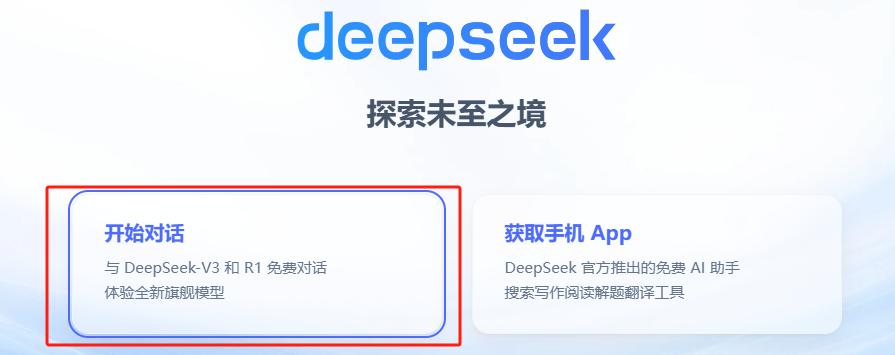
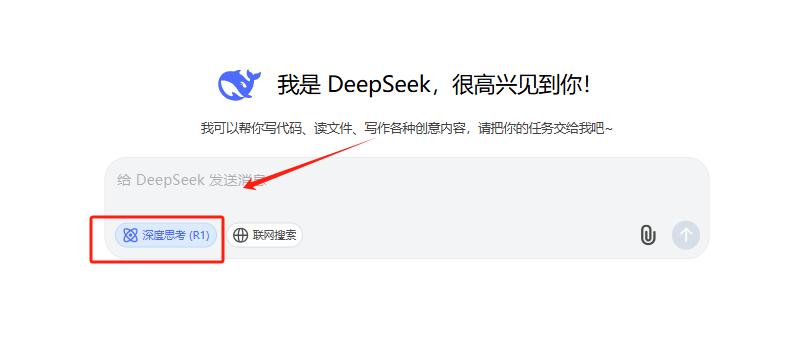
2、上传原文件
把我们要拆分的原文件上传到Deepseek,点右下角的回形针。
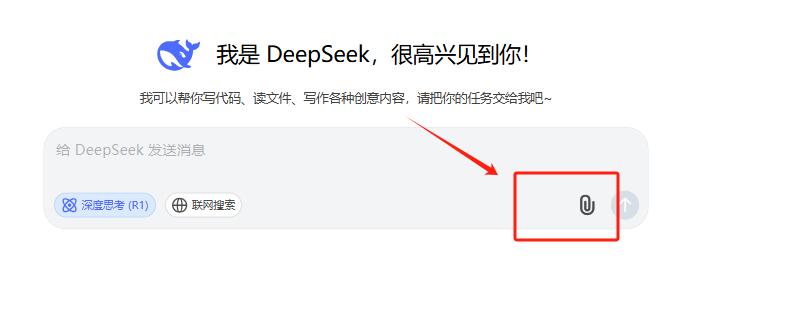
出来对话框,找我们的原文件:
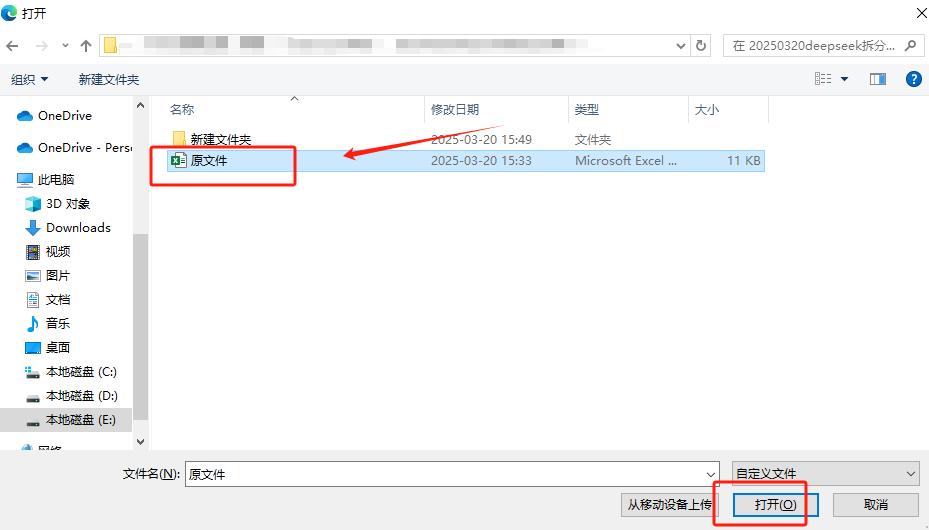
DeepSeek会自动处理文件。
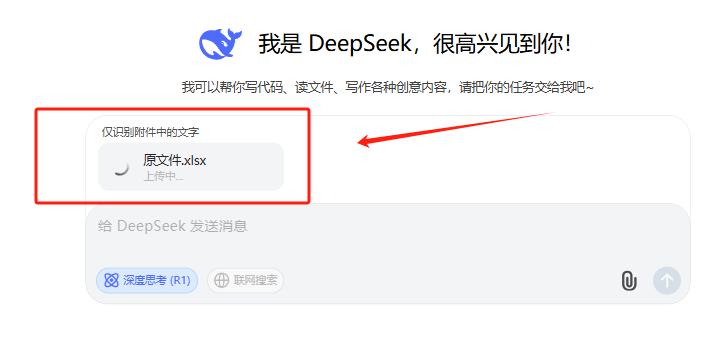
3、输入精确指令
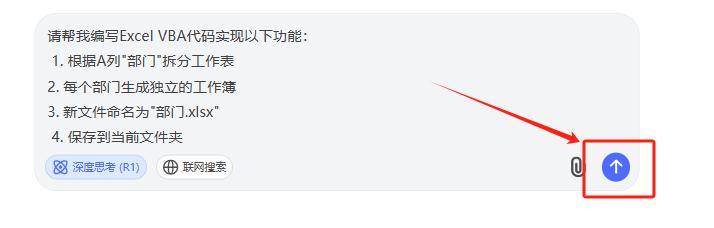
输入以下精确指令:
请帮我编写Excel VBA代码实现以下功能:
1. 根据A列"部门"拆分工作表
2. 每个部门生成独立的工作簿
3. 新文件命名为"部门.xlsx"
4. 保存到当前文件夹4、获取生成代码
等待约10秒,DeepSeek会生成代码。
在黑色代码框中点击“复制”按钮,复制生成的VBA代码。
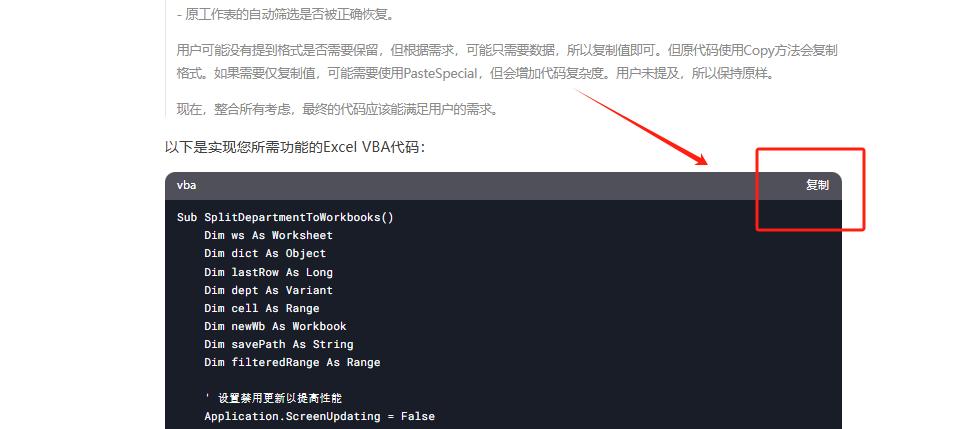
二、在Excel中实施操作
- 打开原文件并进入VBA编辑器
打开你要处理的Excel文件,点击“开发工具” → “Visual Basic”。如果找不到“开发工具”,可以通过以下步骤启用:
点击“文件” → “选项” → “自定义功能区” → 勾选“开发工具”。
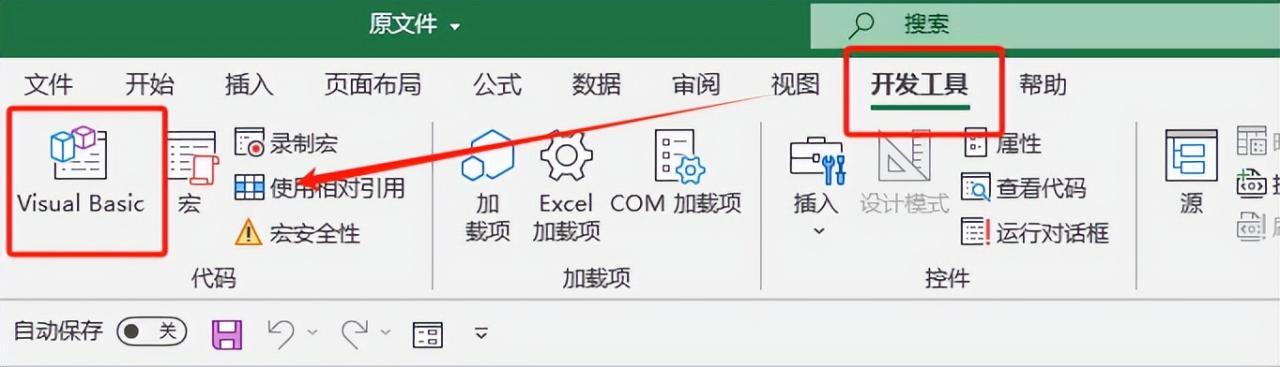
2、插入模块并粘贴代码在VBA编辑器中,右键点击“ThisWorkbook” → 选择“插入” → “模块”。
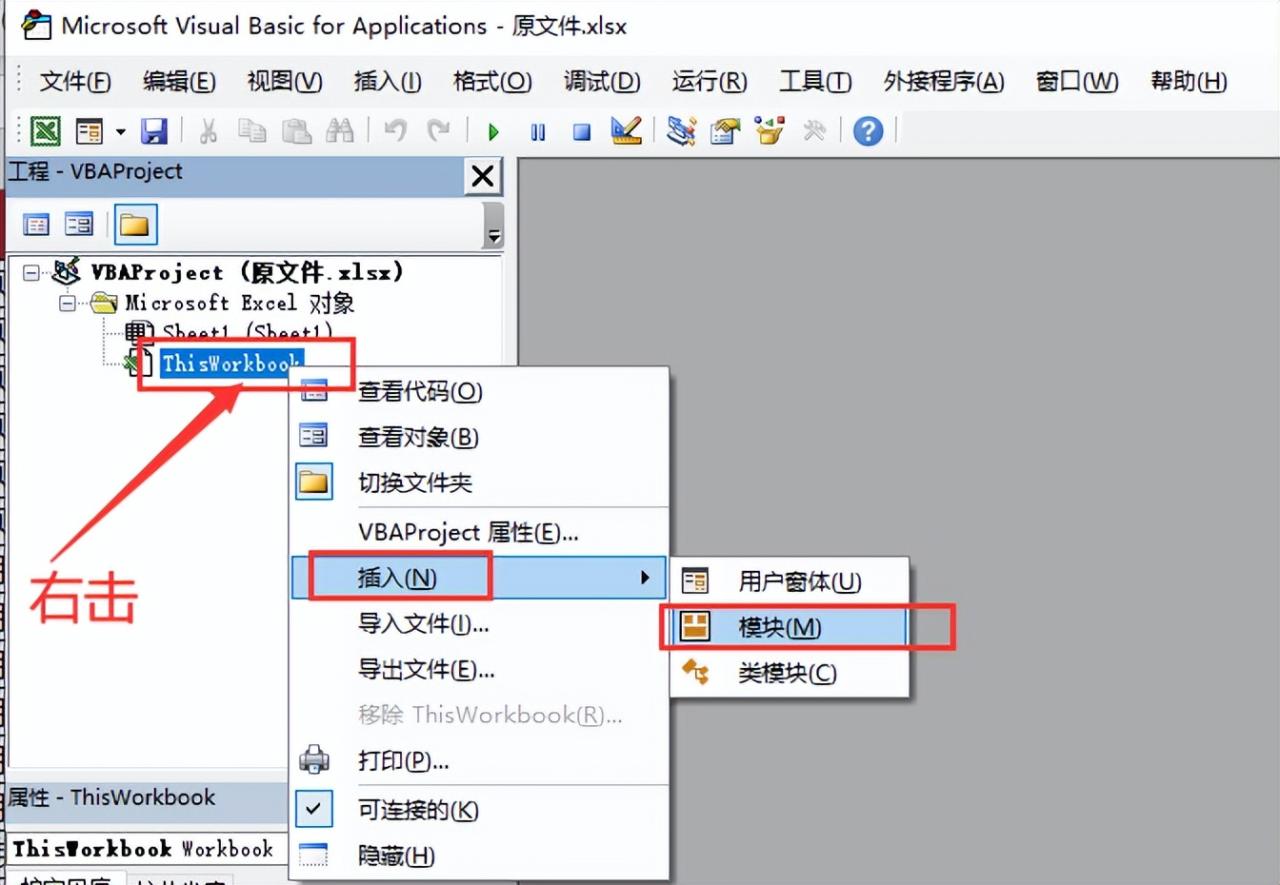
将复制的代码粘贴到右侧的编辑区(按 Ctrl V)
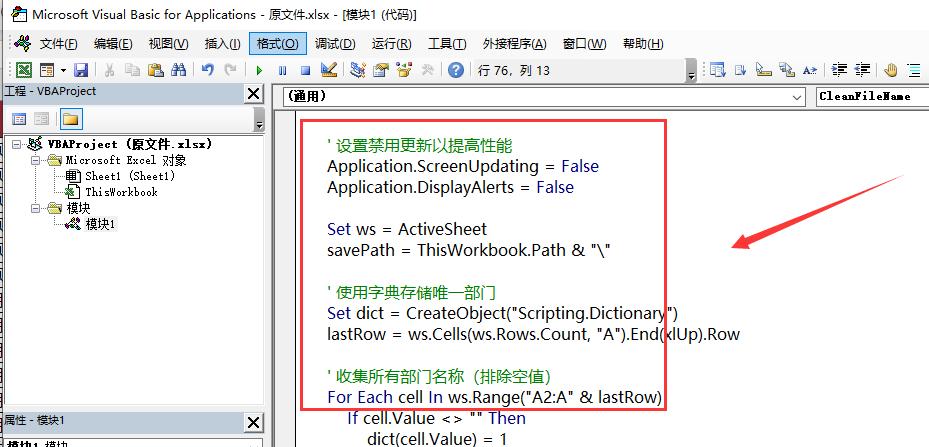
WPS用户特别步骤:
- 访问WPS官方插件中心,搜索并安装“VBA宏插件”。
- 其他步骤与Excel相同。
3、运行代码:
点击工具栏的绿色三角"运行"按钮
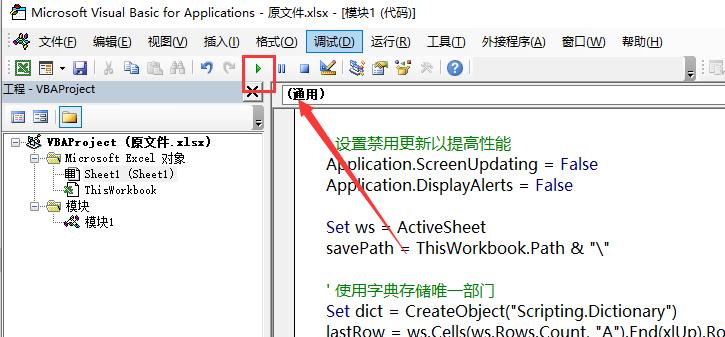
等待执行,完成时会有提示:弹出对话框显示"已生成4个文件"(4为部门数量)
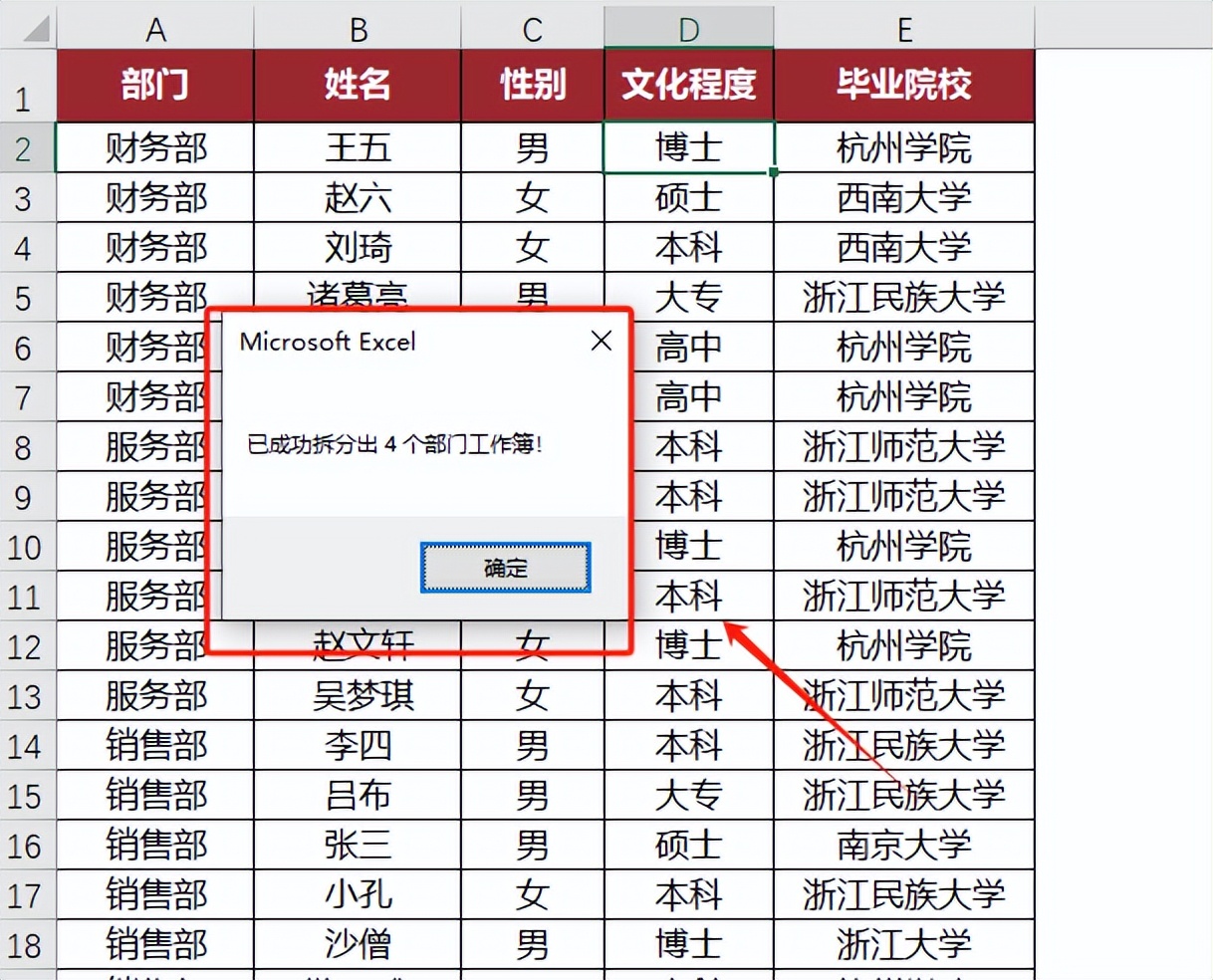
结果验证
在原文件所在的文件夹中,你会看到生成的部门文件,命名格式为“部门.xlsx”。
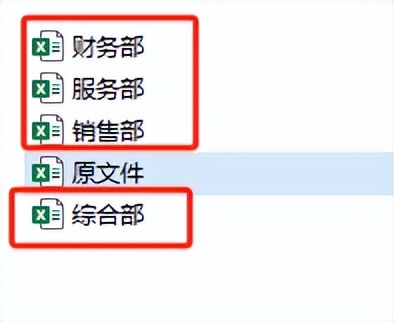
打开每个文件,确认其中包含完整的标题行和对应部门的记录。
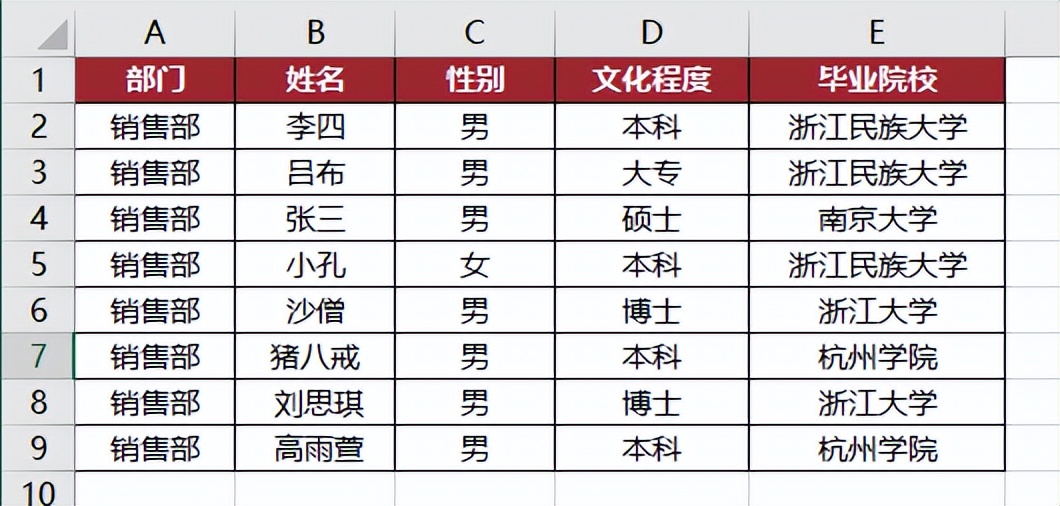
通过以上步骤,你可以快速拆分Excel文件并生成独立的部门工作簿。
这样高效的操作,让你有更多时间摸鱼了!是不是很方便呢?


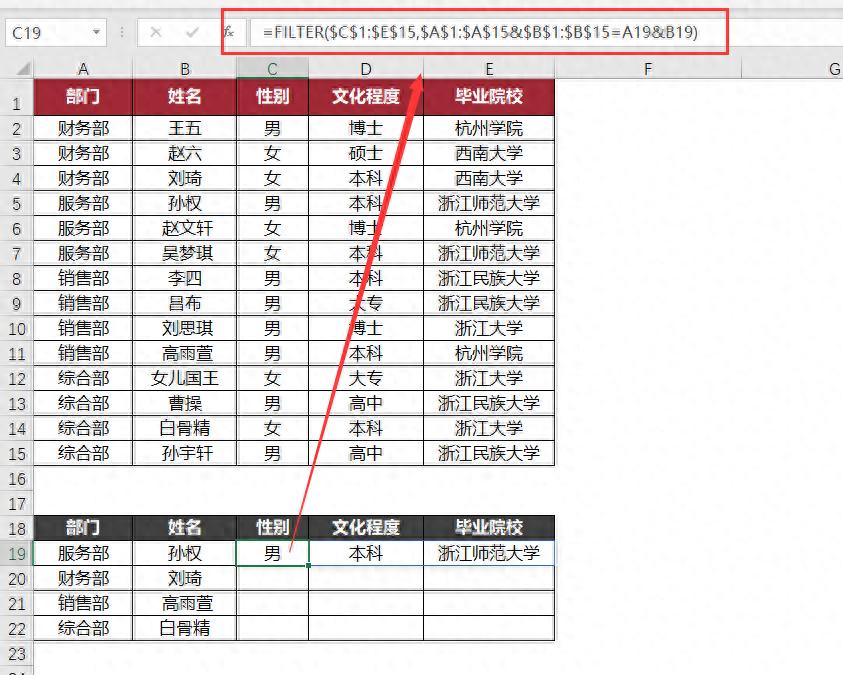


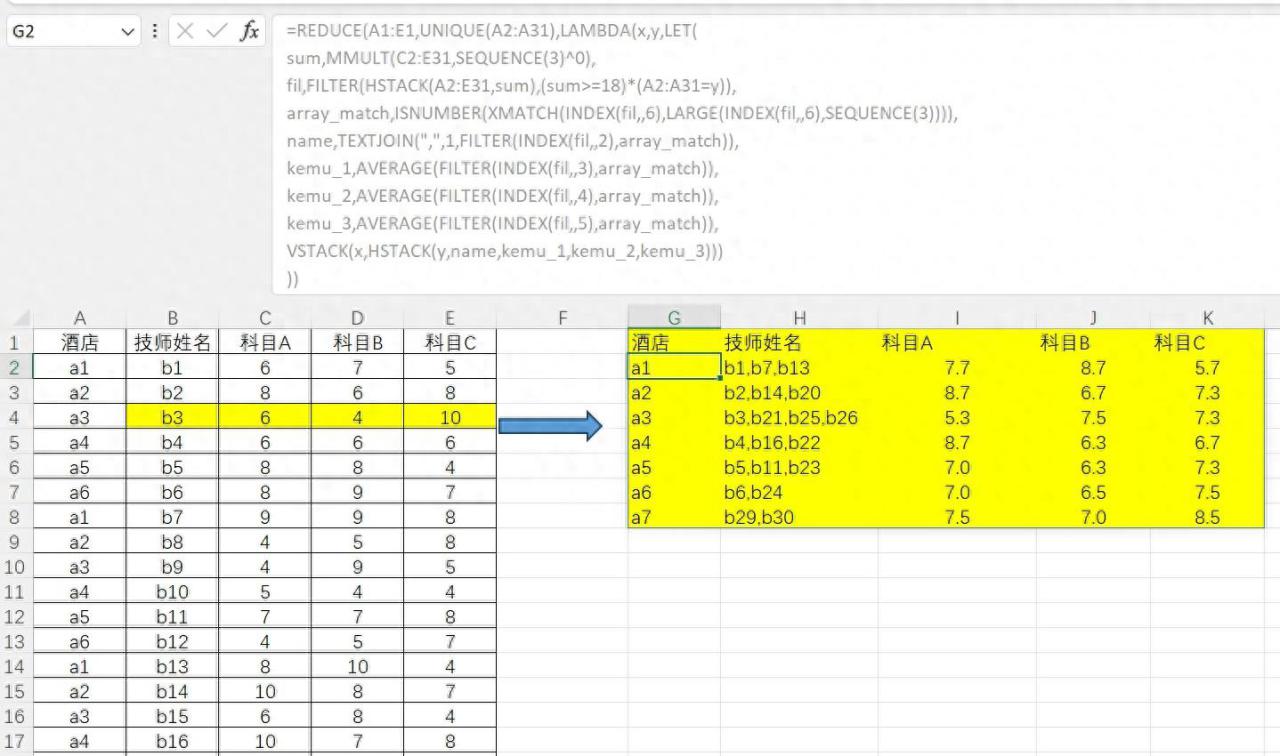

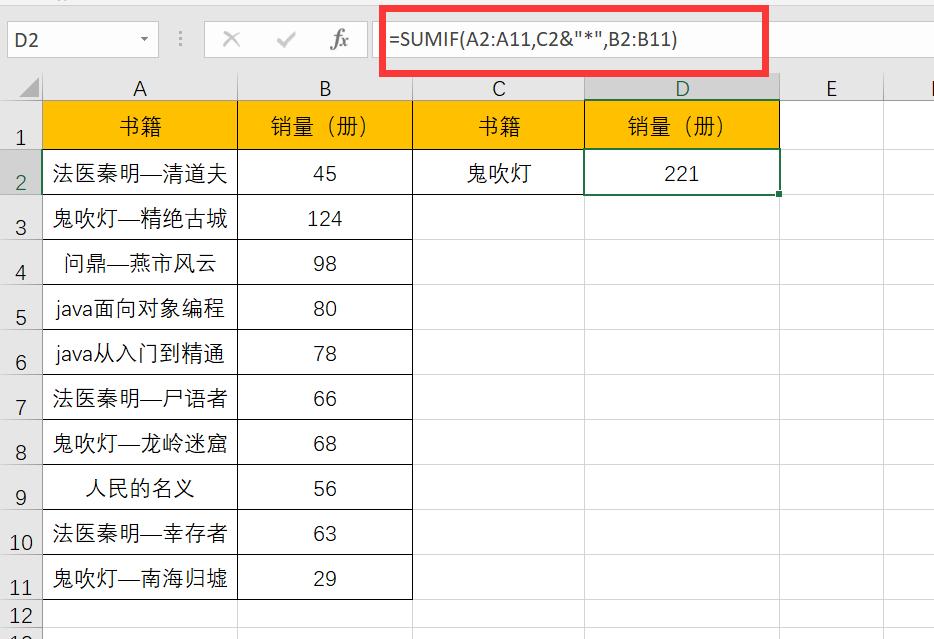

评论 (0)