在使用 Word 编辑文档时,你是否也被编号与文本间距的问题所困扰?编号后面的文字紧紧贴着编号,显得杂乱无章;又或者编号与文字间距过大,格式严重不对齐,极大地影响了文档的美观度与专业性。接下来就为你详细介绍 3 种轻松搞定编号与文本间距的方法,让文档排版从此整整齐齐。
方法一:巧用 “调整列表缩进”,简单快捷
适用场景:适用于单级编号,能快速调整间距,处理普通编号时尤为方便。
操作步骤:
- 选中需要调整的编号列表,若只想调整某一处编号与文本间距,也可将光标放置在该编号前。
- 点击鼠标右键,在弹出的菜单中选择 “调整列表缩进” 选项。
- 在弹出的 “调整列表缩进” 对话框中,对 “编号对齐位置” 进行设置,一般建议设置在 0.5cm - 1cm 之间,具体数值可根据文档整体排版风格决定。此设置决定了编号在页面中的位置。
- 接着调整 “文本缩进” 数值,适当增大该值,使编号与文字清晰分开,增强文档的可读性。
- 完成上述设置后,点击 “确定” 按钮,编号与文本的间距便会按照你的要求进行调整,简单几步,轻松搞定。
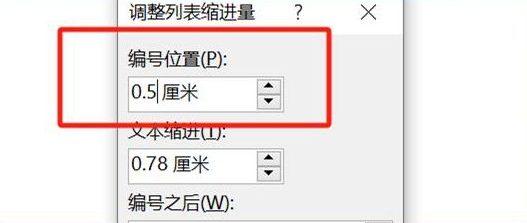
方法二:借助标尺,精细微调
适用场景:当编号和文本出现对齐错乱、格式混乱的情况,此方法能实现更精细的调整,特别适用于手动对齐格式。
操作步骤:
- 首先选中需要调整的编号列表。
- 若 Word 界面中未显示标尺,点击 “视图” 选项卡,在功能区中勾选 “标尺” 选项,将标尺显示出来。
- 标尺上有两个三角形滑块,上方的小三角用于控制编号的对齐位置,下方的小三角则控制文本的起始位置。
- 通过拖动这两个三角形滑块,逐步调整编号与文本的间距,直至达到满意的效果,让编号和文字完美对齐,使文档格式更加规范、美观。
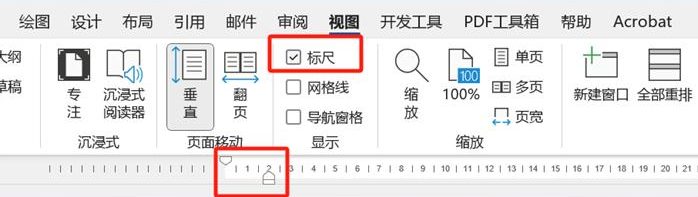
方法三:修改多级编号格式,应对复杂文档
适用场景:对于多级编号且格式层级较为复杂的文档,如长文档、多层级列表等,该方法能有效优化编号格式。
操作步骤:
- 选中包含多级编号的列表内容。
- 点击鼠标右键,在弹出的菜单中选择 “定义新多级列表” 选项。
- 在弹出的 “定义新多级列表” 对话框中,点击 “更多” 按钮,展开高级选项。
- 在 “编号对齐位置” 区域内,根据文档排版需求调整编号间距,确保各级编号在页面中的位置合理。随后,对 “文本缩进” 进行相应调整,使各级编号与对应的文本之间保持合适的间距。
- 完成所有设置后,点击 “确定” 按钮,文档中的多级编号格式将立刻变得美观、规范,层次更加清晰,大大提升文档的整体质量。
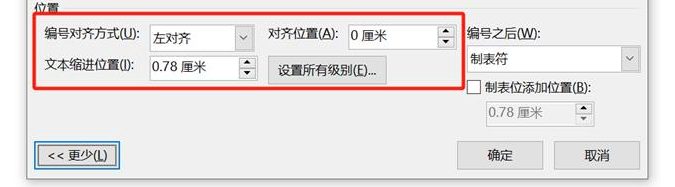
掌握这3种在Word中调整编号与文本间距的方法,无论面对何种文档排版需求,都能轻松应对,让文档呈现出专业、整洁的视觉效果。赶紧动手试试吧!


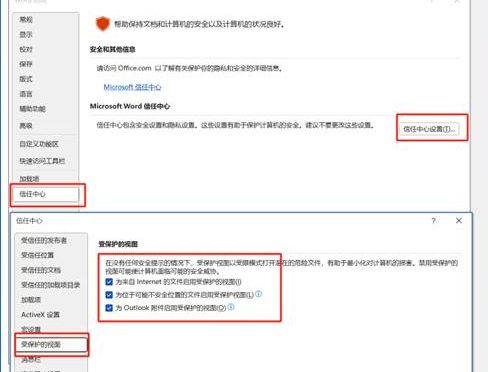


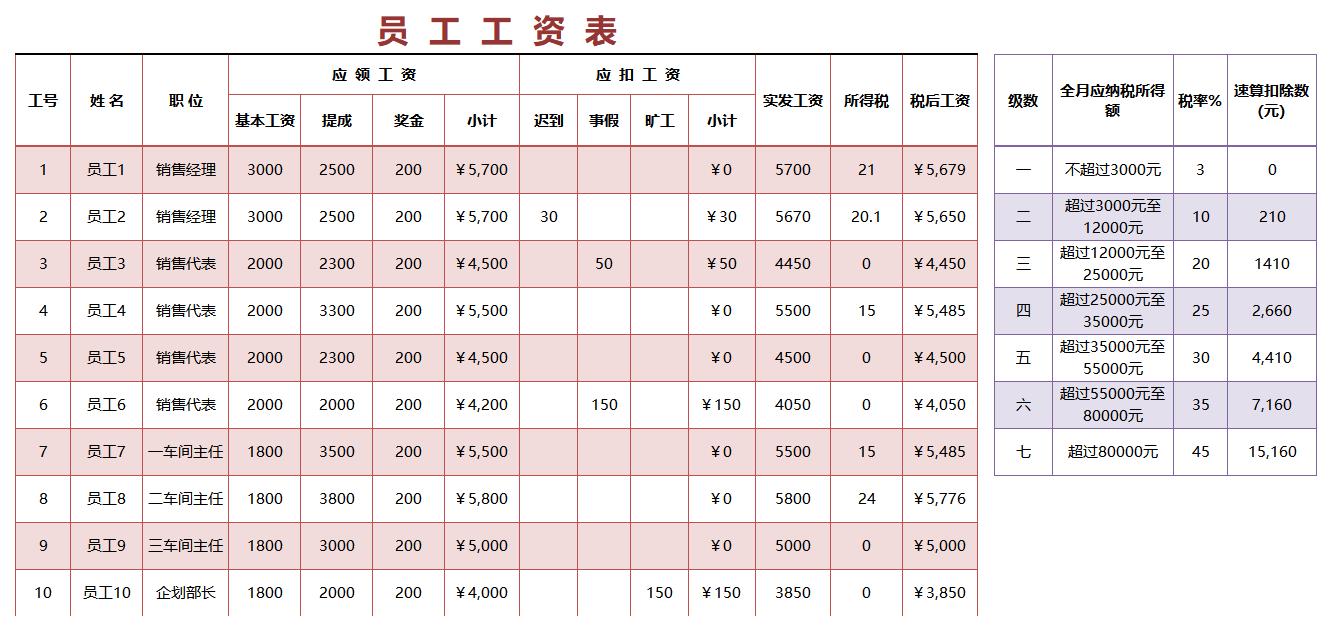
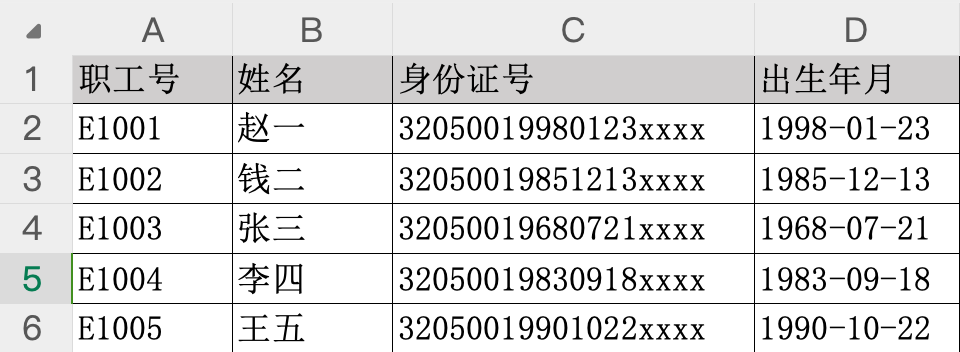


评论 (0)