在日常办公中,我们常常会遇到这样令人崩溃的场景:满心期待地去打开下载好的Word文件,双击后却毫无反应;或是弹出 “文件已损坏” 的噩耗,又或是被 “受保护的视图” 无情阻拦。如果你正被这些问题困扰,别着急,这篇文章就是你的救星!本文专为最新版Office 365用户打造,为你详细介绍 4 种快速修Word文档的有效方法。
方法一:解除 “受保护的视图” 限制
当Word提示 “受保护的视图” 导致文件打不开时,按照以下步骤操作:
- 打开Word程序,点击界面左上角的 “文件” 选项。
- 在弹出的菜单中选择 “选项”,进入Word的设置界面。
- 在左侧列表中选择 “信任中心”,接着点击右侧的 “信任中心设置” 按钮。
- 进入 “受保护的视图” 选项卡,将所有受保护视图相关的选项取消勾选。
- 点击 “确定” 保存设置,关闭并重新启动Word,然后再次尝试打开文件,看看问题是否解决。
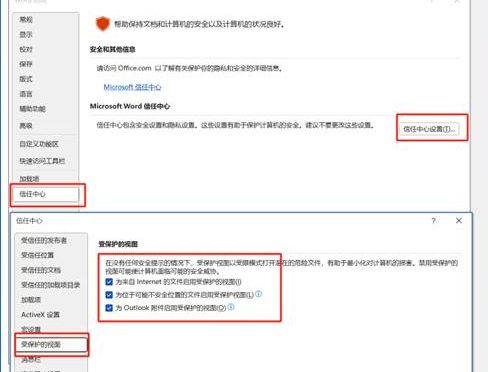
方法二:更改默认打开方式
如果遇到双击Word文件无法打开的情况,可通过以下方式更改默认打开方式:
- 找到无法正常打开的Word文件,右键点击该文件。
- 在弹出的菜单中选择 “打开方式”。
- 在打开方式列表中选择 “Word” 应用程序,并勾选 “始终使用此应用打开” 选项。完成这些操作后,以后再双击该类文件,就能直接用Word顺利打开了。
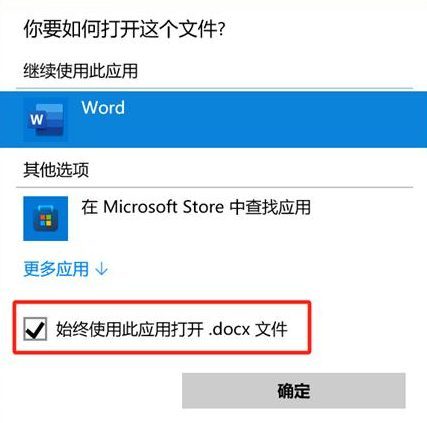
方法三:检查Word加载项是否影响打开
若怀疑是Word插件或加载项冲突导致文件无法打开,可参考以下排查步骤:
- 打开Word软件,点击 “文件” 选项。
- 从弹出的菜单中选择 “选项”,进入Word选项设置窗口。
- 在左侧选择 “加载项”,在右侧找到 “管理:COM 加载项”,点击 “转到” 按钮。
- 在弹出的 “COM 加载项” 对话框中,将所有加载项前面的勾选框取消,然后点击 “确定”。
- 尝试重新打开之前无法打开的Word文件,查看问题是否由加载项冲突引起。
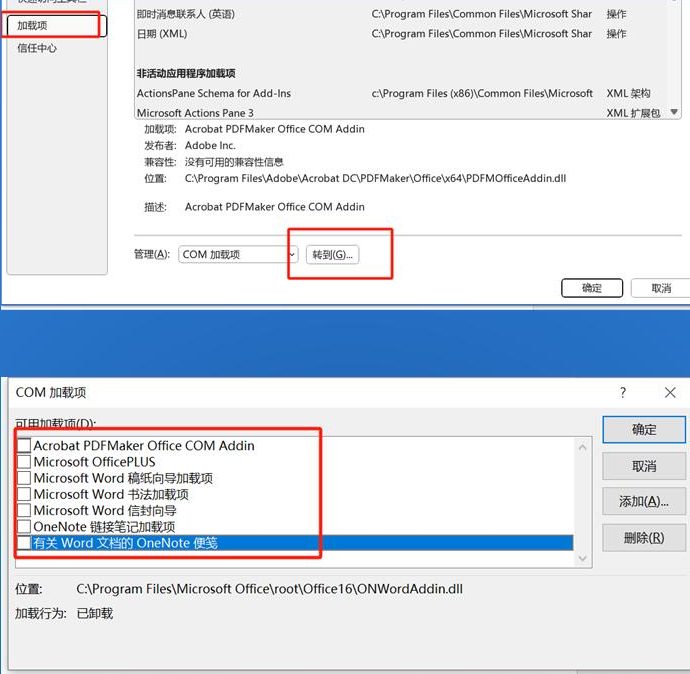
方法四:尝试转换文件格式
当文件格式不兼容,比如 docx 文件后缀变成了其他格式时,可通过以下操作解决:
- 右键点击无法打开的文件,选择 “重命名” 选项。
- 确认文件后缀是否为 “.docx” 或 “.doc”。如果是其他格式,如 “.rtf”“ .odt” 等。
- 尝试使用Word或 WPS 软件打开该文件,打开后选择 “另存为”,将文件保存为Word支持的格式(.docx 或.doc)。经过格式转换后,再次尝试打开文件,看是否能正常使用。
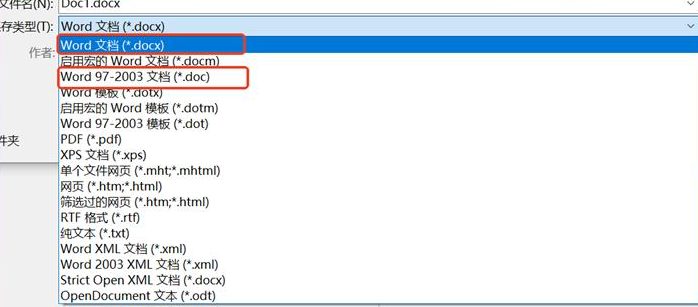
掌握这 4 种方法,就能轻松应对Word文档打不开的常见问题,让你的办公效率直线上升。赶紧收藏起来,以备不时之需!


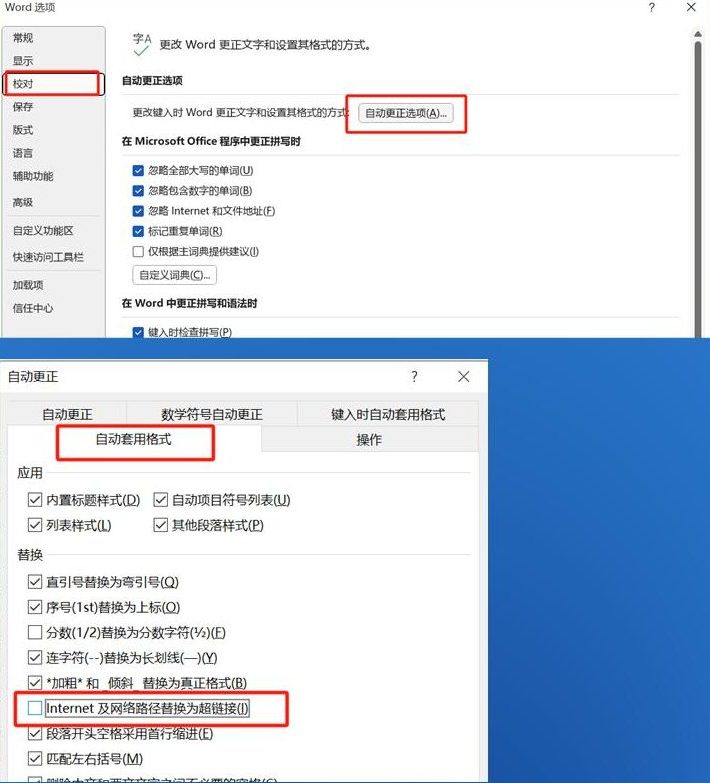
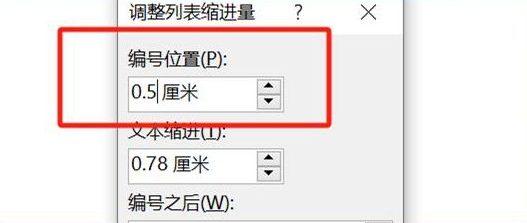

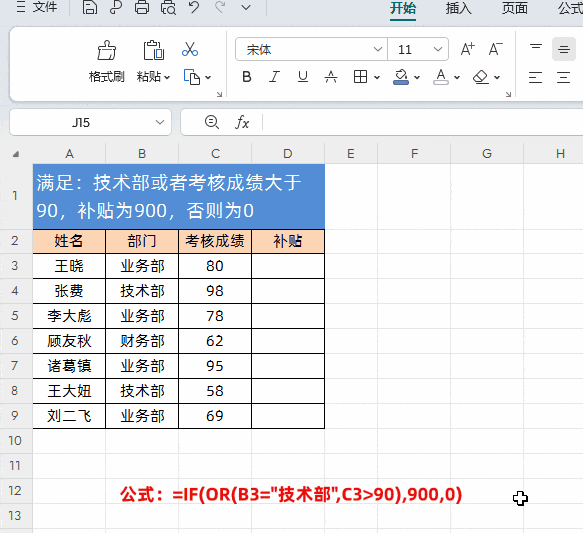
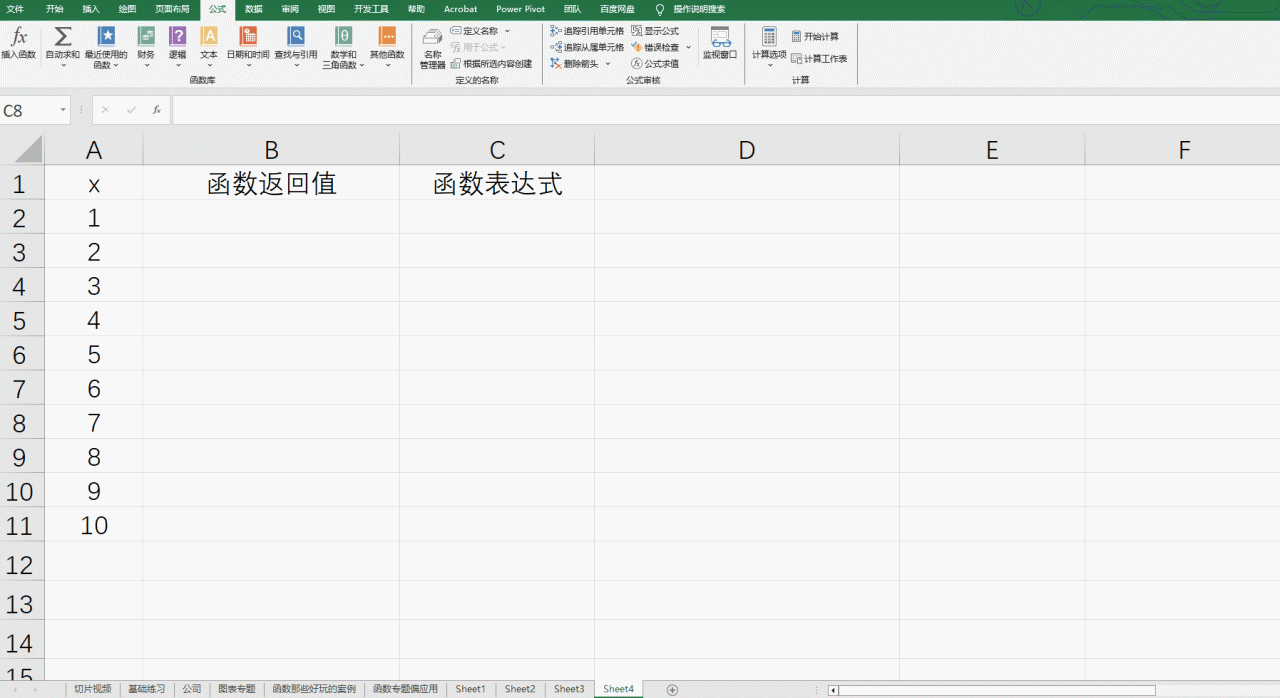
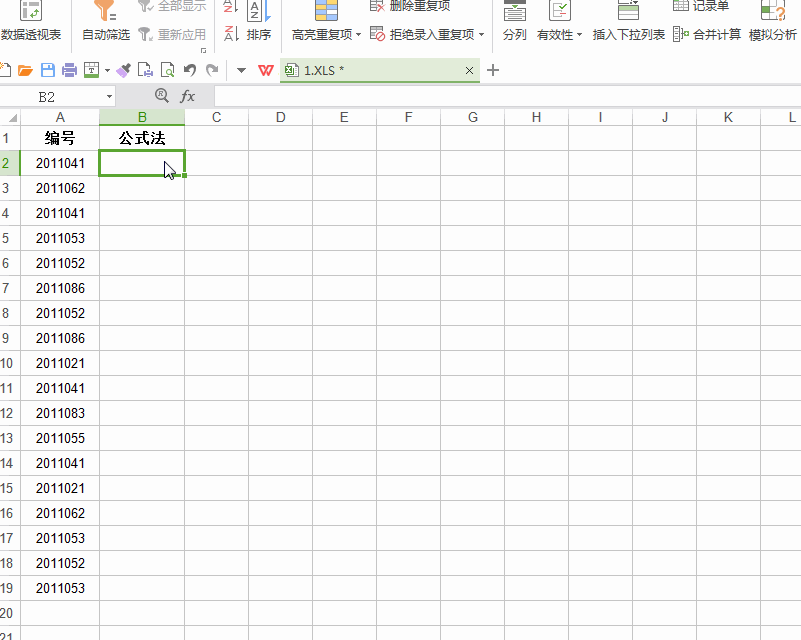
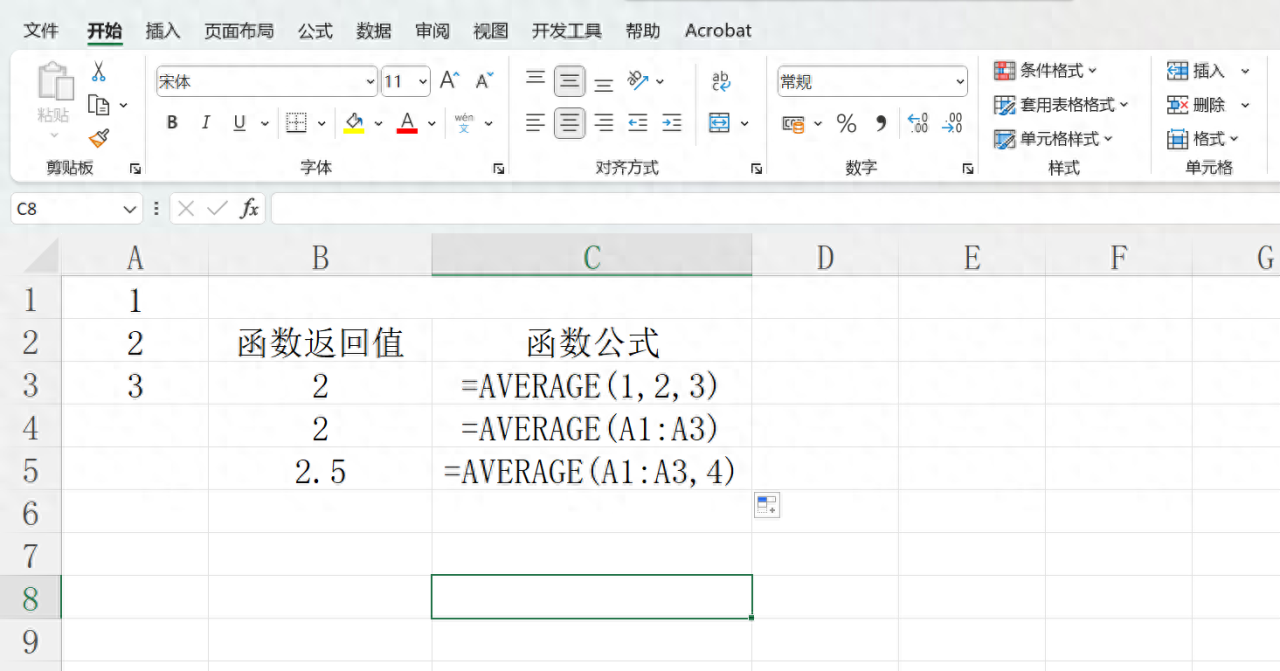
评论 (0)