在日常办公中,Excel是处理数据的得力助手。而熟练运用快捷键,更是提升Excel操作效率的关键。今天,就为大家深度揭秘F1到F12键在 Excel表格中的强大功能,让你操作Excel更加得心应手。
F1:智能问题解决助手
当你在Excel操作中遇到难题时,按下F1键,就如同召唤了一位专业的技术顾问。它会快速打开Excel的帮助文档,无论你是对函数使用有疑问,还是对某个操作步骤不清楚,都能在帮助文档中找到详细的解答和指引,助你迅速解决问题。
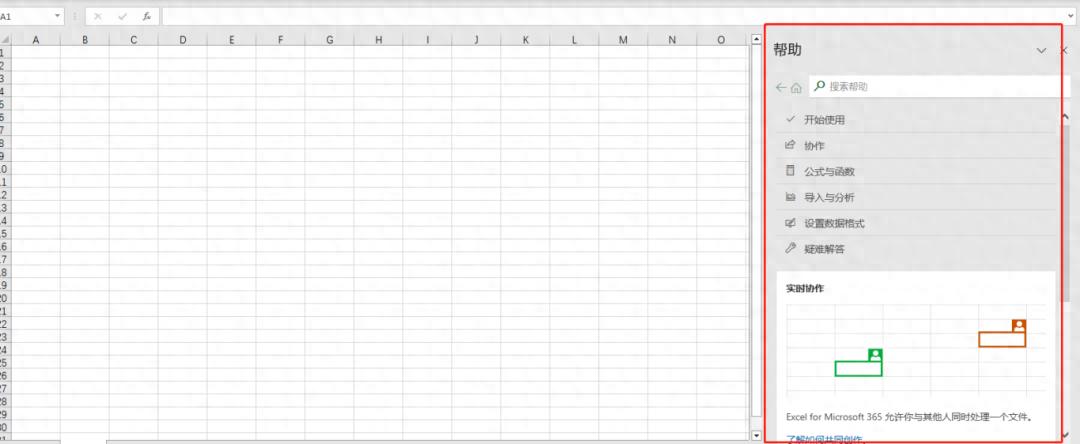
F2:单元格编辑神器
想要快速修改单元格内容?F2键是你的不二之选。按下F2键,直接进入选定单元格的编辑状态,与双击单元格效果类似,但操作更加便捷。无论是修改数据、调整公式,还是完善文本内容,都能一键开启编辑模式,节省时间。
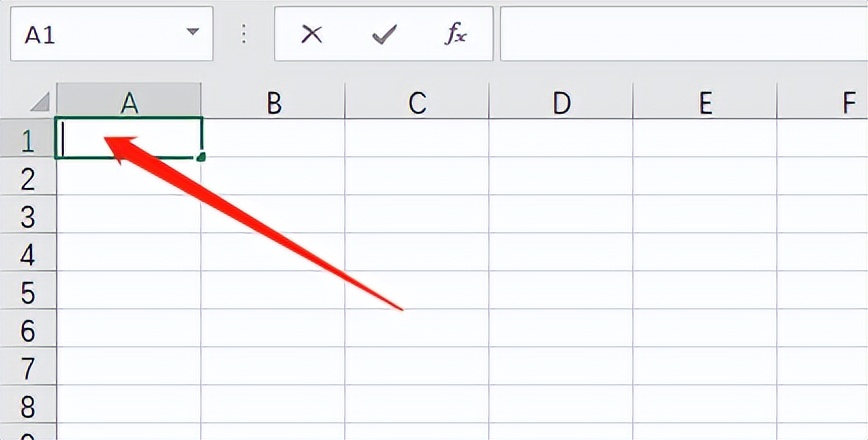
F3:名称粘贴便捷通道
在Excel中,为经常使用的数据定义名称能让运算公式变得简单。当需要使用这些名称时,F3键发挥着重要作用。例如在使用INDIRECT函数时,输入函数后按下F3按键,【粘贴名称】对话框随即出现,从中选好对应要调用的名称,单击【确定】,就能快速准确地引用数据,提高公式编写效率。

F4:功能多变的实用键
更改单元格引用方式:F4键在单元格引用方面堪称神器。按 1 次,将单元格引用设置为行列绝对引用,公式复制到其他位置时,引用单元格不会改变;按 2 次,变为行绝对引用,列相对引用;按 3 次,则是列绝对引用,行相对引用。根据实际需求灵活切换,让公式更加智能。
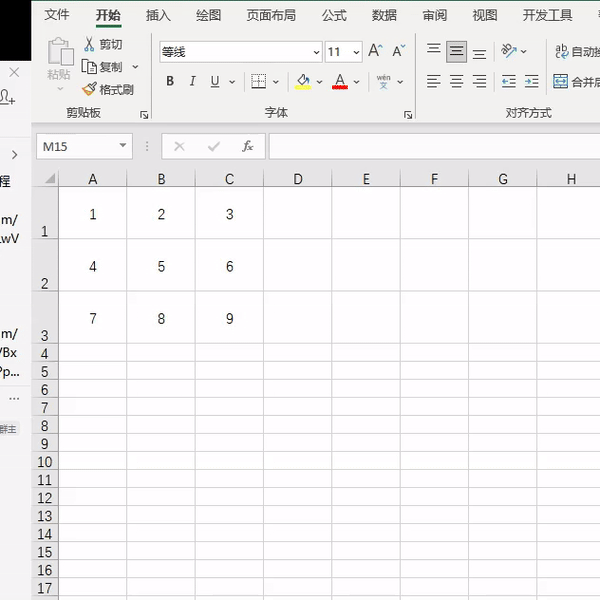
重复上一次操作:假设对 A1 单元格进行了填色操作,之后单击其他单元格,按下 F4 键,神奇的事情发生了,上一次的填色操作会自动应用到当前单元格。无论是格式设置、数据录入,还是其他操作,F4 键都能快速重复,减少重复劳动。
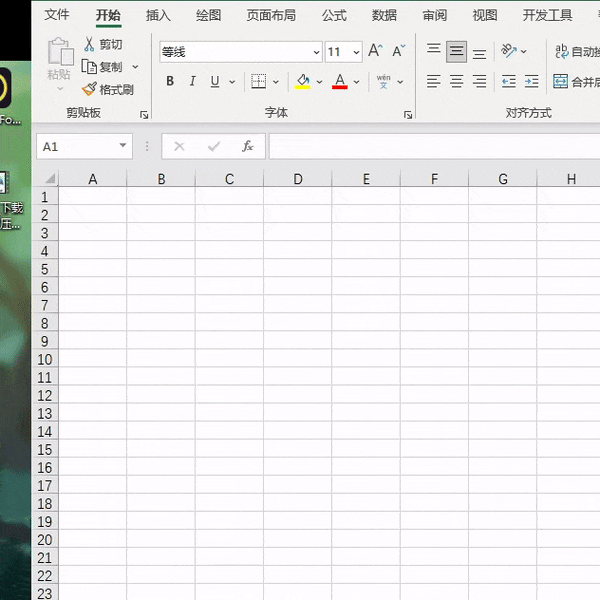
F5:精准定位工具
按下F5键,等同于同时按下【CTRL+G】组合键,会打开定位窗口。通过这个窗口,可以快速定位到指定的单元格、区域、公式、批注等。比如,要快速找到工作表中的所有空单元格,使用定位功能就能一键实现,方便对特定数据进行批量处理。
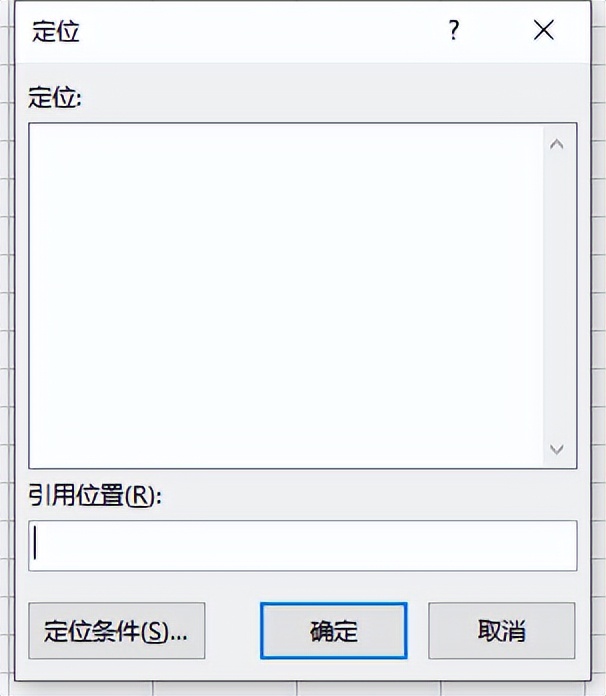
F6:快捷键显示钥匙
连续按3次【F6】键,或者按 1 次【F10】键,就能快速显示工具栏上的快捷键。这对于不太熟悉 Excel 操作的用户来说,是个极大的便利。通过显示的快捷键,能快速调用各种功能,无需在复杂的菜单中寻找,提高操作速度。

F7:单词拼写检查卫士
F7键为英文单词拼写保驾护航。它能对选中的文本进行单词拼写检查,不过需要注意的是,此功能只能检查单词拼写的错误,无法检查语法,也不适用于中文。在撰写英文报告、制作英文数据表格时,F7键能帮助你避免尴尬的拼写错误。

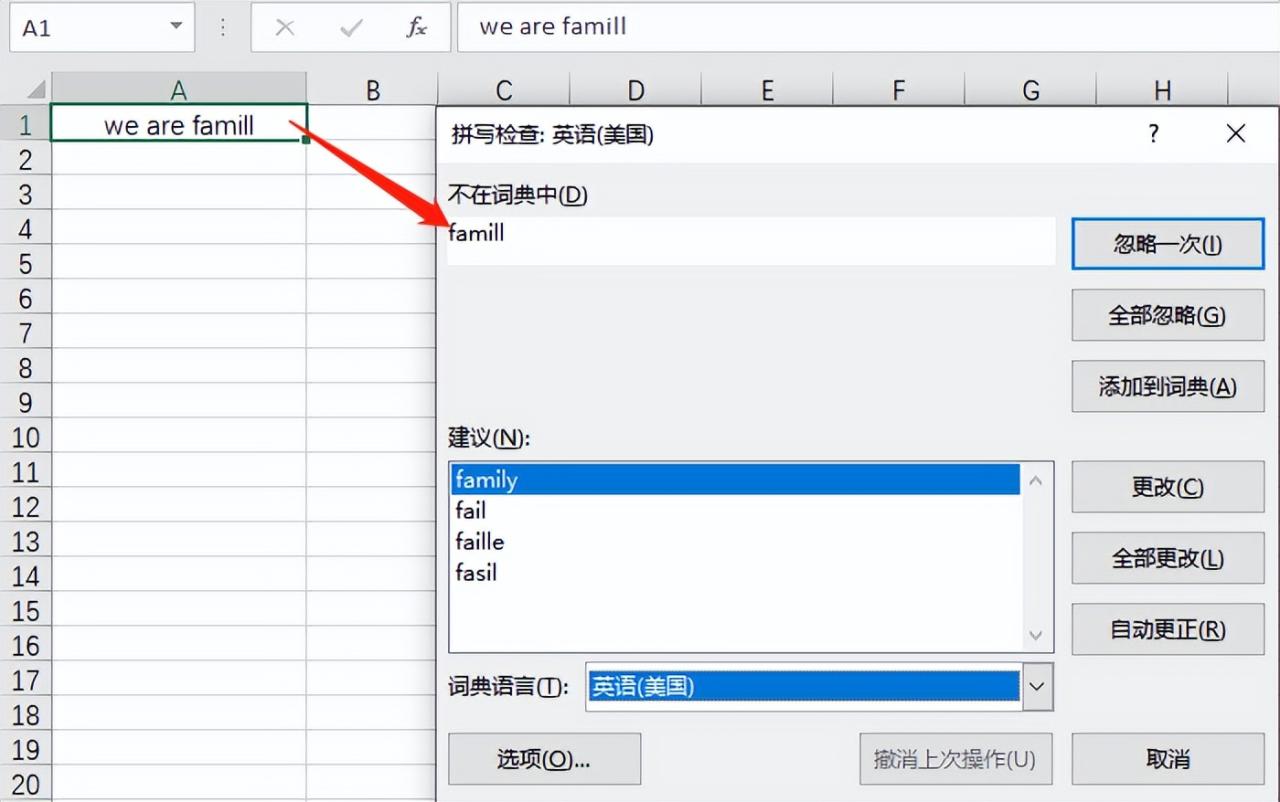
F8:数据选择与代码调试利器
启用 / 关闭扩展选择模式:按下【F8】键,无需按【SHIFT】键,就能选取一个连续区域。对于需要进行复杂数据选择的场景,这一功能尤为实用。比如,要选中大量连续的单元格进行数据处理,使用 F8 键开启扩展选择模式,操作更加高效。
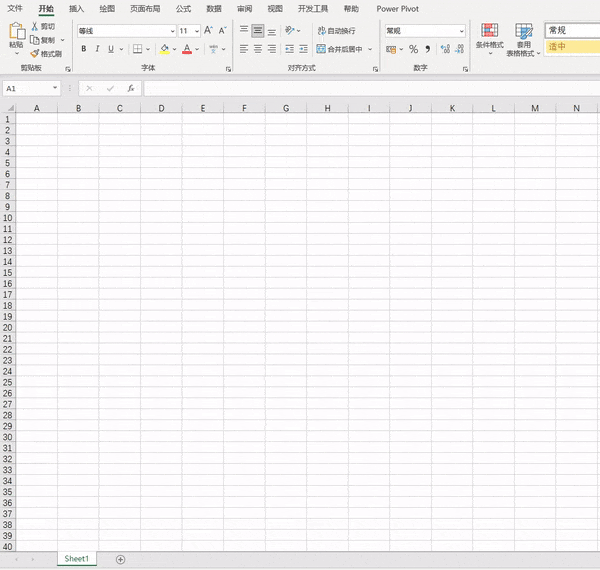
在 VBA 中逐步运行代码:在 VBA 编程环境下,F8 键用于逐步运行代码。通过逐行执行代码,可以方便地检查代码逻辑,查找错误,是调试 VBA 程序的重要工具。
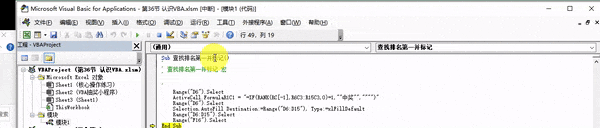
F9:公式计算保障
当你对选定区域的公式进行了修改,或者数据发生了变化,想要快速确认计算结果时,F9 键派上用场。按下 F9 键,Excel 会立即计算选定区域的公式,确保数据的准确性。对于包含复杂公式的工作表,这一功能能快速验证计算结果,提高数据处理的可靠性。
F10:与 F6 功能呼应
按 1 次【F10】键,同样可以快速显示工具栏上的快捷键,与连续按 3 次【F6】键的效果相同。为用户提供了更多操作方式的选择,方便在不同场景下快速调用快捷键。

F11:图表创建能手
想要快速创建独立图表展示数据?F11 键轻松搞定。选中需要创建图表的数据区域,按下 F11 键,Excel 会根据数据特点自动生成一个独立的图表,直观呈现数据趋势和关系,为数据分析和报告制作节省大量时间。

F12:另存工作簿快捷方式
当你完成了Excel工作簿的编辑,需要将其另存为其他格式或保存到其他位置时,F12键是最快的方式。按下F12键,快速打开另存为对话框,方便你选择保存路径、设置文件名和文件格式,确保工作成果得以妥善保存。
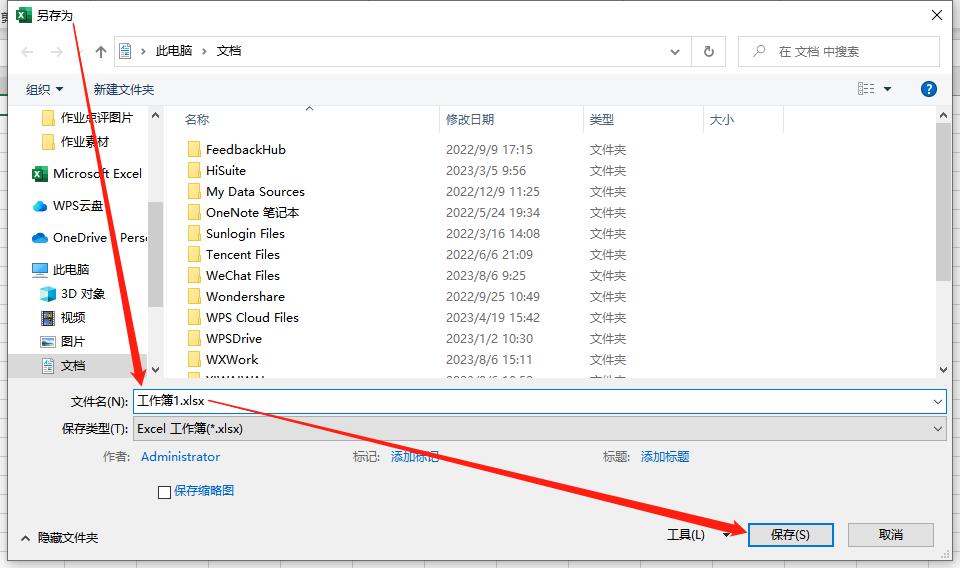
需要注意的是,F1-F12键的具体功能可能会因Excel版本和配置而有所不同。如果你的Excel中的F1-F12键没有上述功能,可以参考Excel的帮助文档或查看键盘快捷键设置,了解它们在你的Excel中的具体作用。掌握F1到F12键的用法,将为你在Excel表格中的操作带来极大的便利。通过不断练习和使用这些快捷键,你将更加熟练地驾驭Excel,大幅提高工作效率。



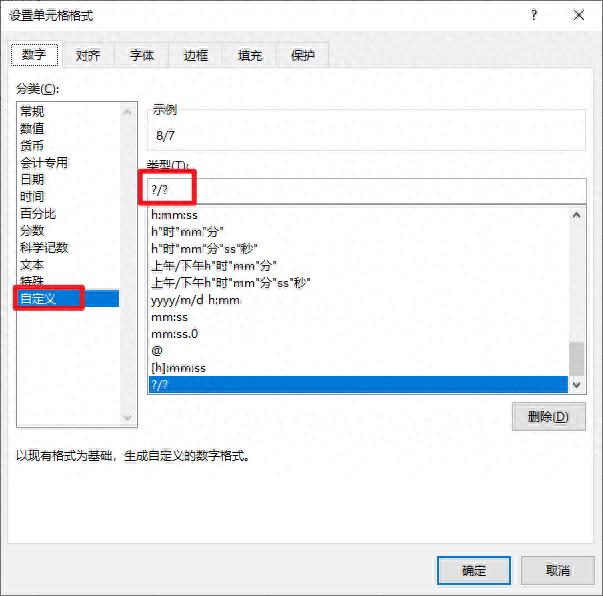

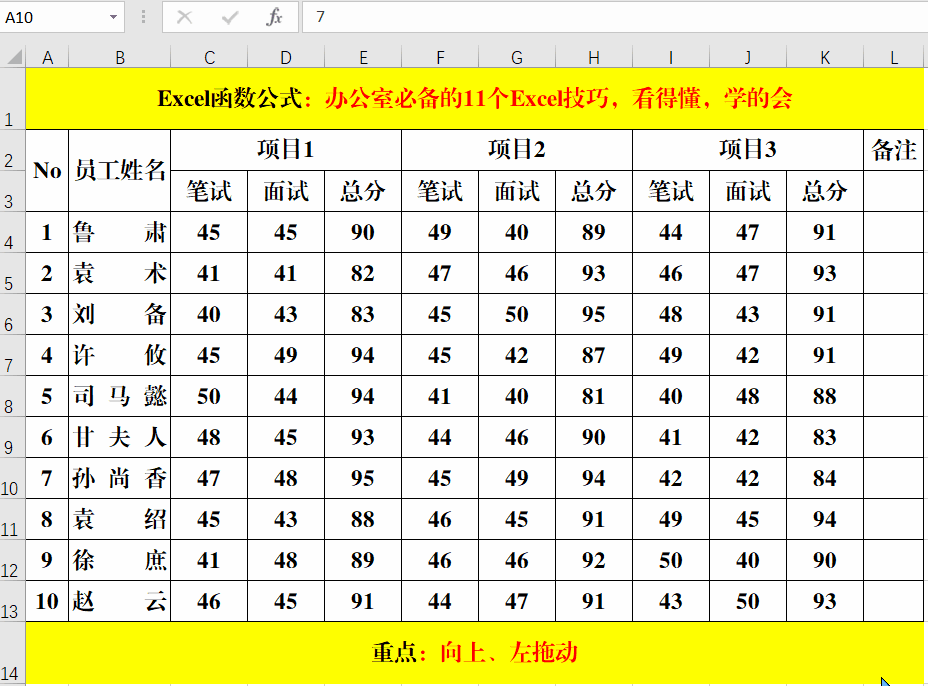
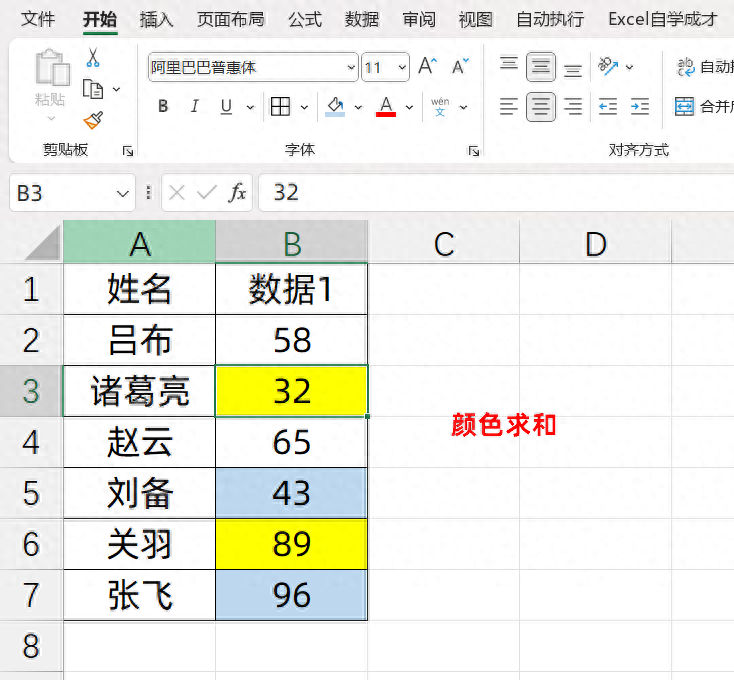
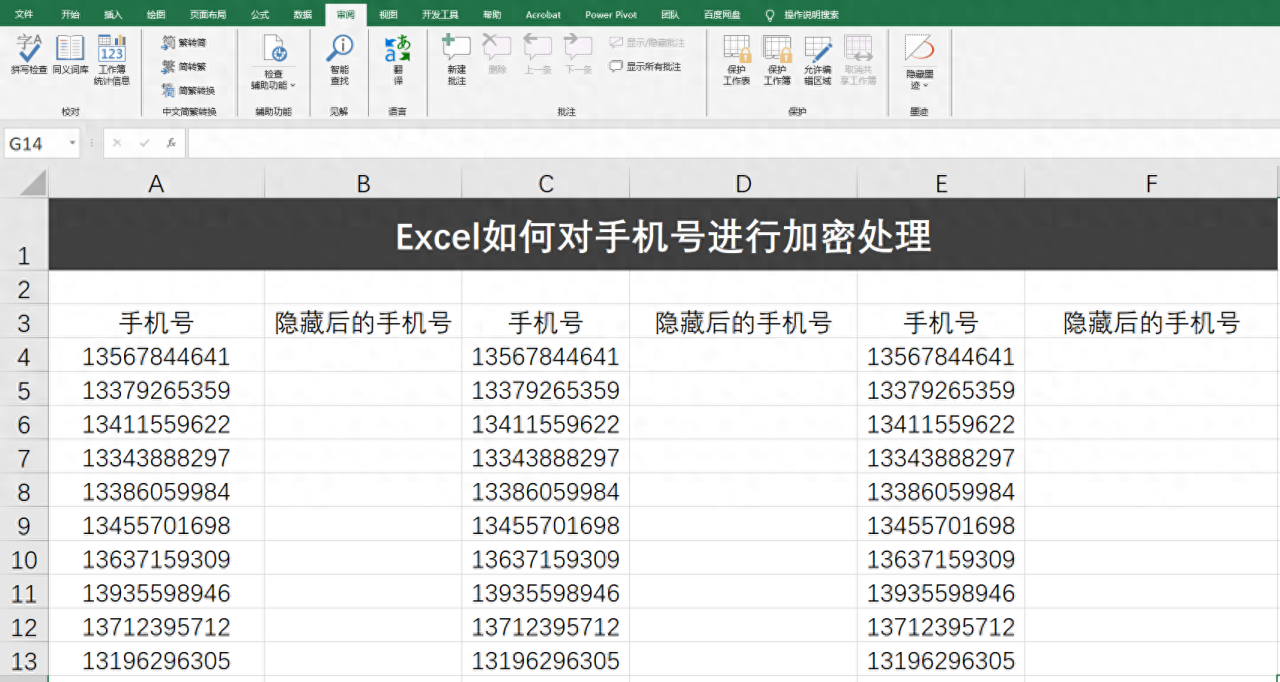
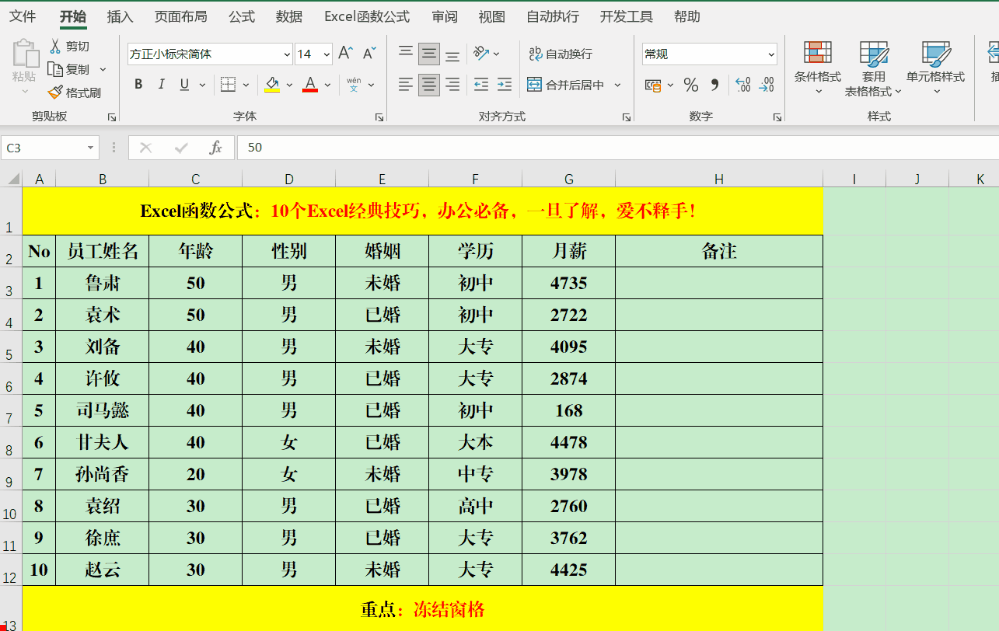
评论 (0)