是不是每次做报表都要花几个小时,结果老板还嫌不够直观?
别担心!今天教你用Excel的超级表、迷你图和切片器,只需几分钟,就能让你的数据表格从“平平无奇”变成“高级感爆棚”!
先看看一下动态效果图:
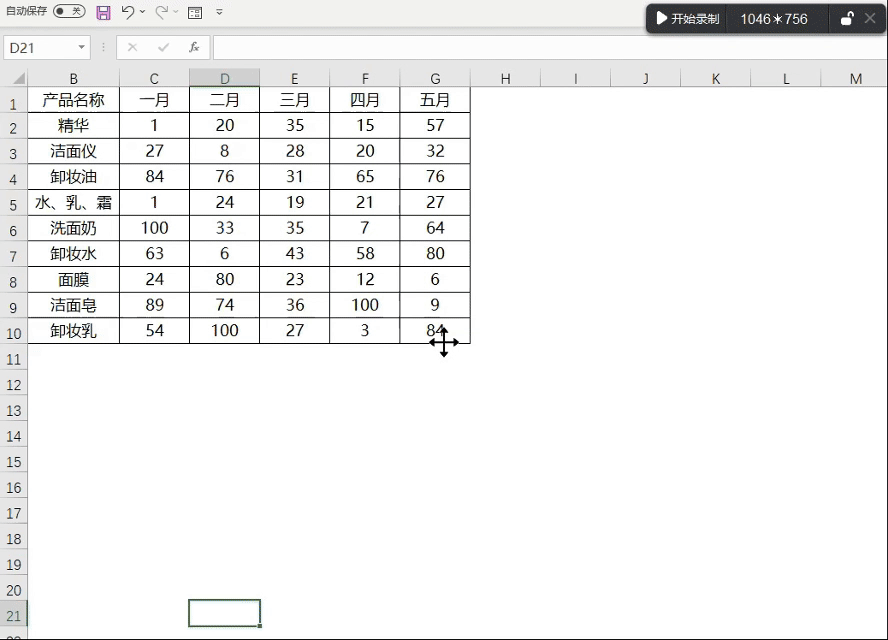
一、超级表:让数据管理更高效
超级表(Table)是Excel中一个非常强大的功能,它不仅能自动扩展数据范围,还能让你的表格具备自动筛选、排序和格式化的能力。最重要的是,它能让你轻松添加趋势分析和汇总行,特别适合处理动态数据。
- 选中数据范围:用鼠标选中你的数据区域,或者直接按 Ctrl A 全选数据。
- 创建超级表:按 Ctrl T,弹出创建超级表的对话框,确认数据范围后点击“确定”。
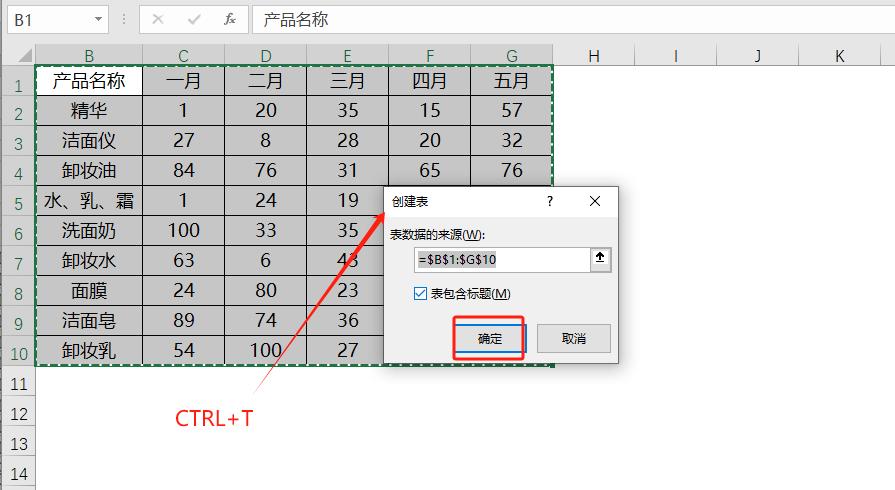
在“表设计”里选你喜欢的表格颜色。
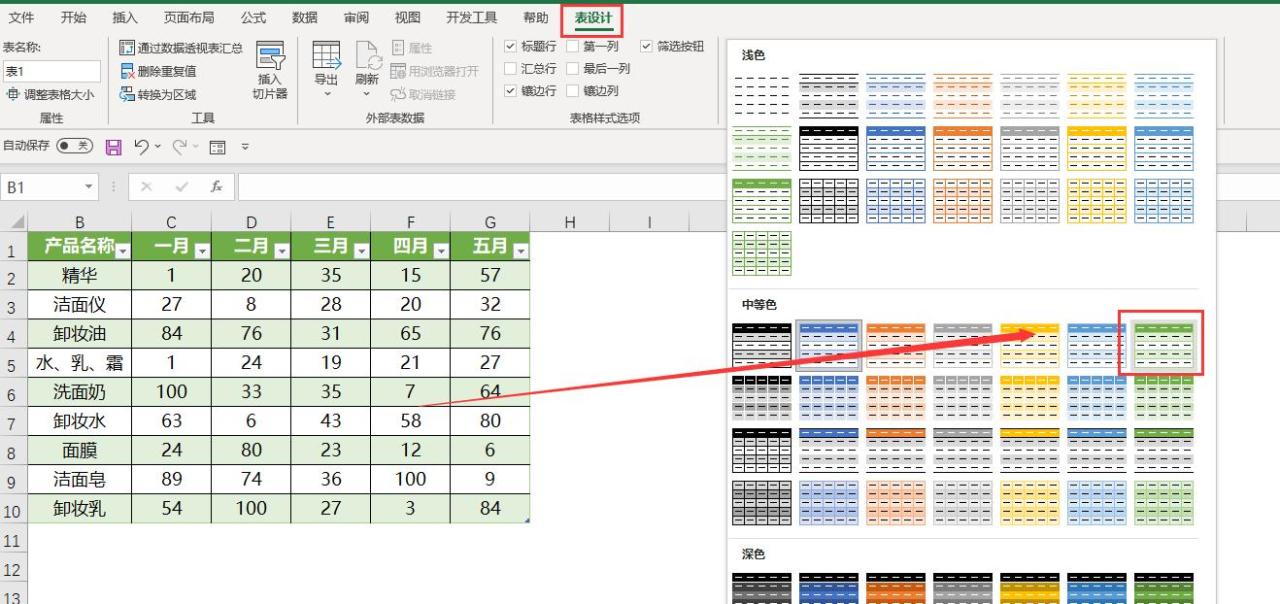
- 自动扩展:在超级表中新增数据时,表格会自动扩展,公式和格式也会自动填充,超级省心!
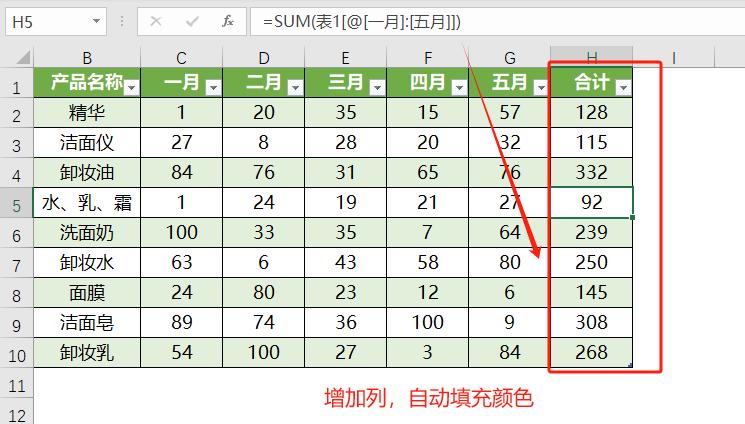
二、条件格式:让数据一目了然
条件格式可以帮助你快速识别数据中的高点、低点或异常值。通过数据条、色阶和图标集,你可以让数据变得更加直观。
- 选中数据列:点击你想要格式化的数据列。
- 打开条件格式:在菜单栏中找到“条件格式”,选择“数据条”。
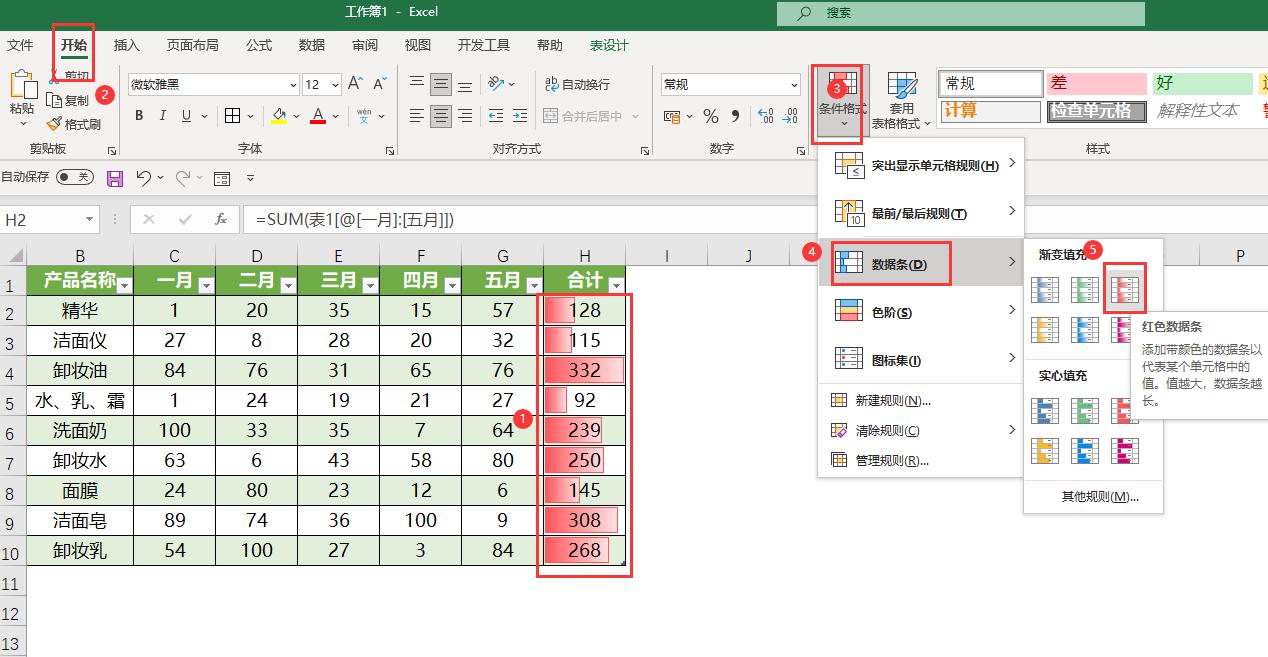
- 排序与可视化:数据条会自动根据数值大小显示长度,色阶则会用颜色深浅表示数据的高低,一眼就能看出数据的分布情况!
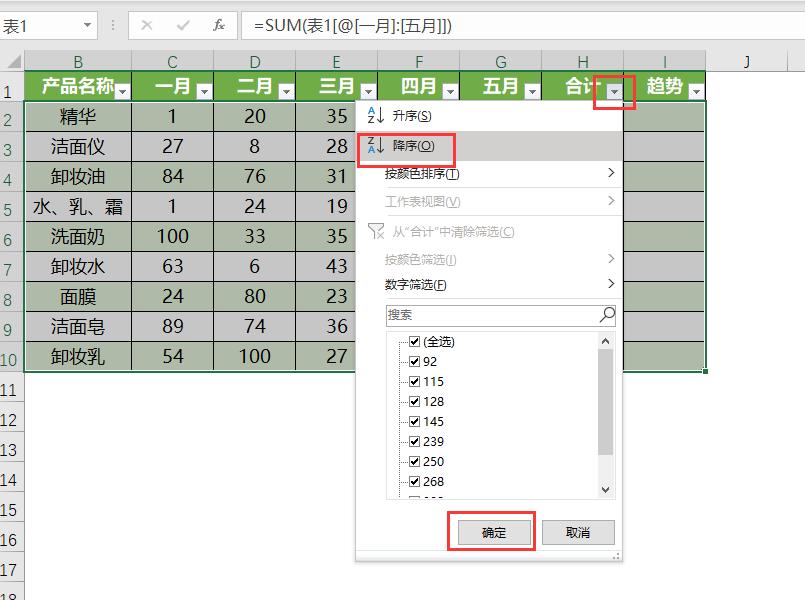
三、迷你图:让趋势分析更直观
迷你图是一种嵌入在单元格中的小型图表,适合用来展示数据的趋势、高点和低点。它不占用太多空间,却能让你快速了解数据的变化。
- 选择数据范围:选中你想要生成迷你图的数据区域。
- 插入迷你图:在菜单栏中找到“插入”,选择“迷你图”,然后选择“折线图”。
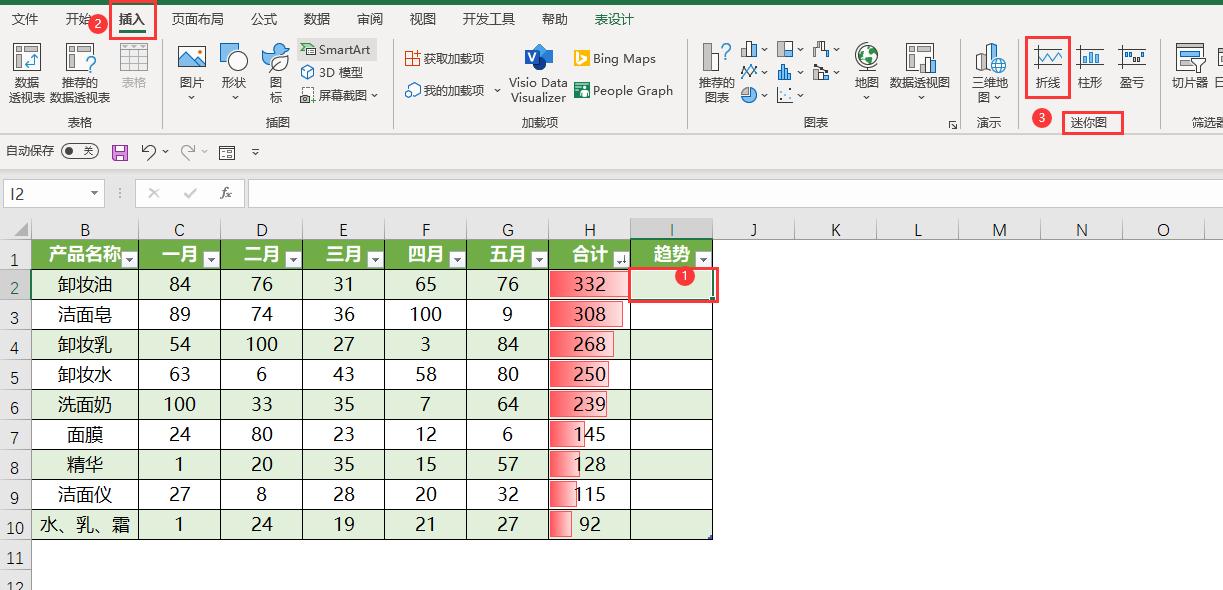
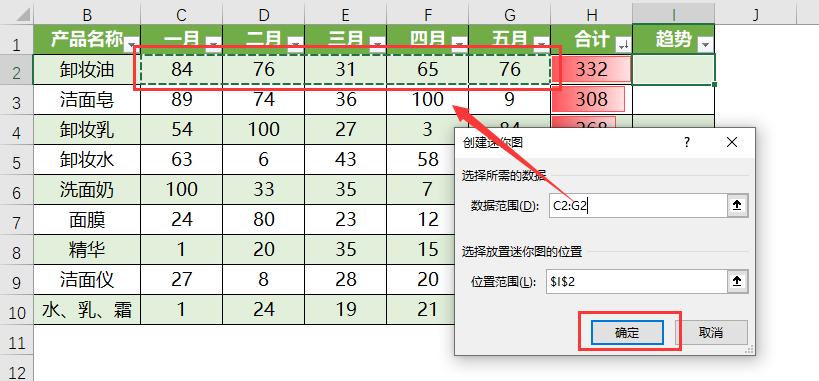
- 标记高点:在迷你图工具中,勾选“低点”选项,系统会自动标记出数据的最低点,让你的分析更加精准!
接下来在单元格右下角拖动,就把这一列填充完整。
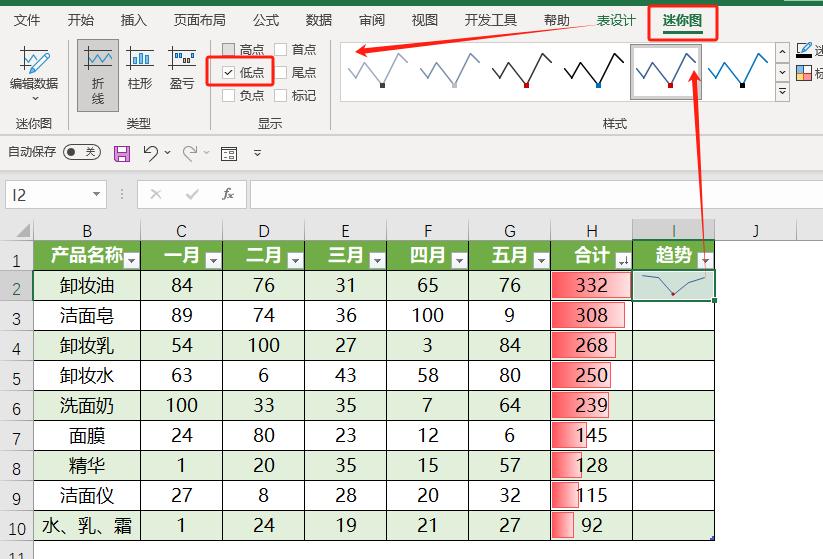
四、切片器:让数据筛选更智能
切片器是Excel中一个非常实用的筛选工具,特别适合处理多维数据。通过切片器,你可以快速筛选出特定项目或地区的数据,操作简单又直观。
- 插入切片器:在超级表中,点击菜单栏中的“插入”,选择“切片器”。
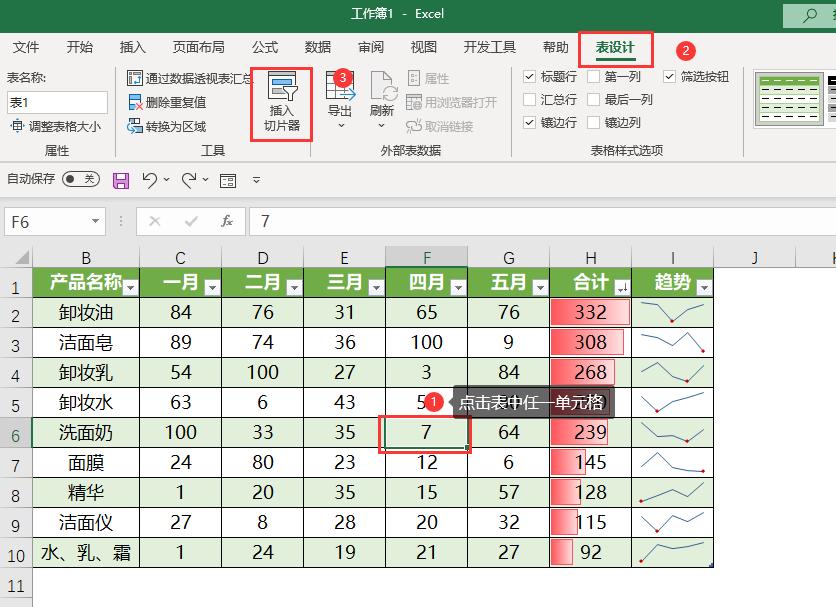
- 选择字段:在弹出的对话框中,选择你想要筛选的字段,比如“产品类别”和“产品名称”。
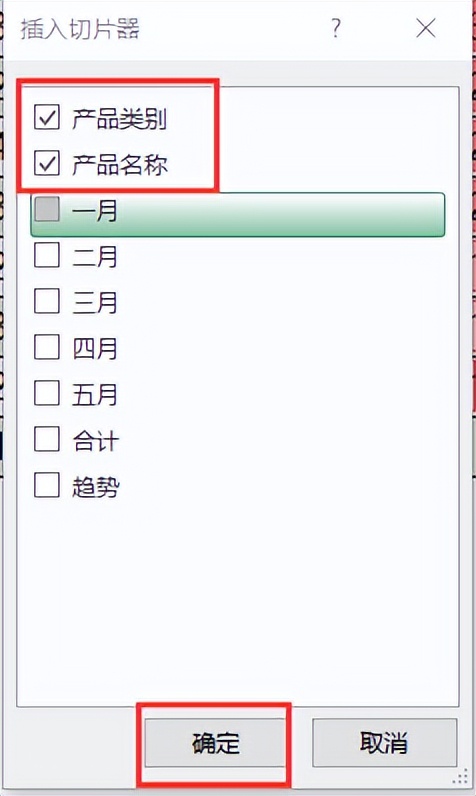
把切片器排好位置,然后设置一下颜色,统一下颜色。
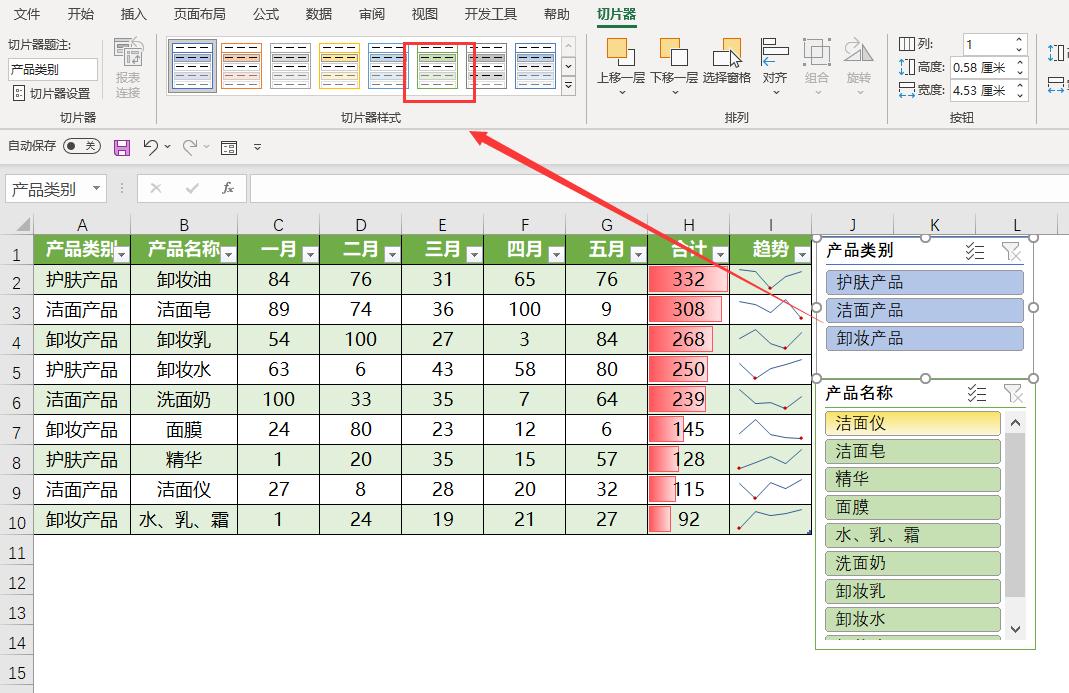
- 筛选数据:点击切片器中的选项,表格数据会自动筛选,想看哪个项目就点哪个,超级方便!
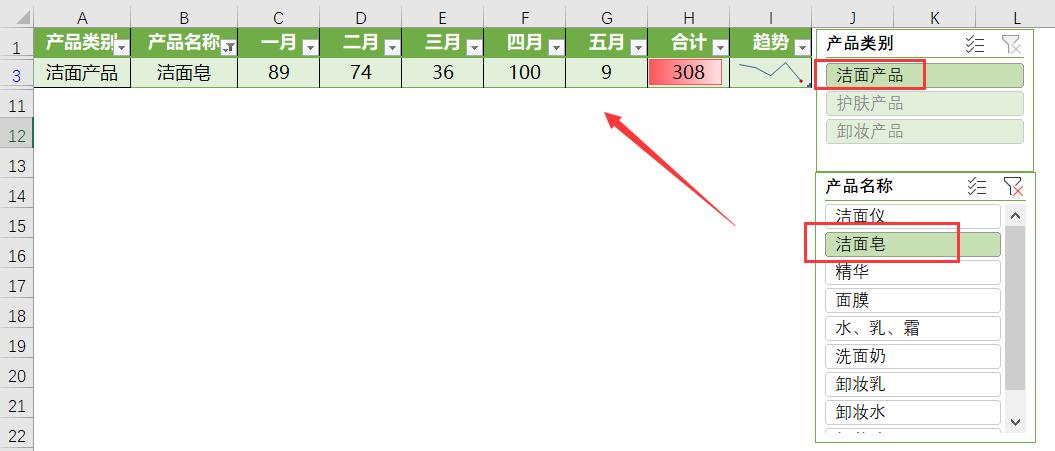
五、生成图表:让数据展示更专业
图表是数据分析的终极武器,它能将枯燥的数据转化为直观的图形,帮助你更好地理解和展示数据。
- 选中数据:选择你想要生成图表的数据范围。
- 插入图表:按 Alt F1 快速生成默认图表,或者点击“插入”菜单,选择你喜欢的图表类型。
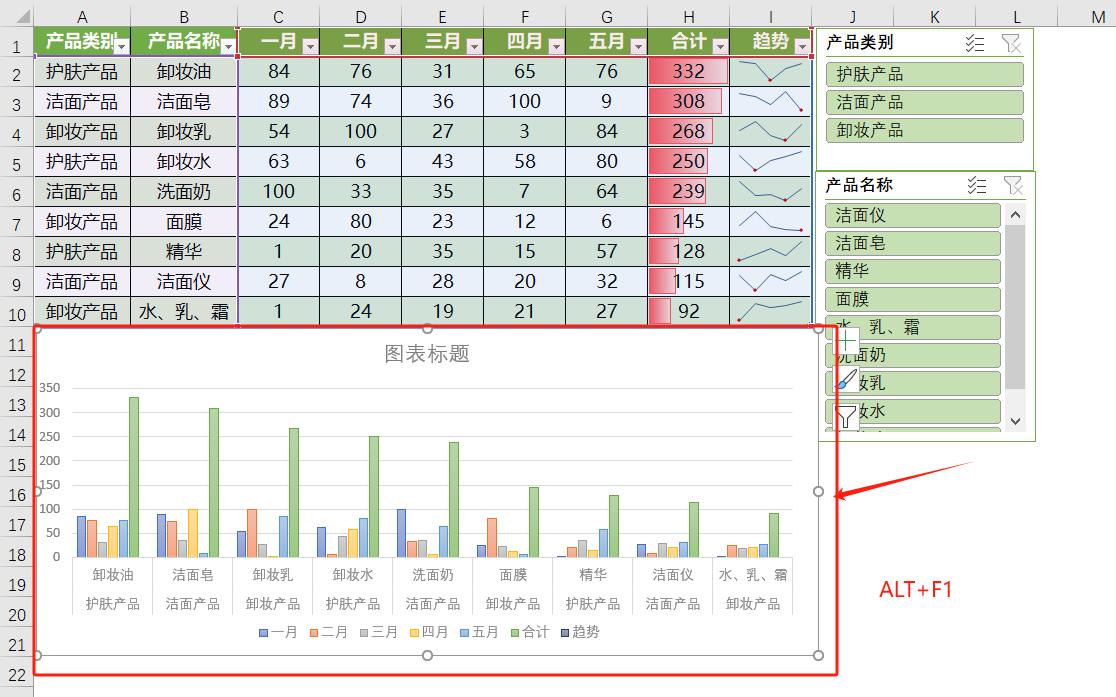
- 美化图表:调整图表的颜色、标题和标签,让你的图表看起来更专业!
总结:让你的Excel技能更上一层楼!
通过以上步骤,你可以轻松将一张普通的数据表变成功能强大、可视化程度高的数据分析工具! 无论是超级表的自动扩展,还是条件格式的数据条,亦或是切片器的智能筛选,这些功能都能让你的工作效率大幅提升。


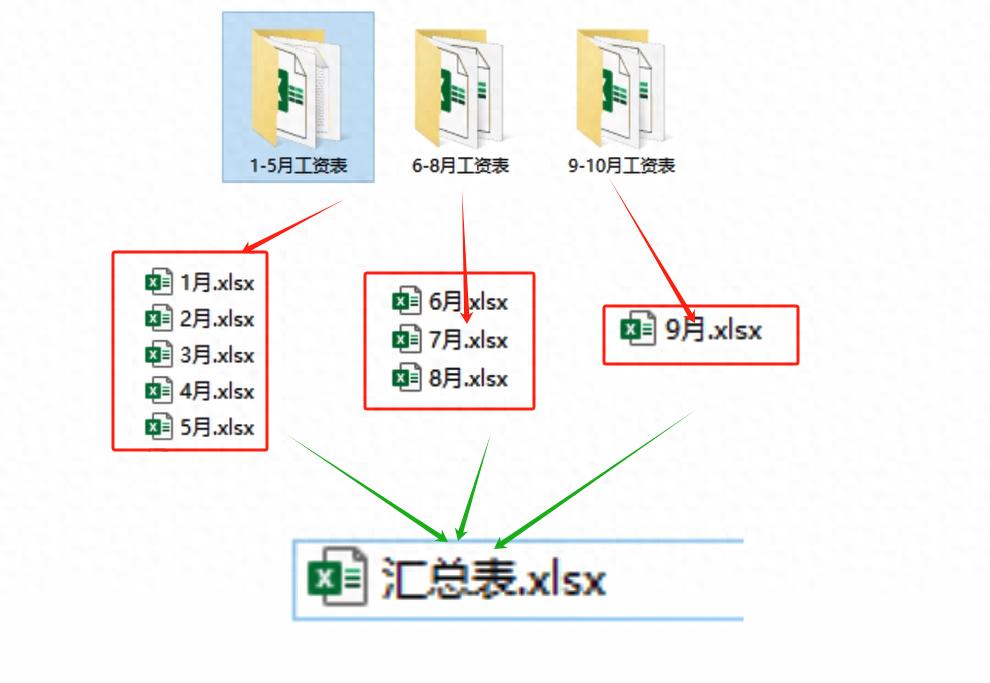


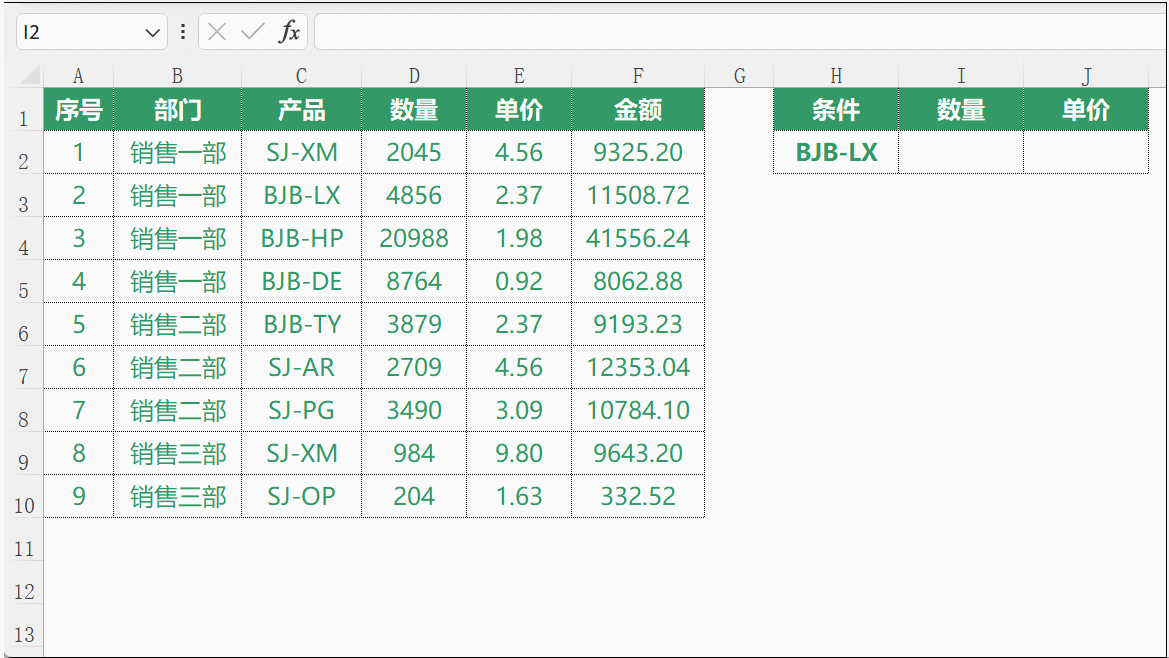
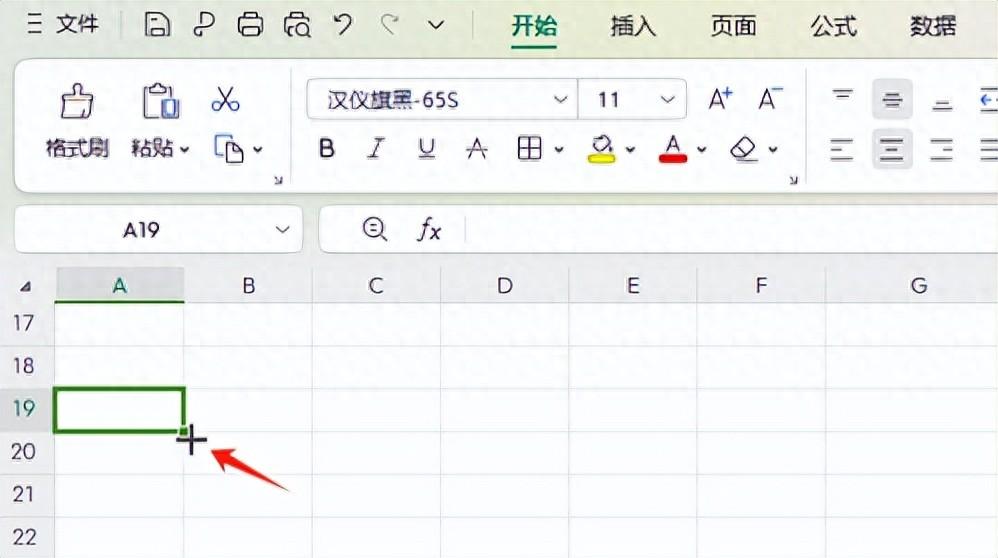
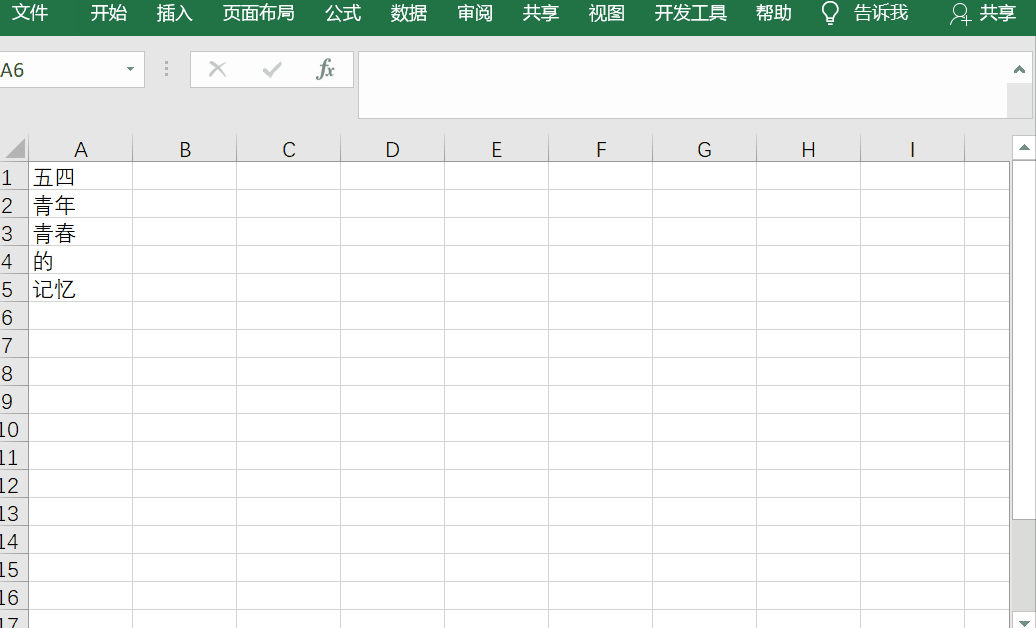
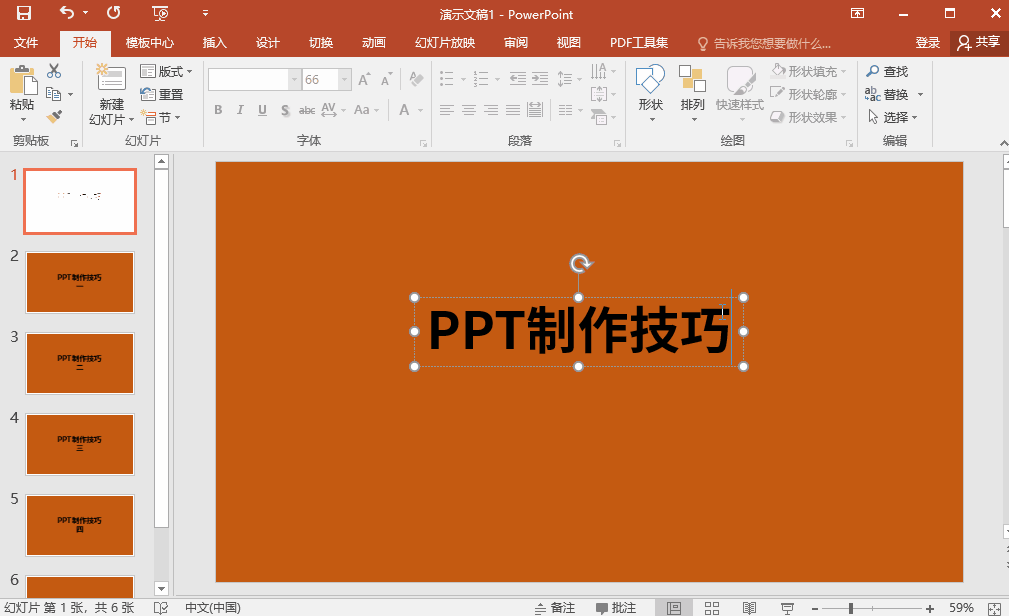
评论 (0)