在日常办公中,许多朋友对 Word 的使用仅仅局限于打字、存储和打印等基础操作,将 Word 简单地看作一个文字编辑器。然而,Word拥有众多强大而实用的功能,远远不止于此。今天,我们就来深入探索 Word 中 “自动更正” 功能的妙用,让你对这款软件有全新的认识。
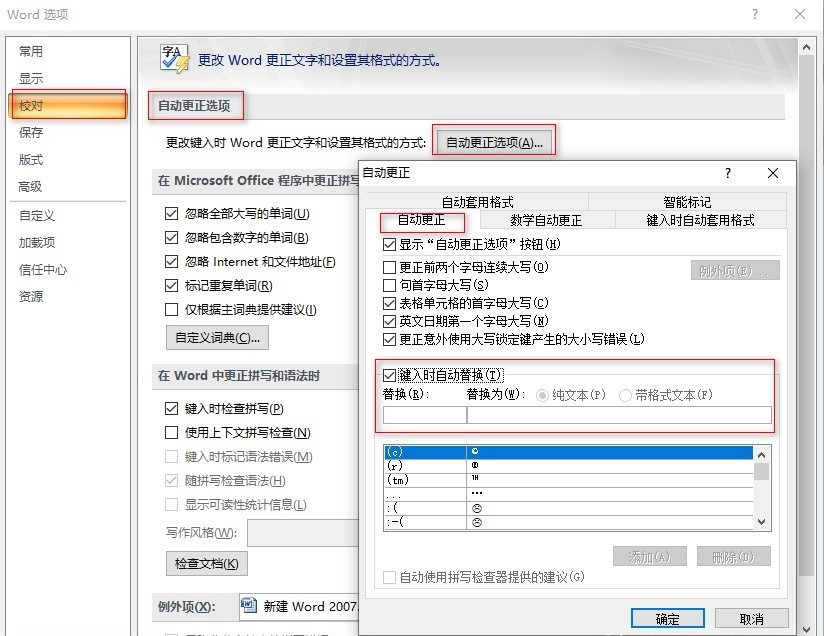
一、自动输入重复内容
对于经常在同一台电脑上办公的人来说,总会有一些频繁使用的短语,比如单位名称。每次都手动输入不仅麻烦,还浪费时间。这时,“自动更正” 功能就能派上大用场。
操作步骤:
- 点击 Word 菜单栏中的【文件】选项。
- 在弹出的菜单中选择【选项】。
- 进入 “Word 选项” 窗口后,点击【校对】选项卡。
- 在【校对】页面中,找到并点击【自动更正选项】。
- 在 “自动更正” 对话框中,切换到【自动更正】选项卡。
- 在 “替换” 框中输入你想要设置的简短字符,例如 “肺炎”;在 “替换为” 框中输入完整的内容,如 “新型冠状病毒肺炎”。
- 设置完成后点击【确定】,以后只要输入 “肺炎”,Word 就会自动替换为 “新型冠状病毒肺炎”。

二、自动输入图片
在编辑文档时,有时需要重复插入同一张图片,比如单位的 logo、自己的头像等。借助 “自动更正” 功能,就能轻松实现图片的快速插入。
操作步骤:
- 首先在文档中插入一次你需要重复使用的图片。
- 选中这张图片。
- 点击【文件】→【选项】→【校对】→【自动更正选项】→【自动更正】。
- 在 “自动更正” 对话框中,在 “替换” 框中输入一个简短的标识,比如 “头像”;“替换为” 框中不输入文字内容,而是点击下方的【带格式内容】按钮。
- 点击【确定】,之后在文档中输入 “头像”,Word 就会自动插入对应的图片。
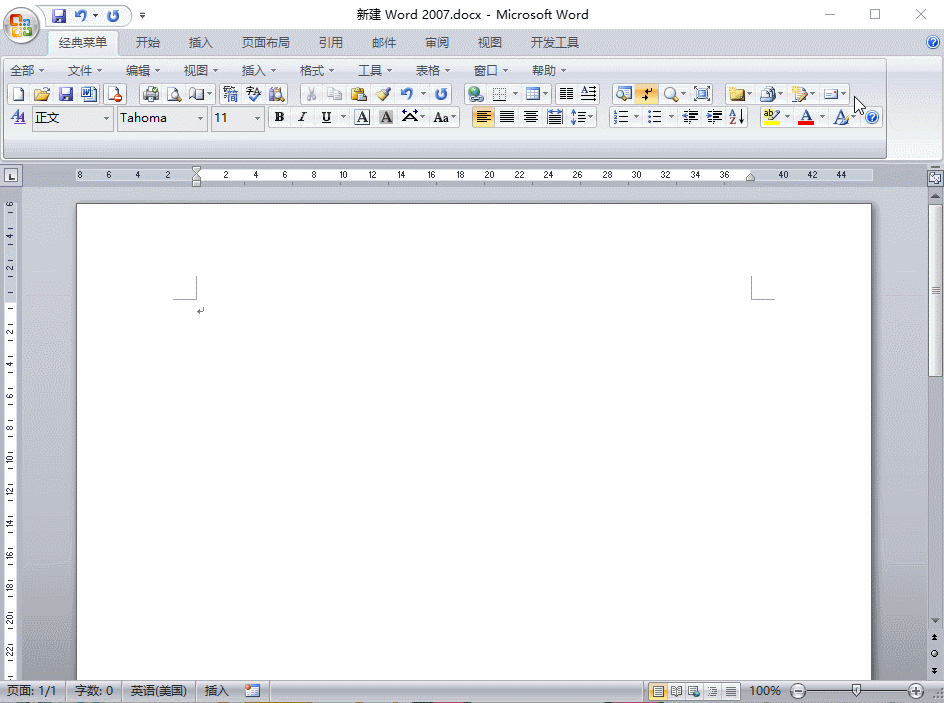
三、自动录入段落
如果你经常需要输入一些固定的文本段落,如个人经历、简介等,同样可以利用 “自动更正” 功能来提高输入效率。
操作步骤:
- 先在文档中输入你想要设置为自动录入的段落文本。
- 选中这段文本。
- 按照前面介绍的方法打开 “自动更正” 对话框(【文件】→【选项】→【校对】→【自动更正选项】→【自动更正】)。
- 在 “替换” 框中输入一个方便记忆的简短字符组合。
- 确认 “替换为” 框中显示的是你选中的段落文本(因为选中的文本会自动填充到 “替换为” 框中)。
- 点击【确定】,以后输入该字符组合,相应的段落就会自动出现。
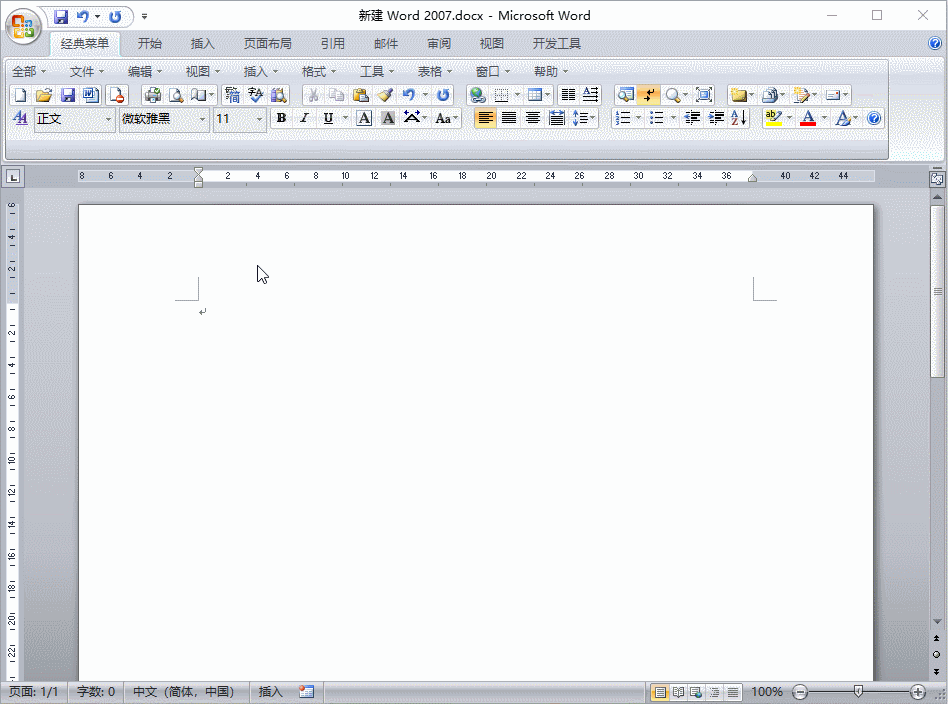
四、删除自动更正
当你不再需要某些自动更正的设置时,可以轻松将其删除。
操作步骤:
- 点击【文件】→【选项】→【校对】→【自动更正选项】→【自动更正】。
- 在 “自动更正” 对话框中,找到你想要删除的自动替换设置,选中它。
- 点击【删除】按钮,然后点击【确定】,该自动更正设置就被成功删除了。
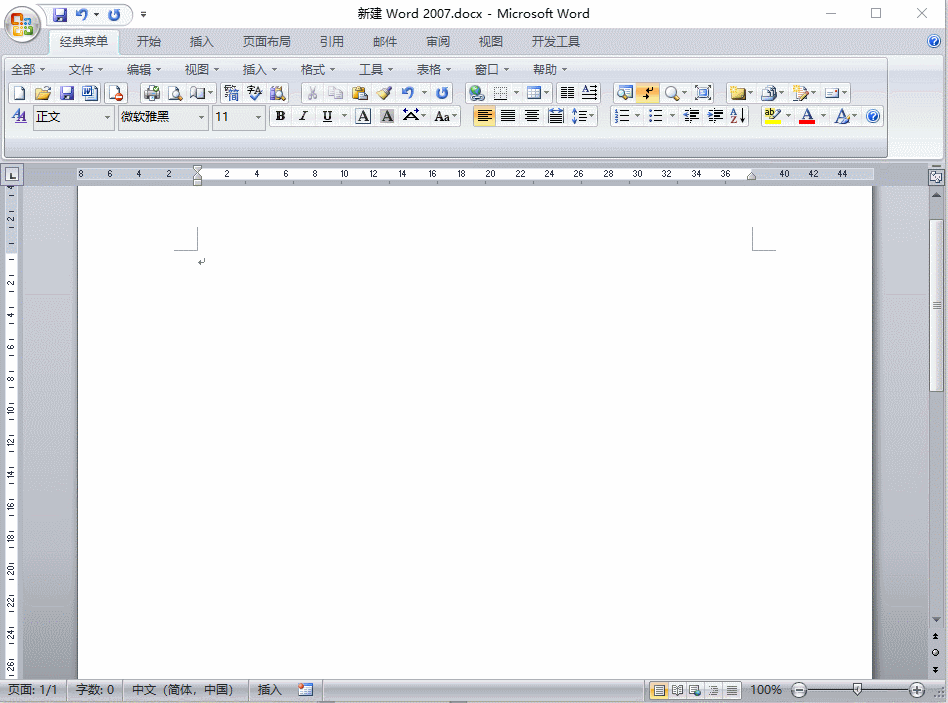
不掌握重点的办公简直就是在浪费时间,Word 的 “自动更正” 功能如此实用,能大大提高我们的办公效率。现在就打开你的 Word 软件,尝试使用这些功能吧,相信你会发现它的无穷魅力!


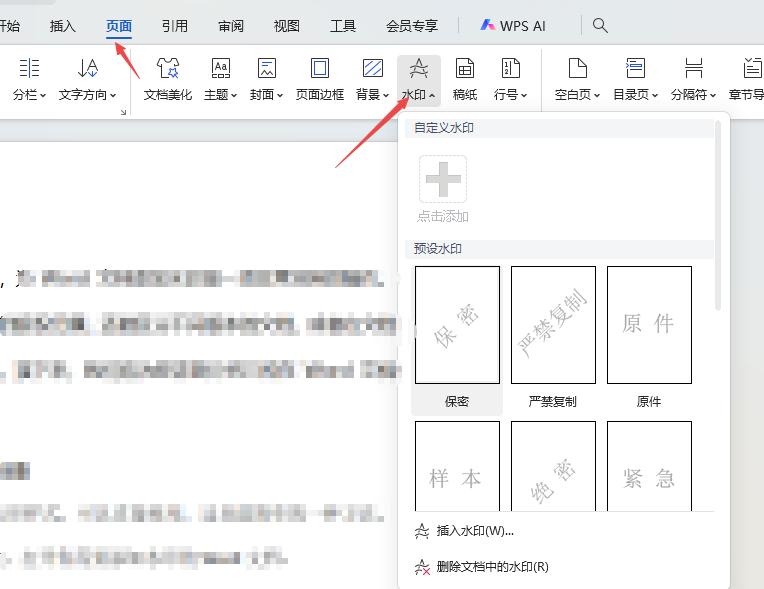
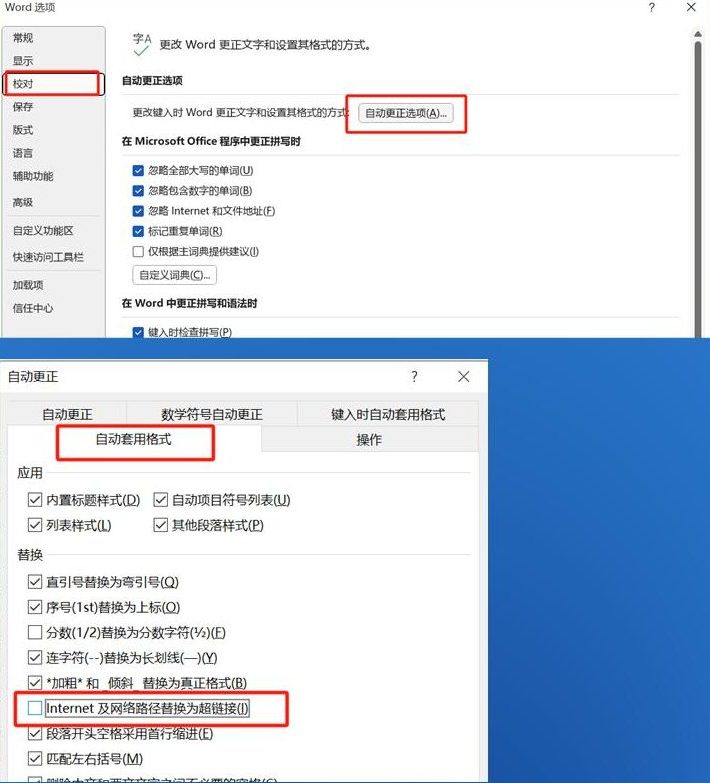

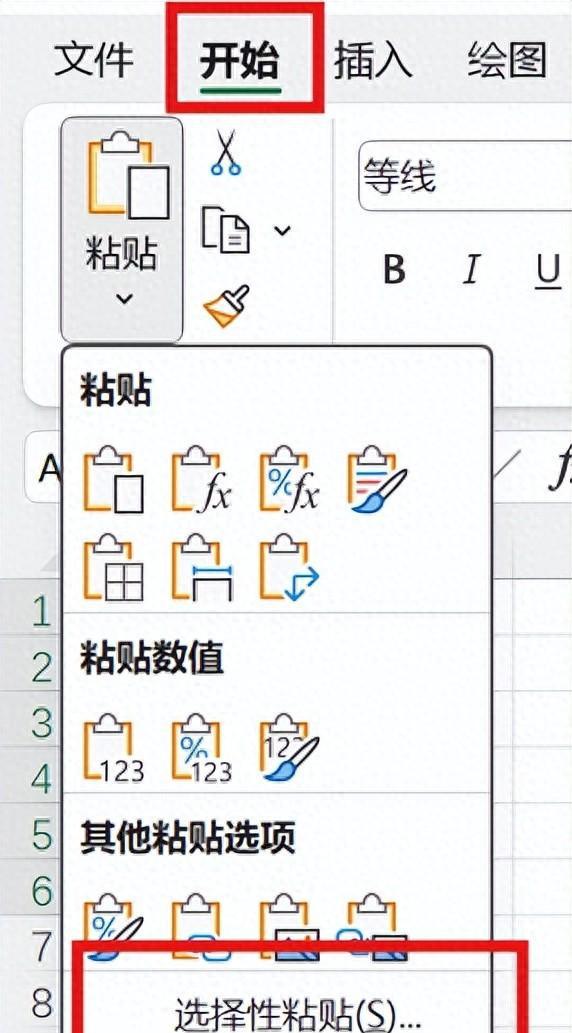
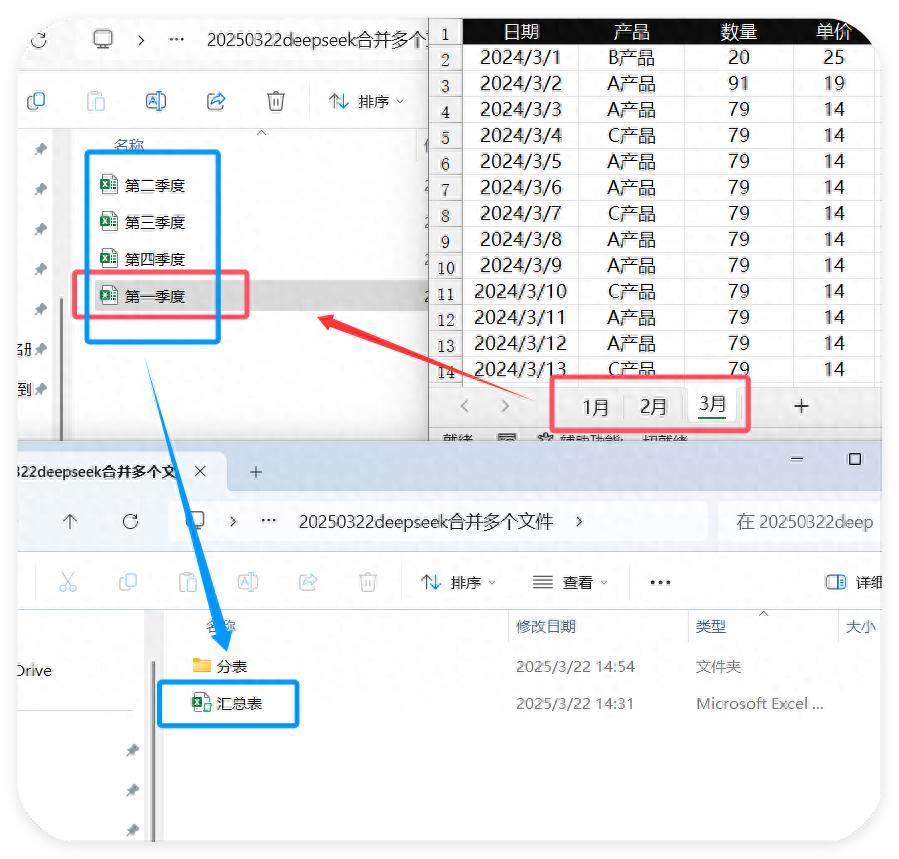
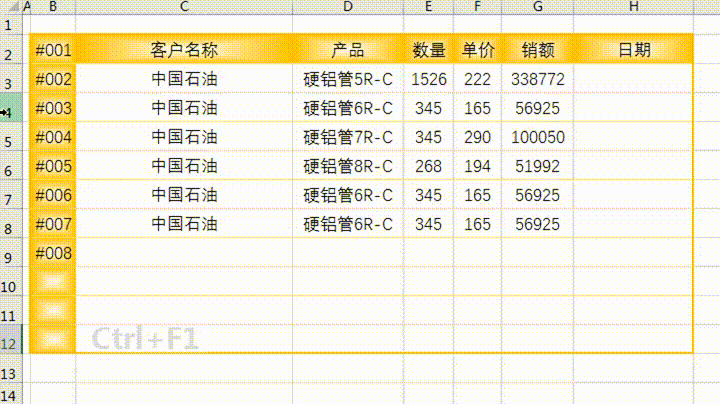
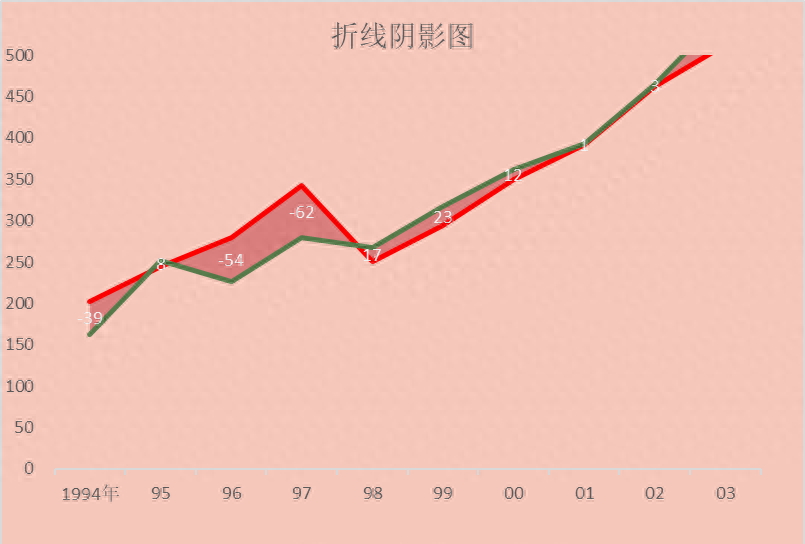
评论 (0)