你是否也常听到朋友抱怨,电脑的C盘像是个永远填不满却又总被塞满的 “黑洞”,一旦爆满,电脑运行速度就像蜗牛爬行,严重影响使用体验。究竟是什么原因让C盘频频告急呢?今天,就为大家详细分享如何深度清理系统(C 盘)空间,让C盘 “瘦瘦身”,确保电脑始终保持流畅运行。
一、删除多余用户
很多人在使用电脑时,出于各种原因设置了多个用户账户。但你可能不知道,每增加一个用户,C 盘都会默默承受额外的负担。用不了多久,原本充裕的 C 盘空间就可能亮起红灯。例如,一个 60G 的 C 盘,在不经意间查看时,可用空间竟所剩无几,而罪魁祸首很可能就是那些多余的用户账户。
操作方法:
- 打开 “此电脑”,找到系统盘(通常为 C 盘)并双击进入。
- 在 C 盘根目录下,找到名为 “用户” 的文件夹并打开。
- 将那些不再使用或多余的用户名称文件夹删除。删除后,C 盘瞬间多出了几十 G 的可用空间,电脑仿佛一下子轻松了许多。
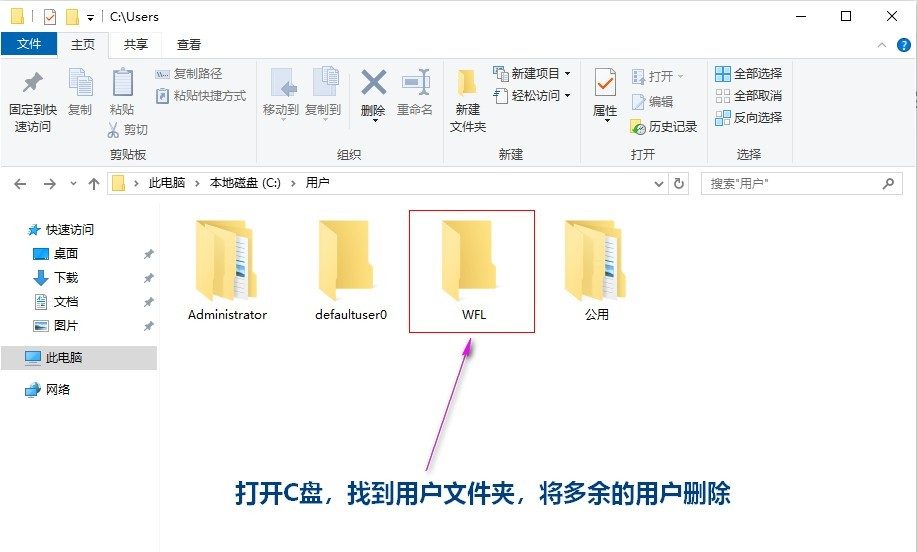
二、定期清理临时文件
如今,大多数用户都在使用 Windows 10 系统,该系统为我们提供了清晰查看 C 盘使用情况的便捷方式,这也为有针对性地清理临时文件创造了条件。临时文件就像电脑使用过程中产生的 “垃圾”,长期堆积,不仅占用大量磁盘空间,还会拖慢系统运行速度。
操作方法:
1、点击屏幕左下角的 “开始” 按钮。
2、在弹出的菜单中,依次点击 “设置”→“系统”→“存储”。
3、在存储设置页面中,找到并点击系统盘(C 盘)。
4、进入 C 盘存储管理界面后,点击 “临时文件” 选项。此时,你会看到各种类型的临时文件列表,如回收站文件、系统更新备份文件、浏览器缓存文件等。
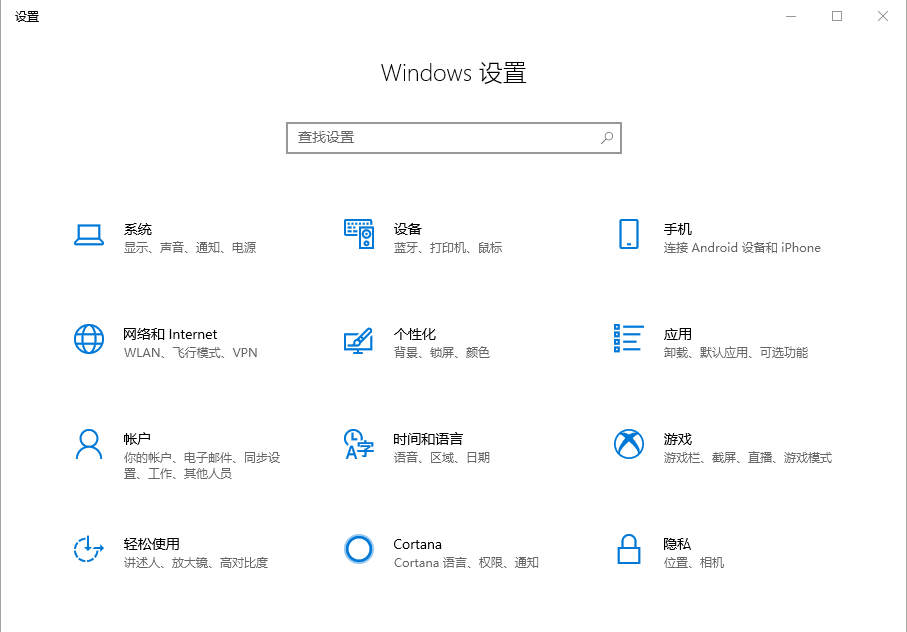
大家往往很少主动清理临时文件,因此这里大概率会积攒大量垃圾。勾选需要删除的项目,然后点击 “删除文件” 按钮,就能释放出大量宝贵的 C 盘空间。
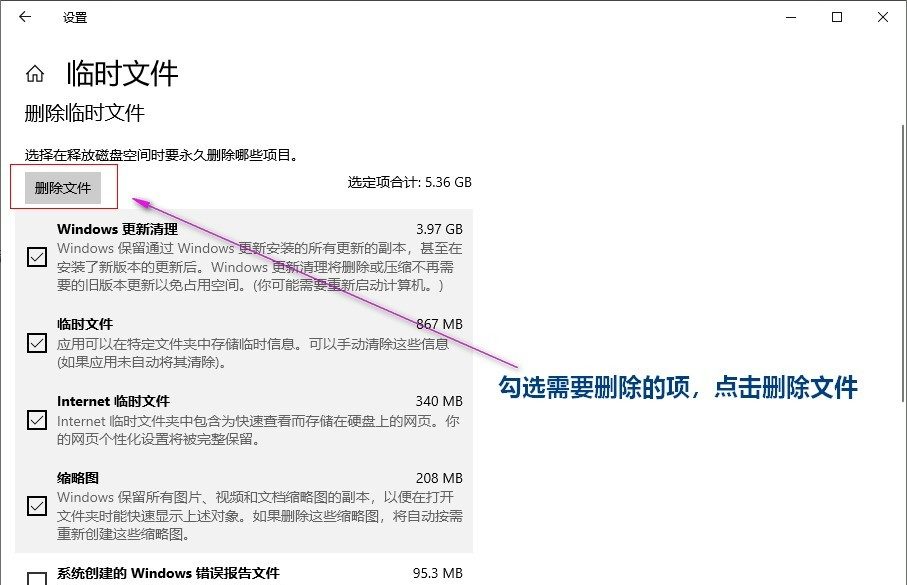
三、更改存储位置
在安装系统以及各类应用程序时,系统默认的存储位置通常都是 C 盘。不仅如此,我们日常下载的文档、表格、音乐、图片、视频等文件,也常常 “一股脑” 地保存在 C 盘。长此以往,C 盘的负担越来越重,不爆满才怪。若能将这些文件的存储位置转移到其他盘符,C 盘的压力将大大减轻。
操作方法:
1、点击 “开始” 按钮,进入 “设置” 界面。
2、选择 “系统” 选项,在左侧列表中找到 “存储”。
3、在存储设置页面中,点击 “更改新内容的保存位置”。
4、在弹出的设置窗口中,你会看到默认的存储位置都指向 C 盘,包括新的应用、文档、音乐、图片、视频等存储路径。将这些路径全部更改为其他盘符,比如 D 盘。
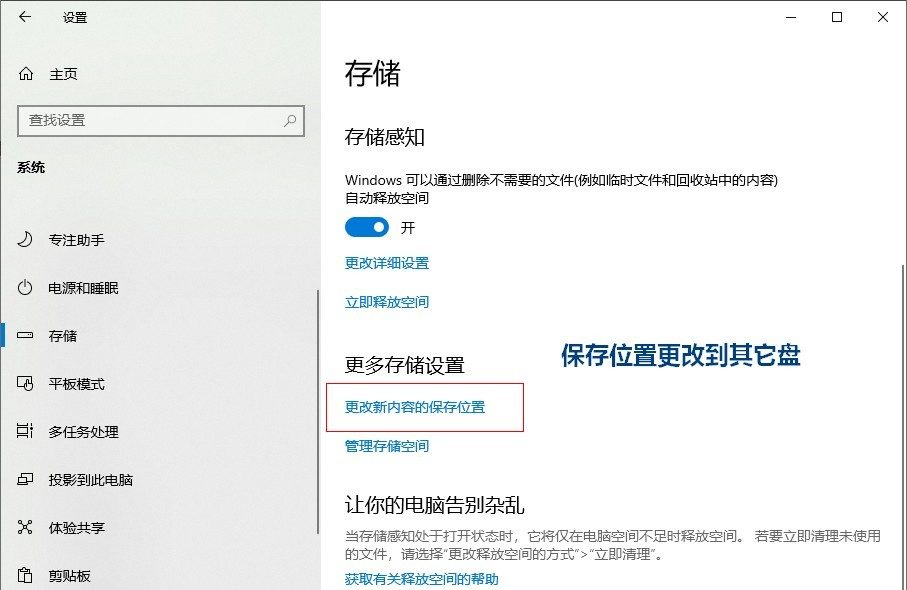
完成设置后,以后新生成的文件都会自动存储到你指定的盘符,再也不用担心 C 盘因过度存储而爆满了。
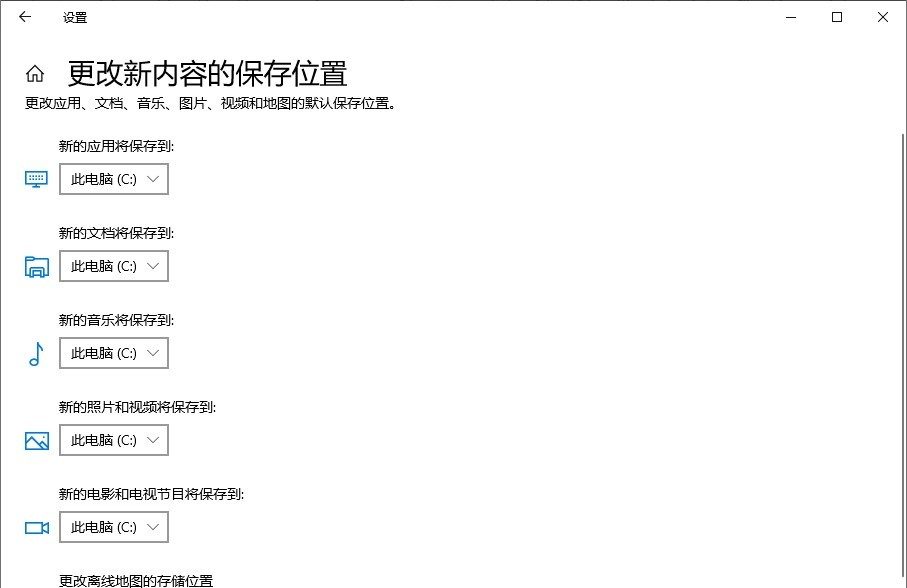
四、清理浏览器垃圾
我们每天上网浏览网页,浏览器会不断产生大量的垃圾文件,如浏览历史记录、缓存文件、Cookie 等。随着时间的推移,这些垃圾文件越积越多,且都存放在 C 盘,进一步加剧了 C 盘空间紧张的问题。
操作方法:
1、点击 “开始” 按钮,找到并点击 “控制面板”。
2、在控制面板中,选择 “网络和Internet” 选项。
3、点击 “删除浏览的历史记录和Cookie”,此时会弹出 “Internet属性” 对话框。
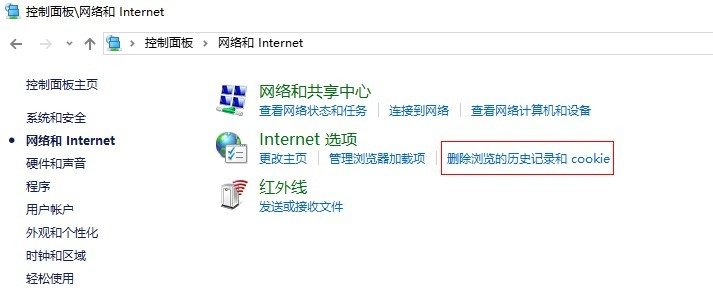
4、在 “Internet 属性” 对话框中,在 “退出时删除浏览历史记录” 前面打勾,这样以后每次关闭浏览器时,系统都会自动删除浏览历史记录,避免其占用C盘空间。
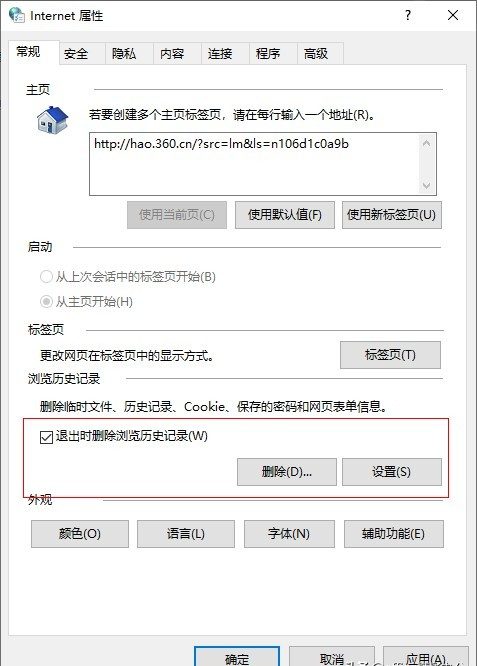
5、接着点击 “删除” 按钮,在弹出的 “删除浏览历史记录” 对话框中,根据个人需求勾选全部项目。如果你觉得每次登录网站都输入用户名和密码比较麻烦,可以保留 “表单数据和密码” 两项,其余垃圾文件则可全部勾选删除。
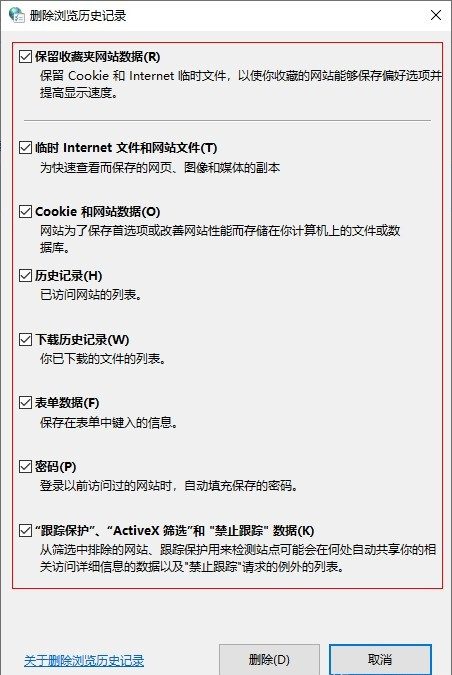
只要定期做好上述四个关键的清理工作,就能让你的电脑时刻保持高速运行状态(当然,电脑运行速度还受硬件等其他因素影响)。现在,你学会了吗?赶快动手试试,让你的电脑重新焕发出流畅高效的活力吧!


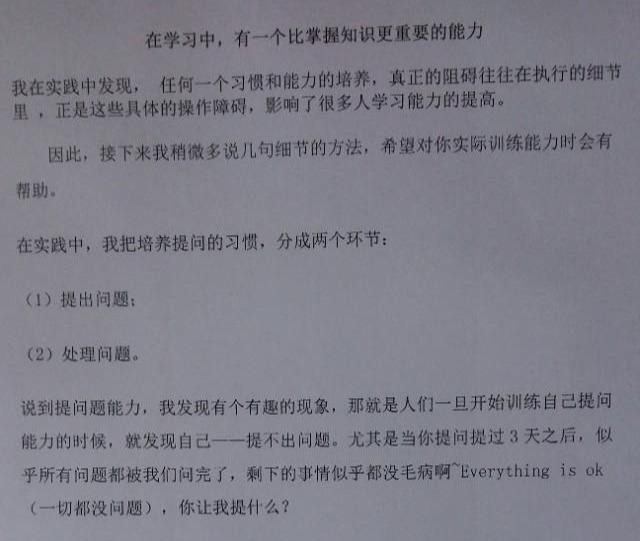
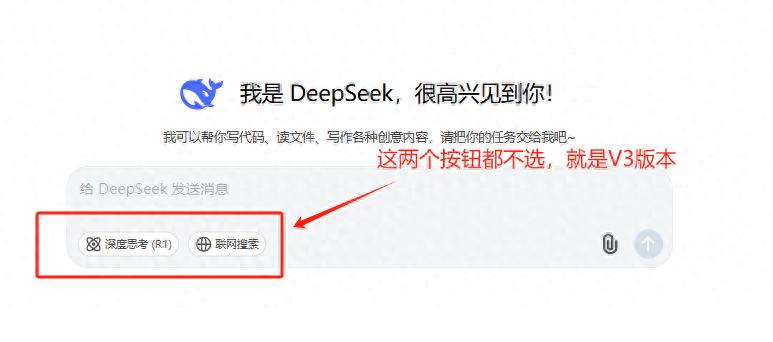



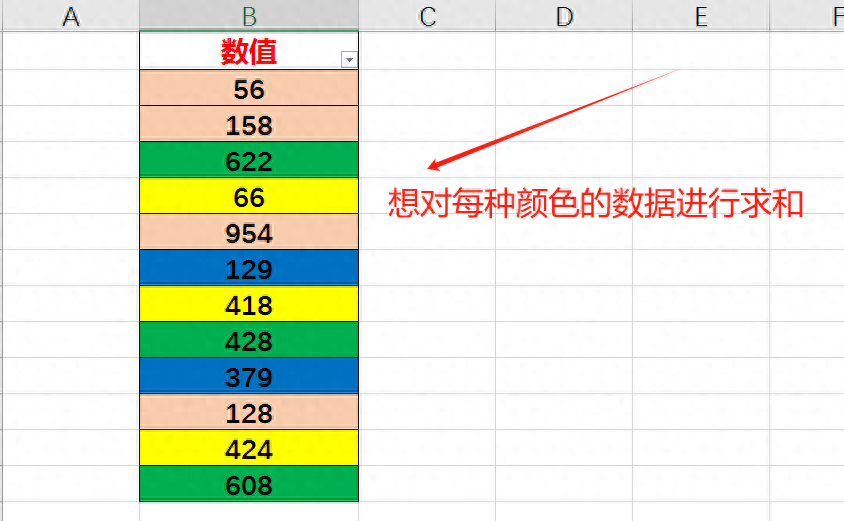

评论 (0)