在日常工作中,我们经常会使用Microsoft Word来编辑文档。但是,有时候在编辑文档时,会遇到一种奇怪的情况:打字后面的字消失了。这种状况不仅打断思路,还可能影响工作效率。别着急,下面为你详细剖析可能导致这一问题的种原因,并提供切实可行的解决方法。
一、原因剖析
在Word里,存在插入和改写这两种输入模式。默认状态下,Word处于插入模式,此时输入的文字会插入到光标所处位置,后面的文字依次向后推移。然而,一旦改写模式被激活,新输入的文字便会直接覆盖掉光标后面的文字,这便是打字时后面字消失的常见 “罪魁祸首” 之一。
二、解决方法
1、通过状态栏切换模式
操作步骤:仔细观察Word文档底部的状态栏,通常在左下角位置能找到 “改写” 字样。倘若该字样呈黑色醒目显示,那就意味着当前正处于改写模式。此时,只需轻轻用鼠标左键单击 “改写” 二字,它会迅速变为 “插入”,之后再进行打字,便不会出现文字被覆盖的状况了。
优势:此方法直观便捷,无需记忆复杂操作,一眼就能判断当前模式,轻松完成切换。
2、利用键盘快捷键
操作步骤:多数标准键盘上都配备有 “Insert” 键,它堪称切换插入模式和改写模式的快捷利器。当察觉到打字时后面字消失的情况,果断按下 “Insert” 键,即可将模式切换回插入模式。不过,需要注意的是,部分笔记本电脑由于设计布局的特殊性,可能需要同时按下 “Fn” 键和 “Insert” 键才能实现切换功能。
优势:对于熟悉键盘操作的用户而言,使用快捷键能快速解决问题,无需将视线从文档内容上移开,保持编辑的连贯性。
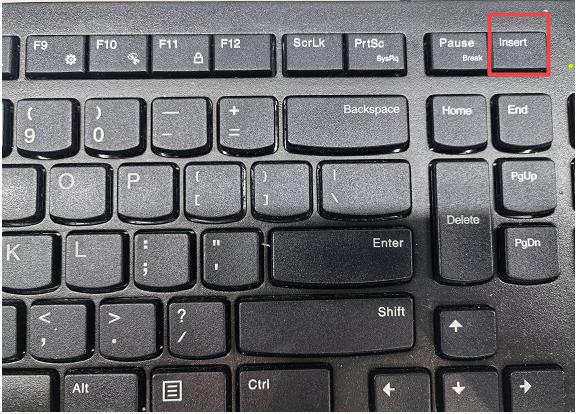
3、关闭改写模式设置
操作步骤:
- 首先,打开Word文档,点击左上角的 “文件” 选项卡。
- 接着,在弹出的下拉菜单中选择 “选项”。
- 在随即弹出的 “Word选项” 对话框里,点击左侧的 “高级” 选项卡。
- 在右侧的 “编辑选项” 区域中,找到 “使用改写模式” 选项,务必确保该选项的勾选框未被选中。
- 最后,点击 “确定” 按钮保存设置。经过这样的设置后,无论是否误触 “Insert” 键,Word都将始终坚守插入模式。
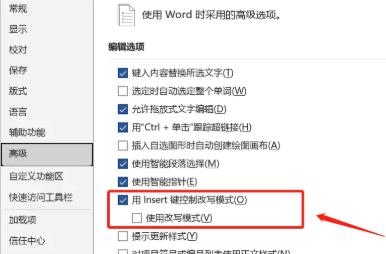
优势:对于频繁误触导致改写模式开启的用户来说,这是一劳永逸的解决办法,能彻底杜绝因改写模式带来的困扰,让文档编辑过程更加顺畅。
掌握了这些方法,下次再遇到Word打字后面字消失的问题,就能轻松应对,迅速恢复高效的文档编辑状态了。


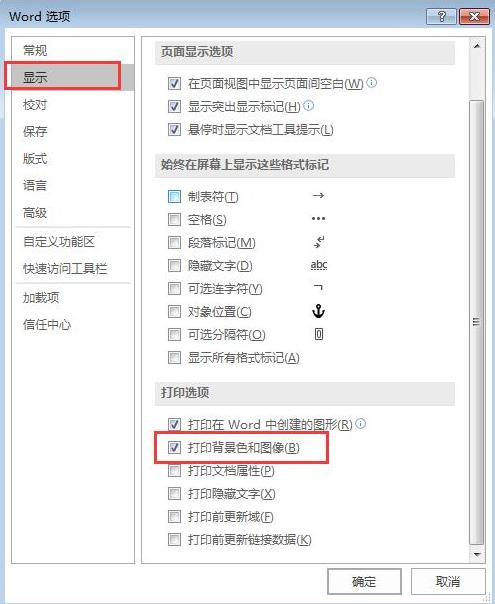
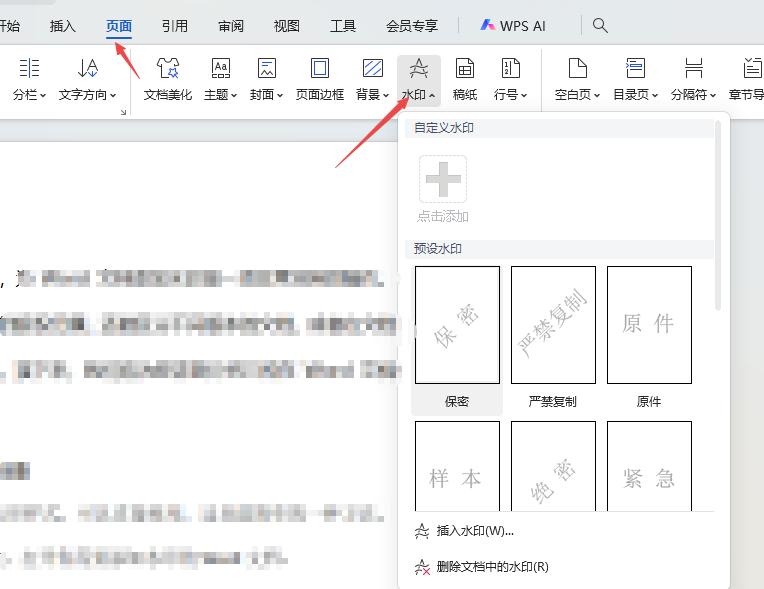

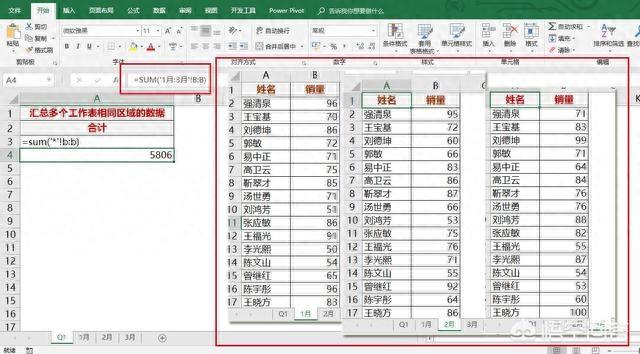
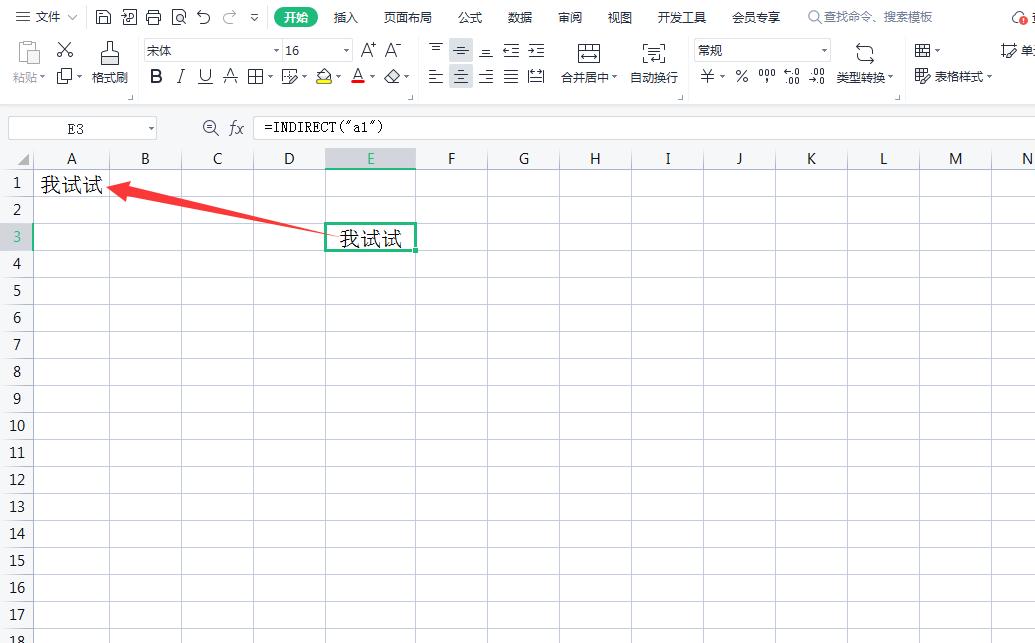
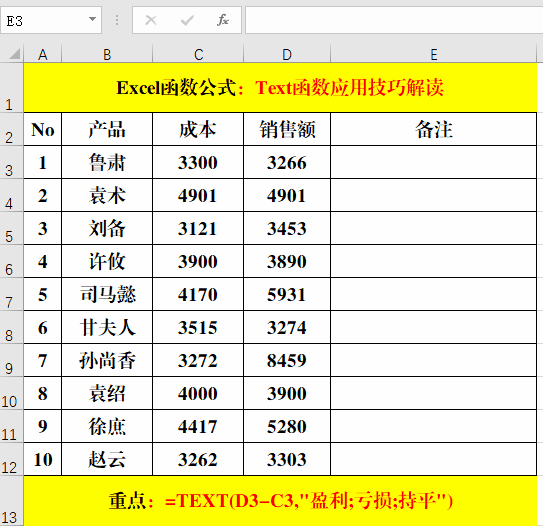

评论 (0)