在 Excel 数据处理过程中,灵活变更日期格式是一项基础且实用的技能。今天就为大家详细分享两种常用的将日期格式变更为只显示月份和日期(即【M 月 D 日】格式)的方法。
一、日期录入
在开始格式变更前,先讲讲日期录入小窍门。若要在单元格中录入当前日期,无需手动输入,只需点击目标单元格,接着按下快捷键【Ctrl+;】,当前系统日期便会自动填充到单元格中。

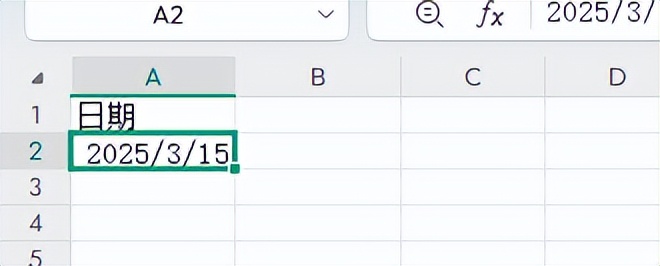
二、变更方法
方法一:设置单元格格式
鼠标右键单击包含日期数据的单元格,在弹出的菜单中选择【设置单元格格式】。
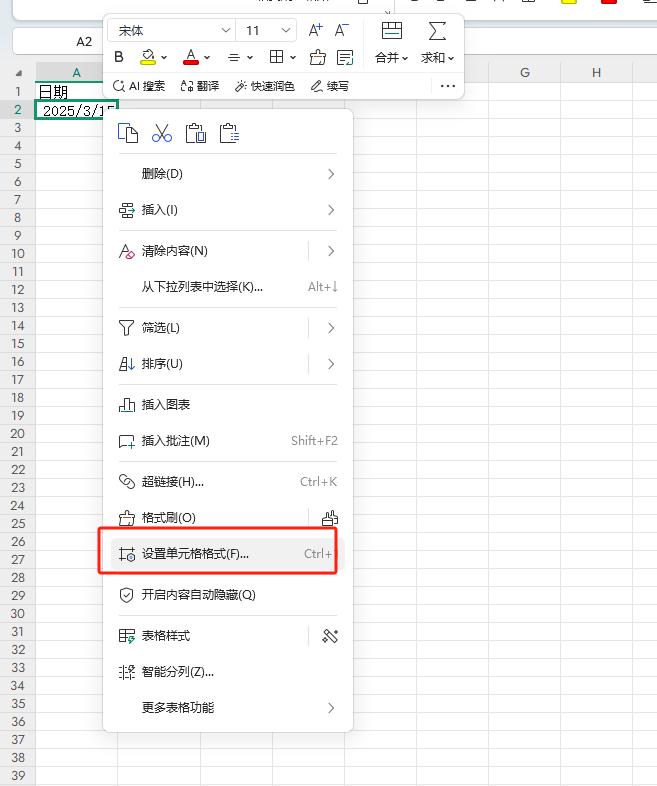
在打开的设置窗口中,点击【日期】选项。
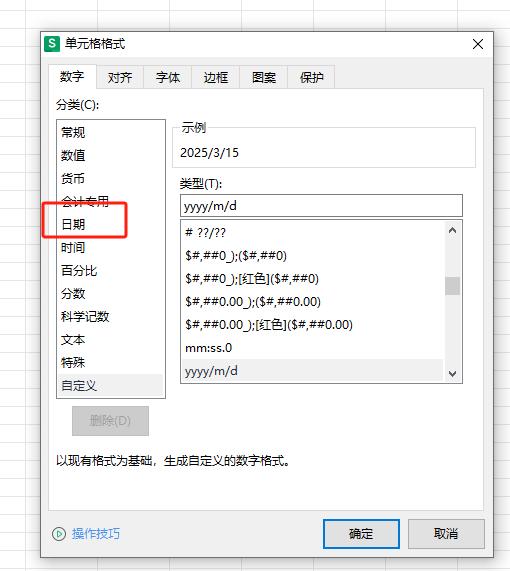
在日期格式选项中,找到我们所需的 “M 月 D 日” 这种格式,选中它后点击【确认】按钮。
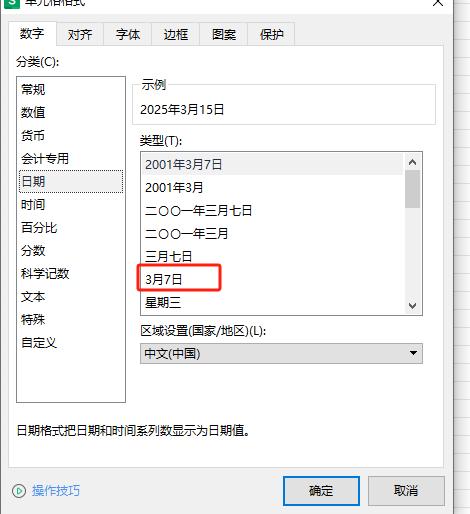
此时,单元格中的日期就会以我们期望的【M 月 D 日】格式呈现。如下图所示。
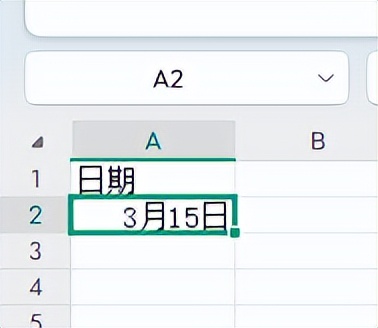
方法二:TEXT 文本函数
这种方法需要添加辅助列来完成。操作步骤如下:
找到一个空白单元格,假设我们要转换的数据在 A2 单元格。
在空白单元格中输入公式 =TEXT (A2,"M 月 D 日") 。这里要特别注意,公式中的逗号和引号必须使用英文状态下的符号。
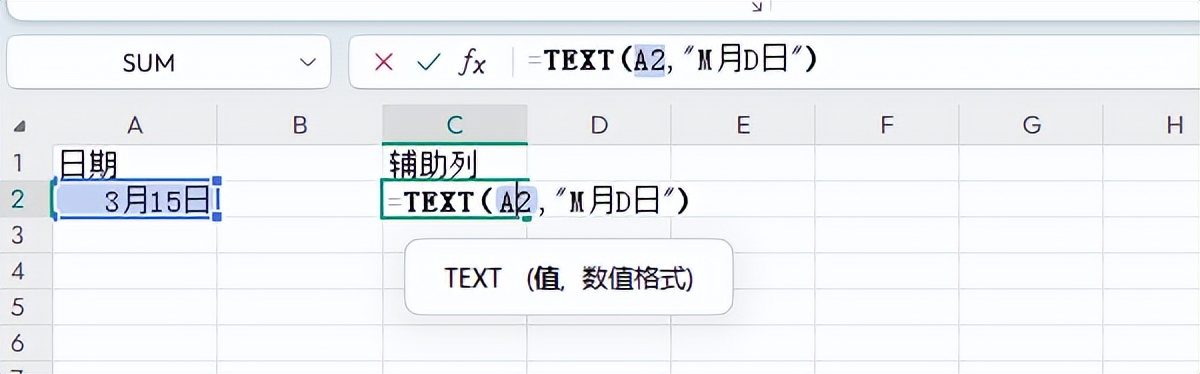
按下回车键,该空白单元格就会按照【M 月 D 日】格式显示 A2 单元格中的日期。若还有其他日期需要转换,可通过向下拖动该单元格的填充柄,快速完成批量格式转换。
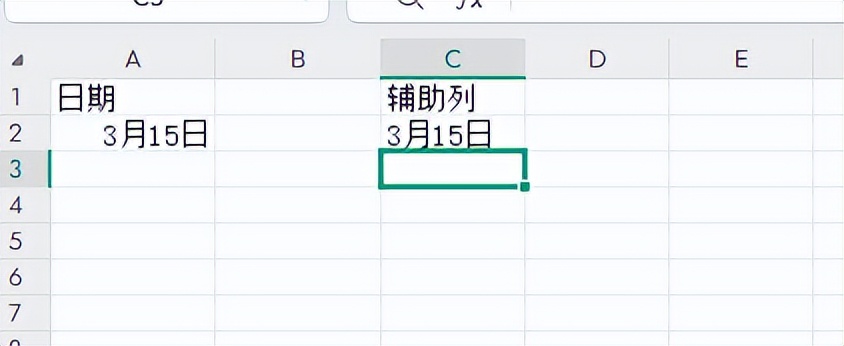
掌握这两种日期格式变更方法,能让我们在处理日期数据时更加高效便捷,轻松满足不同场景下对日期格式的多样化需求。赶紧动手在 Excel 中试试吧!


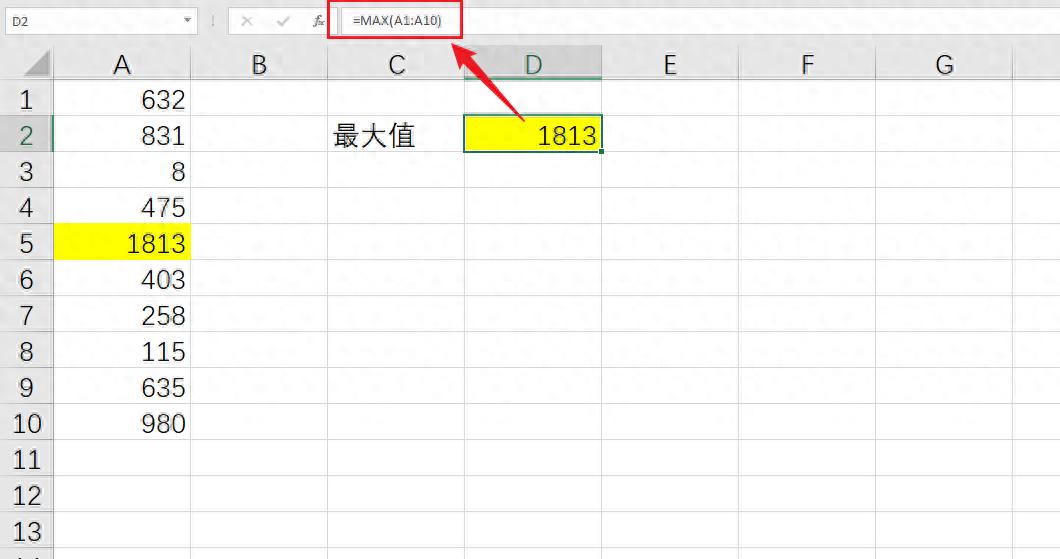
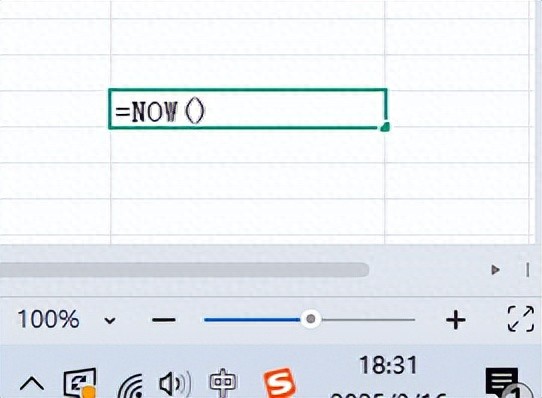


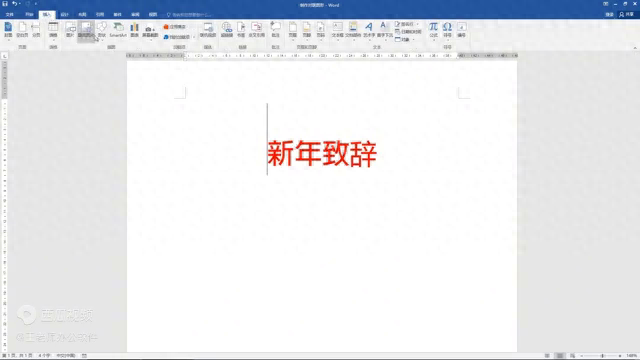

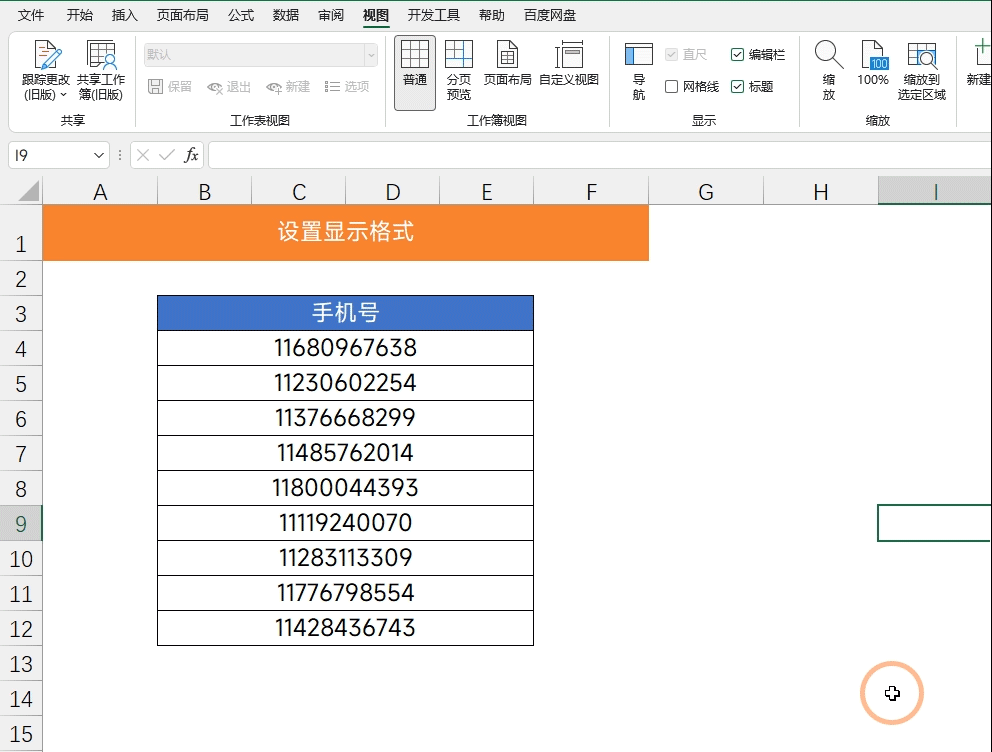
评论 (0)