在数据处理工作中,经常会遇到需要将满足特定条件的文本进行合并的情况。例如,在学生信息表中,想把同一个班级的学生姓名合并在一个单元格内。借助Excel强大的函数功能,利用CONCAT函数和IF函数组合,就能轻松实现按条件合并文本。
一、操作方法
假设有一张学生信息表,A 列是班级,B 列是姓名。现在要将 “一班” 的所有学生姓名合并在一个单元格内。
首先,在需要显示合并结果的单元格中输入公式:=CONCAT(IF(A2:A7=D2,B2:B7&"、",""))。
输入完成后,按下回车键。Excel 会迅速按照公式逻辑进行运算,先通过IF函数筛选出 “一班” 学生的姓名并添加顿号,再由CONCAT函数将这些内容连接起来,最终在单元格中呈现出 “一班” 所有学生姓名以顿号分隔的合并文本。
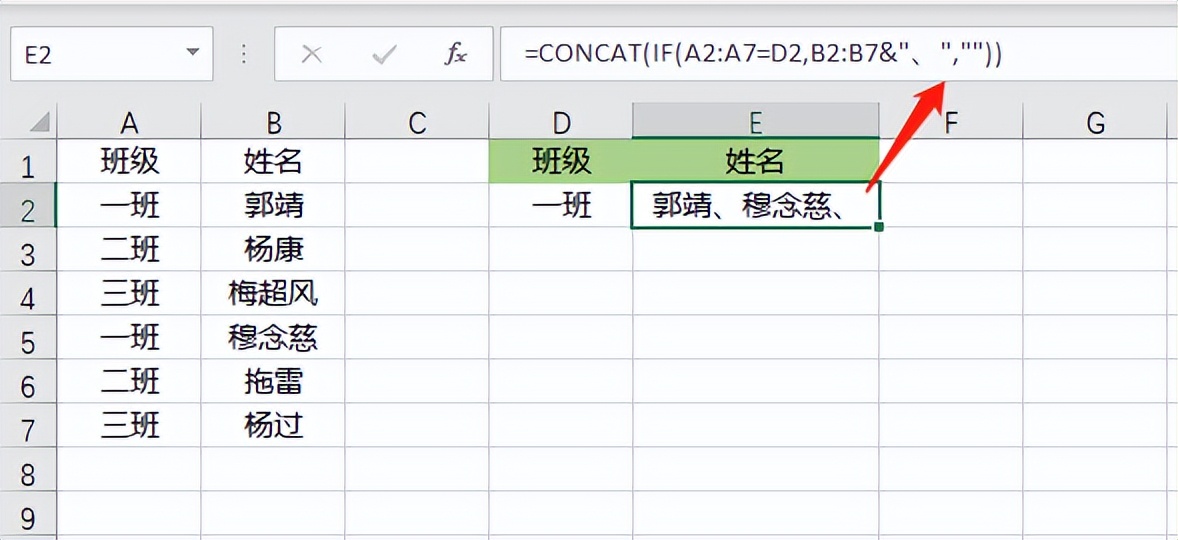
二、公式解析
核心公式:=CONCAT(IF(A2:A7=D2,B2:B7&"、",""))
IF函数条件判断:这部分是公式的 “侦察兵”,负责筛选符合条件的数据。IF(A2:A7=D2,B2:B7&"、","")中,A2:A7是 “班级” 数据所在区域,D2存放的是我们要筛选的班级名称,比如 “一班”。它的工作逻辑是:逐一检查A2:A7区域内每个单元格的值,若等于D2中的 “一班”,就返回对应B2:B7区域(假设这里是 “姓名” 列)单元格的姓名,并在姓名后加上顿号 “、”;若不满足条件,就返回空值。如此一来,符合 “一班” 条件的姓名就被筛选出来,并按要求进行了格式处理。
CONCAT函数文本连接:CONCAT函数则像一位勤劳的 “组装工”,它将IF函数返回的多个文本(可能是多个姓名加顿号的组合以及空值)连接成一个完整的文本字符串。把分散的满足条件的姓名,整合成一个连贯的文本内容,方便我们查看和使用。
掌握这个按条件合并文本的技巧,能极大提高数据整理和分析的效率,尤其在处理大量数据时,优势更为明显。无论是处理学生信息、员工资料,还是其他各类数据,都能轻松应对。赶紧在实际工作中运用起来吧。


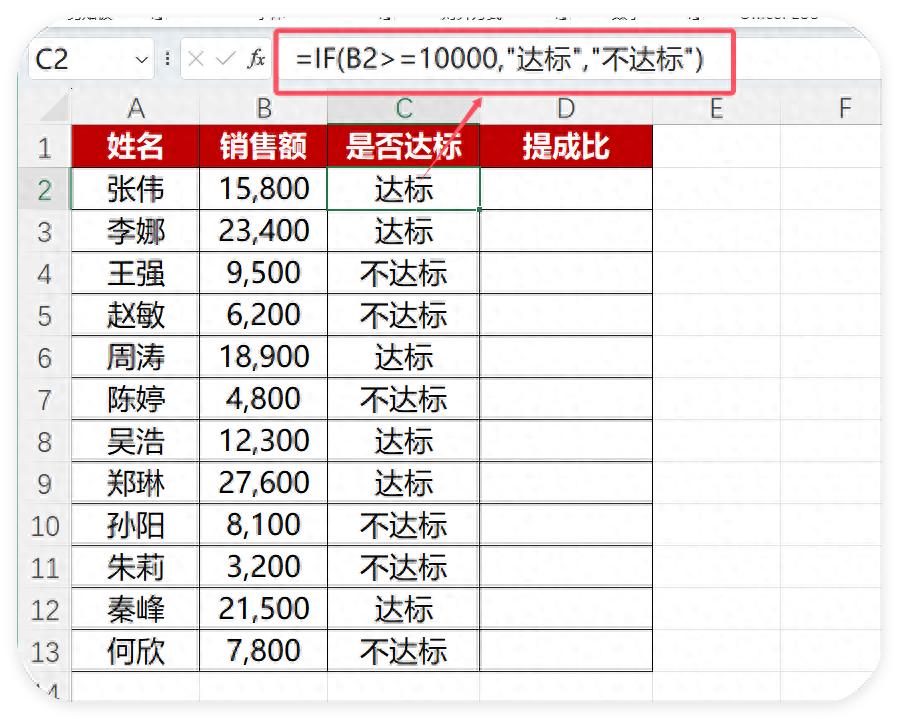
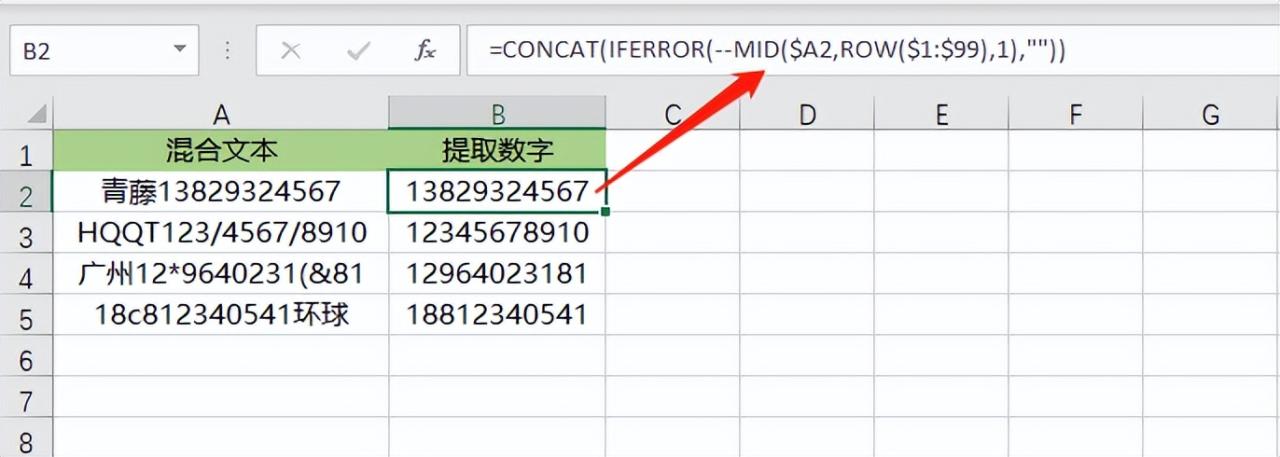

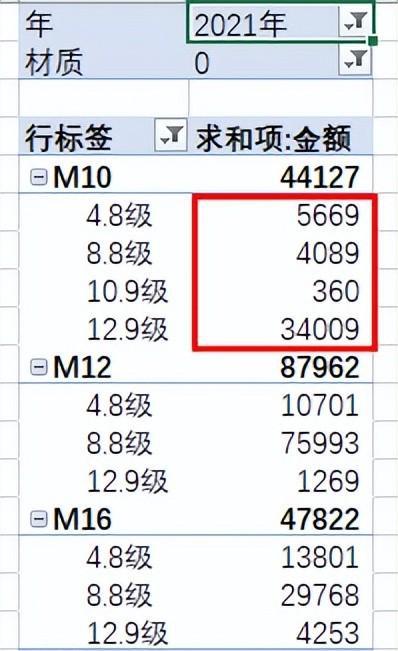
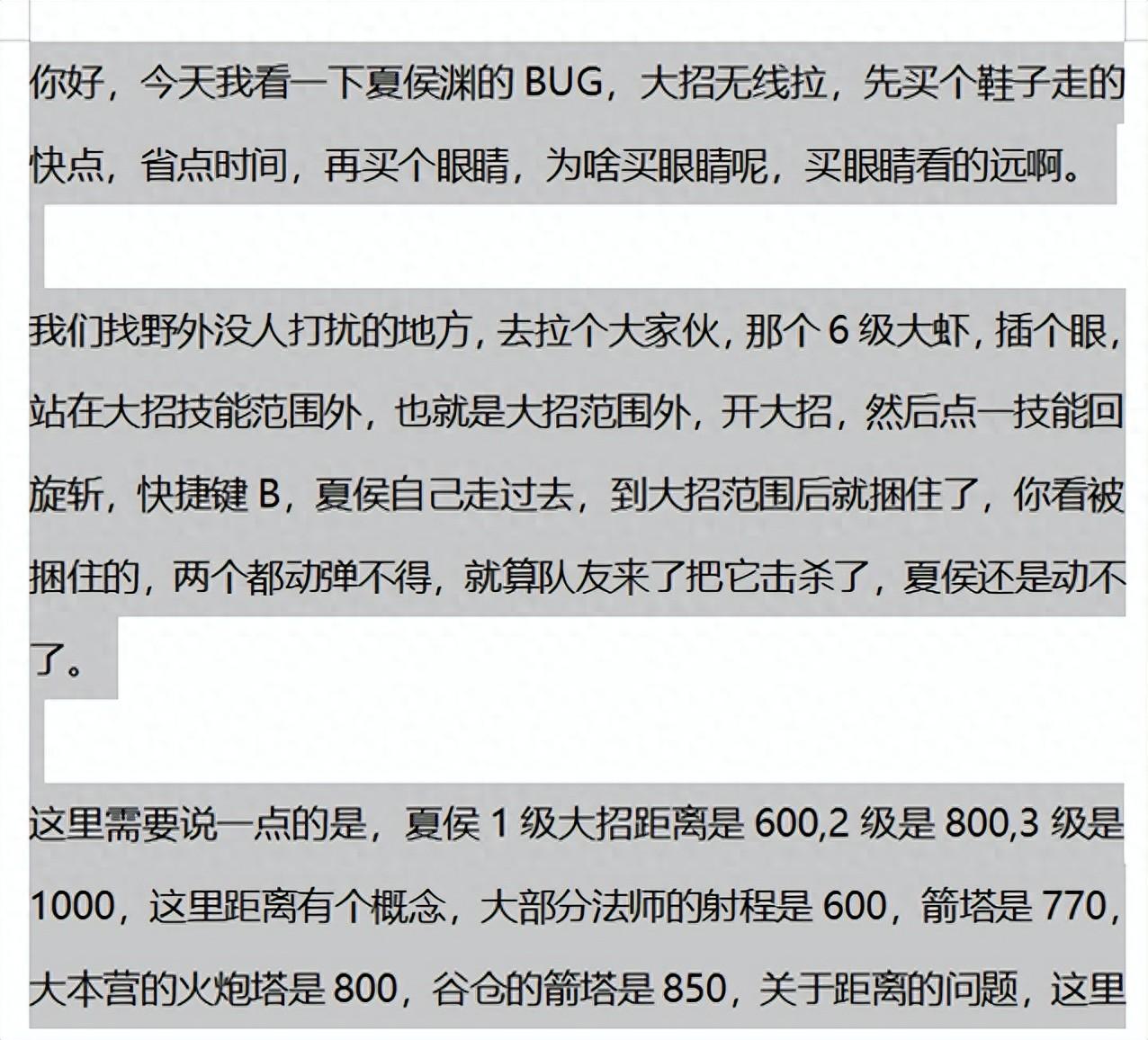


评论 (0)