在办公过程中,我们偶尔会遇到这样的情况:只想打印文档的奇数页或偶数页,比如打印书籍的单面,方便后续装订;或是对文档进行校对时,仅打印奇数页做初步标记等。别担心,Word 提供了简单又便捷的方法,让你轻松实现这一需求。
一、开启打印设置
首先,打开你需要打印的 Word 文档。找到菜单栏中的 “文件” 选项,点击它,在弹出的下拉菜单里选择 “打印”。当然,如果你习惯使用快捷键,直接按下 Ctrl P,也能快速调出打印设置界面。
二、选定打印范围
在打印设置界面中,有一个关键区域 ——“打印” 下拉列表框。默认情况下,这里显示的是 “打印所有页”,这意味着 Word 会将整个文档从头到尾全部打印出来。但我们今天的目标是只打印奇数页或偶数页,所以需要对这个设置进行更改。
三、执行奇数页或偶数页打印
点击 “打印所有页” 旁边的下拉箭头,此时会弹出一系列选项。如果希望只打印文档的奇数页,那就果断选择 “仅打印奇数页”;要是想打印偶数页,直接选中 “仅打印偶数页” 即可。
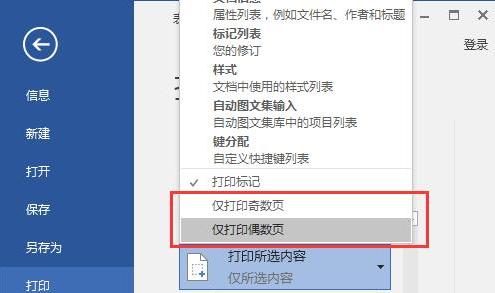
选择完成后,点击下方的 “打印” 按钮,Word 就会按照你的要求,开始打印相应的页面。
四、双面打印小提示(若有需要)
如果你打算进行双面打印,在打印完奇数页后,需要留意打印机的纸张放置要求。一般来说,打印机的说明书或操作指南会明确说明如何将打印好奇数页的纸张翻转并重新放入纸盒,以便正确打印偶数页。完成纸张重新放置后,再次打开打印设置界面,选择 “仅打印偶数页”,点击打印,就能顺利完成双面打印啦。


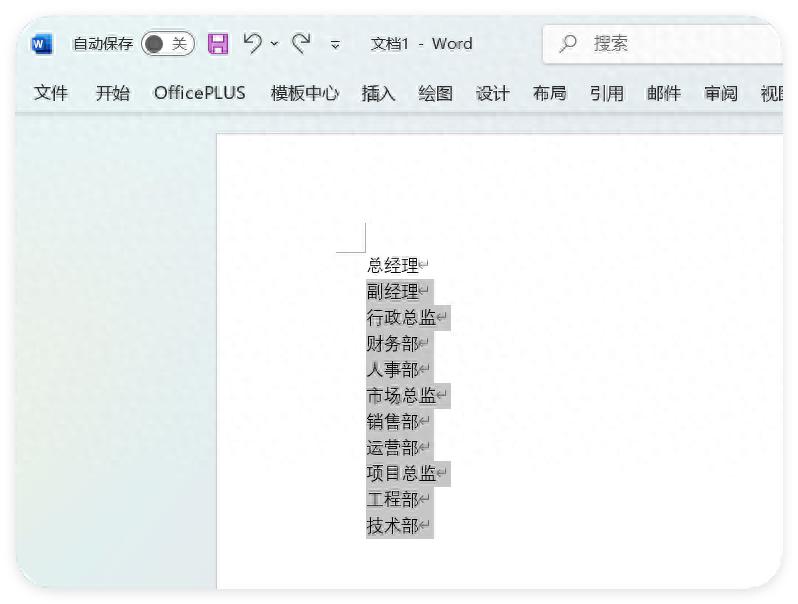
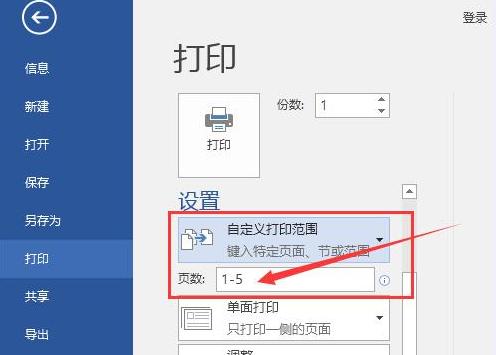

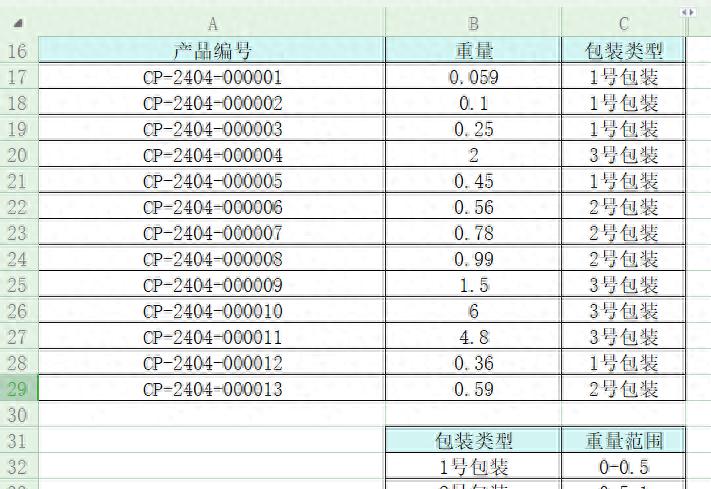
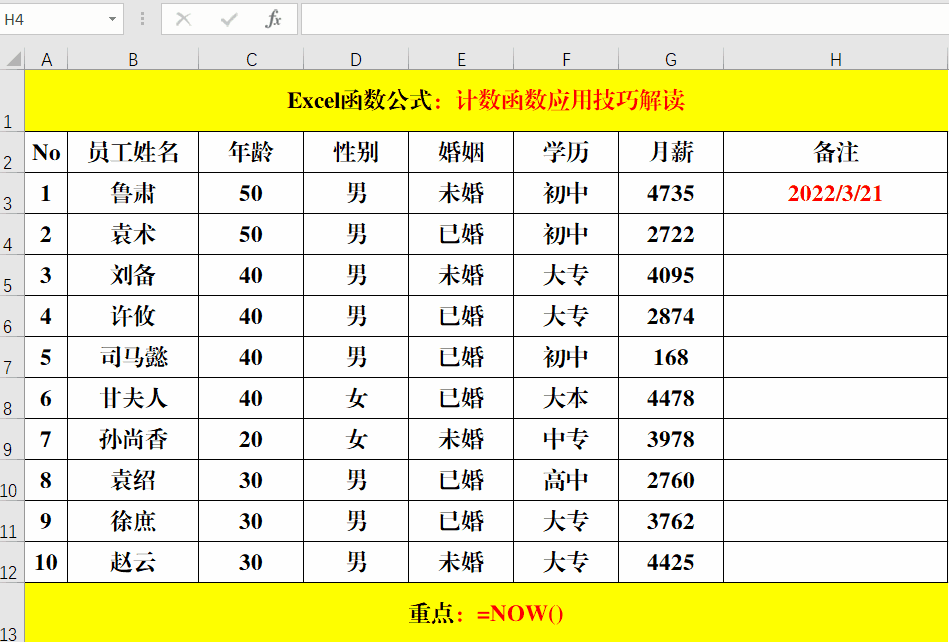
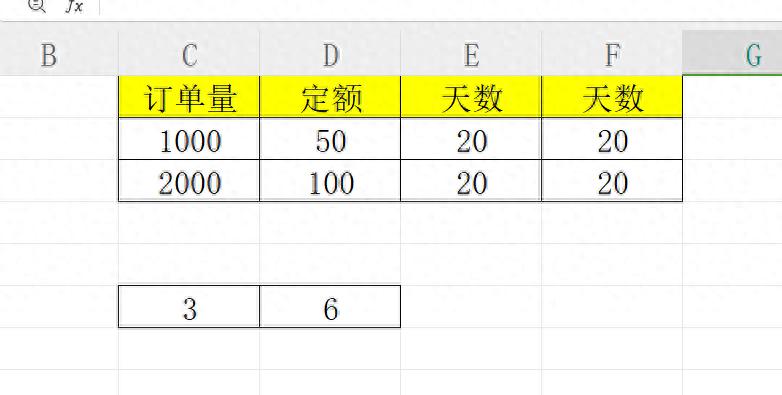
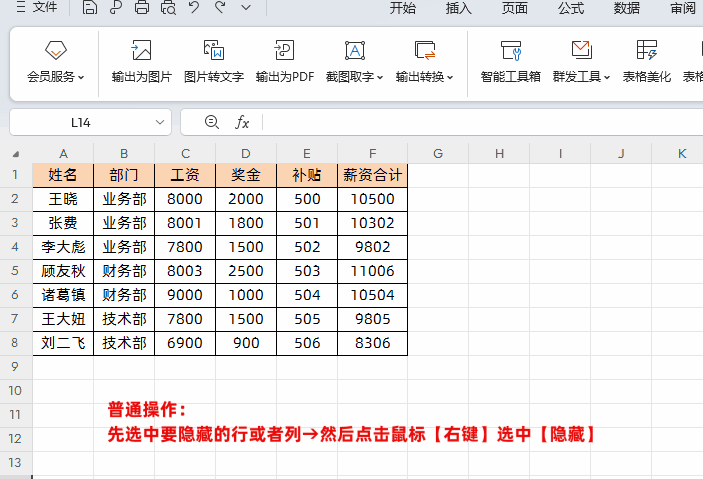
评论 (0)