在日常的数据处理和分析工作中,我们有时需要知道某个日期所在月份的总天数,比如在财务核算、项目进度安排等场景中,准确获取每月天数是很重要的。借助Excel的函数功能,我们可以轻松实现这一需求。下面就以计算A2单元格中日期所在当月的总天数为例,为大家介绍具体的操作方法。
具体操作步骤如下:
- 双击 B2 单元格,准备输入用于计算当月总天数的公式。
- 在 B2 单元格中输入公式 “=DAY(EOMONTH(A2,0))”。这个公式运用了两个函数来完成计算。
- 首先是EOMONTH函数,它的作用是返回指定日期之前或之后指定月数的最后一天的日期。EOMONTH函数的语法是EOMONTH (start_date, months),其中 “start_date” 是起始日期,在这里就是A2单元格中的日期;“months” 表示要间隔的月数,“0” 表示不间隔月份,即返回 A2 单元格日期所在月份的最后一天的日期。例如,如果A2单元格中的日期是 “2024/5/15”,EOMONTH(A2,0) 就会返回 “2024/5/31”。
- 然后是 DAY 函数,它的功能是从给定的日期中提取出日数。在公式 “=DAY(EOMONTH (A2,0))” 中,DAY函数对 EOMONTH(A2,0) 返回的日期进行处理,提取出该日期的日数,也就是这个月的总天数。比如对于 “2024/5/31”,DAY函数会返回 “31”。
- 输入公式后,按下回车键,B2单元格就会显示出A2单元格日期所在当月的总天数。
- 如果还有其他日期需要计算所在月的总天数,将鼠标指针移动到B2单元格的右下角,当指针变成黑色十字形状(填充柄)时,按住鼠标左键向下拖动,即可将公式向下填充到其他单元格,快速计算出相应日期所在月的总天数。
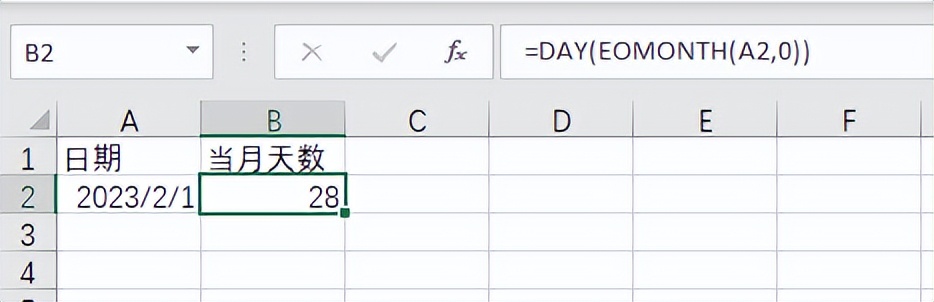
通过以上简单的操作步骤,利用 EOMONTH 函数和 DAY 函数的组合,我们就能在 Excel 中高效、准确地计算出指定日期所在月的总天数。掌握这一实用技巧,能让我们在处理与日期相关的数据时更加得心应手,提高工作效率。


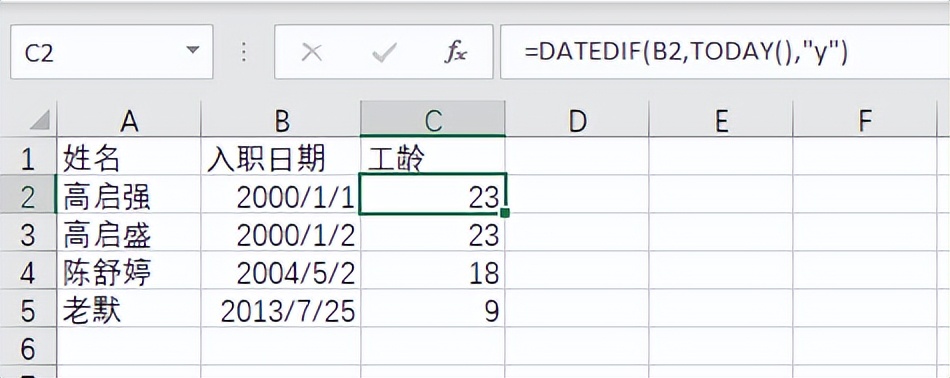
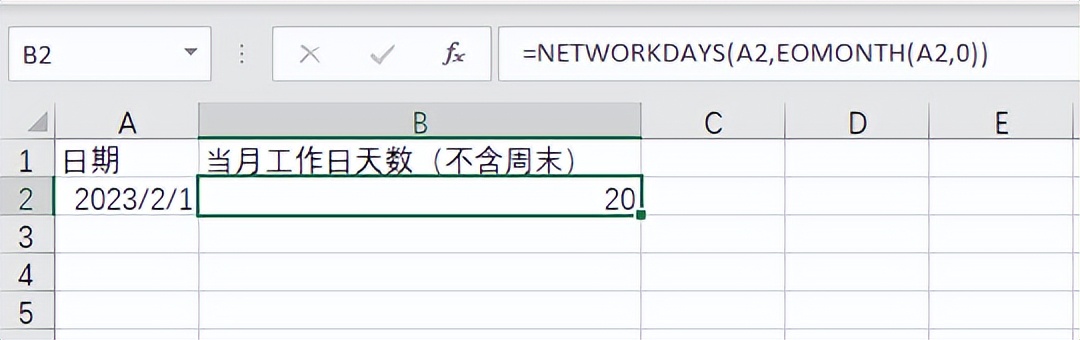

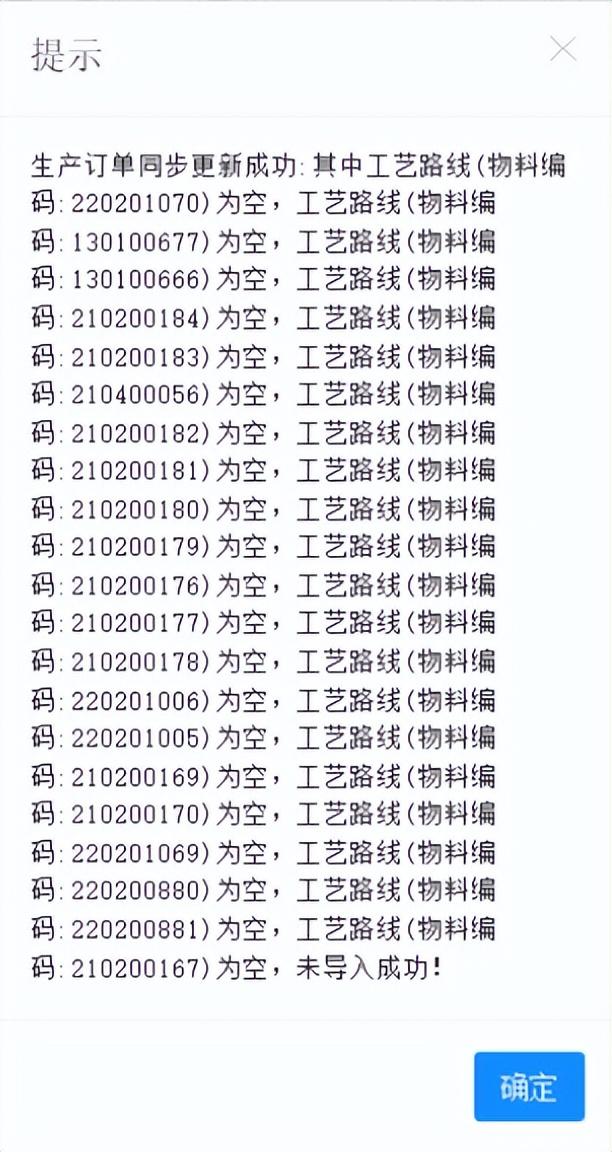
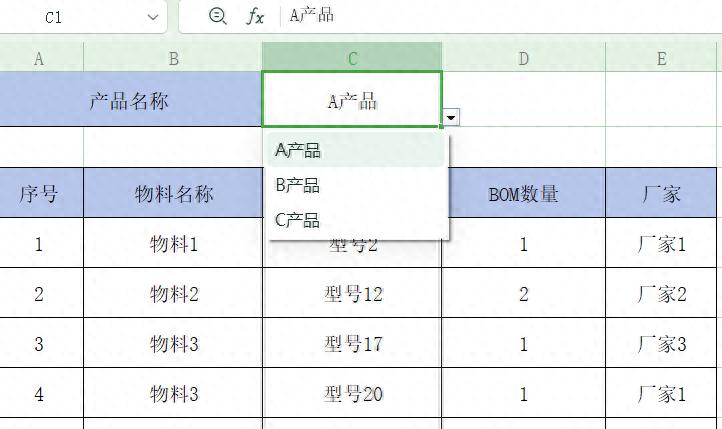
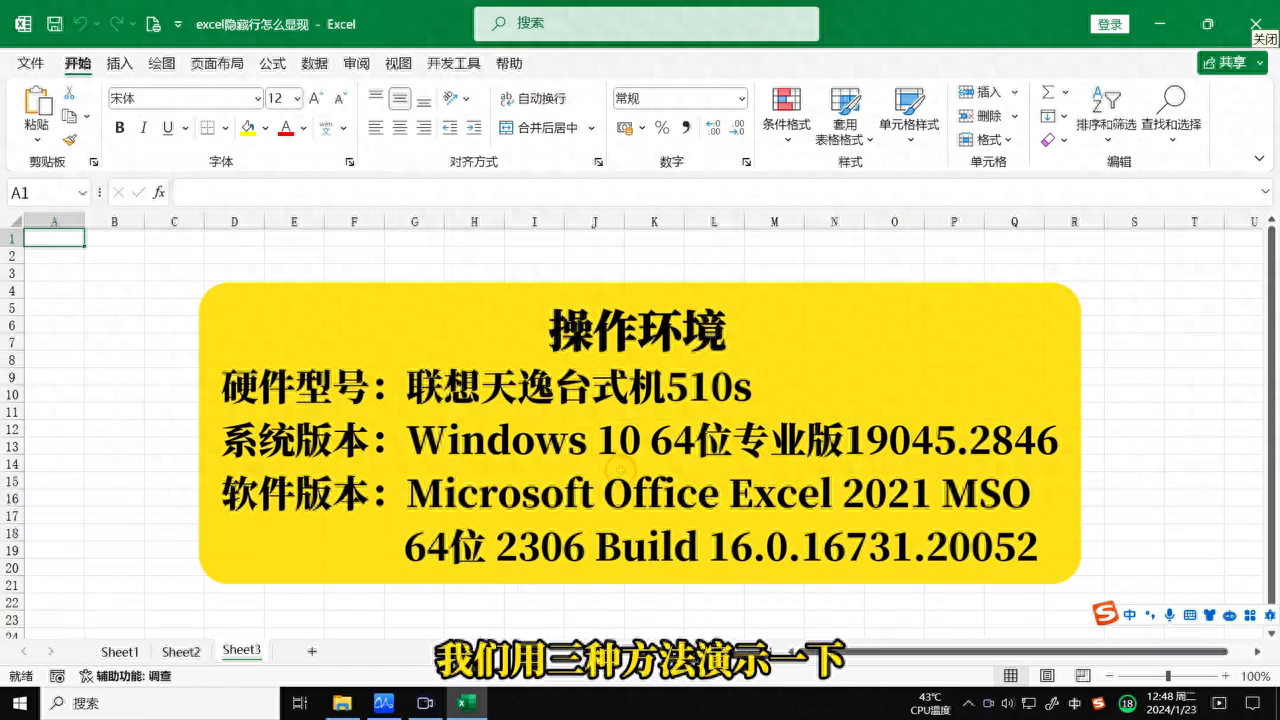

评论 (0)