在日常处理Excel表格数据时,A列中同时存在两个字和三个字的姓名是常有的事。不少小伙伴为了实现视觉上的整齐划一,让两个字的姓名与三个字的姓名对齐,往往会选择在两个字的姓名中间插入空格,像把“李华”变成“李 华” ,“雨夜”写成“雨 夜”。
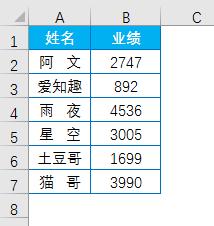
可当运用公式查找“雨夜”的业绩时,问题接踵而至,公式得出的结果竟是错误值#N/A。这究竟是什么原因呢?要知道,计算机在处理数据时,区分得极为细致,“雨夜”与“雨 夜”在它眼中完全是不同的文本内容。公式执行查找操作时,严格依据输入的“雨夜”去匹配,面对多了空格的“雨 夜”,自然无法成功定位,只能无奈输出错误值#N/A。
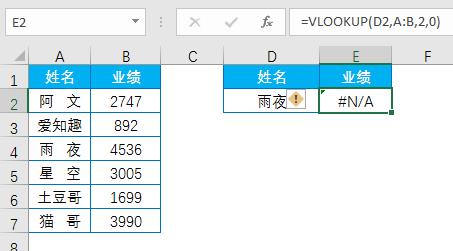
那该如何化解这一难题呢?解决办法并不复杂,只需将姓名中的空格全部替换掉,如此一来,公式便能正常运作,顺利返回正确的业绩数据。
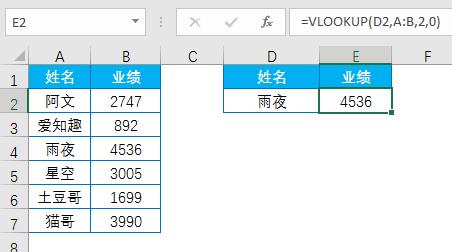
要是非得让两个字姓名和三个字姓名实现对齐,同时又想规避空格带来的不良影响,该如何操作呢?这里有一套规范流程:
第一步,精准选中A2至A7单元格区域,此区域即为需要进行格式调整的姓名所在范围。
接着,在Excel界面上方的【开始】选项卡中,找到【对齐方式】这一组别。在该组的右下角,有个毫不起眼但作用关键的【对话框启动器】按钮,果断点击它。
随即,【设置单元格格式】对话框便会弹出。在对话框内的【水平对齐】方式下拉菜单中,找到并选中【分散对齐(缩进)】选项。
最后,点击【确定】按键。经过这一系列操作,两个字的姓名与三个字的姓名便能完美对齐,并且后续数据处理过程中,也不会因空格问题而出错,既保障了表格的美观度,又确保了数据处理的准确性 。
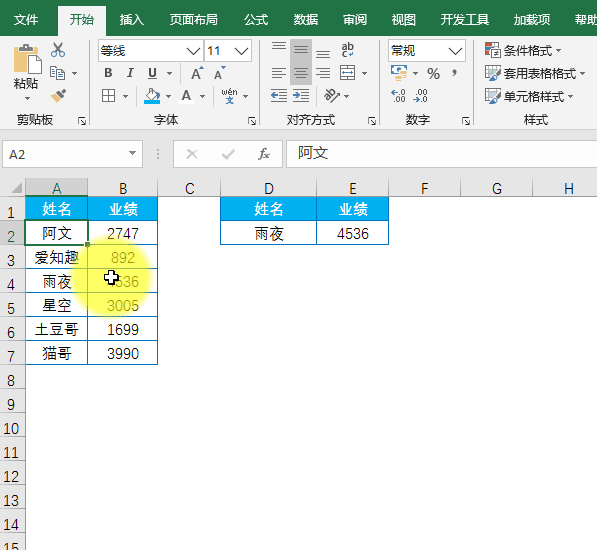
在Excel数据处理过程中,看似简单的格式设置,如姓名的对齐方式,可能会对数据查找与分析产生重大影响。通过正确认识添加空格导致的问题,并采用规范的分散对齐(缩进)操作,我们既能保持表格的美观,又能保证数据处理的顺畅与准确,避免因格式不当而引发的错误,提升工作效率。


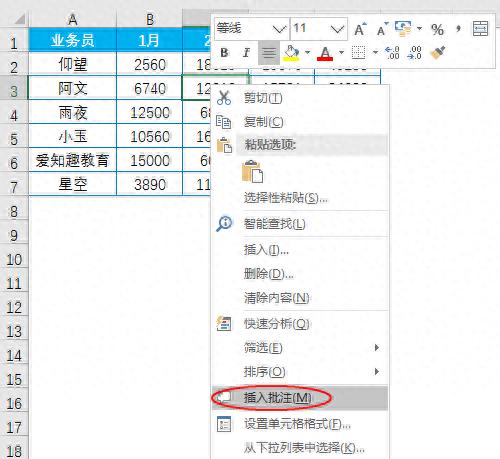
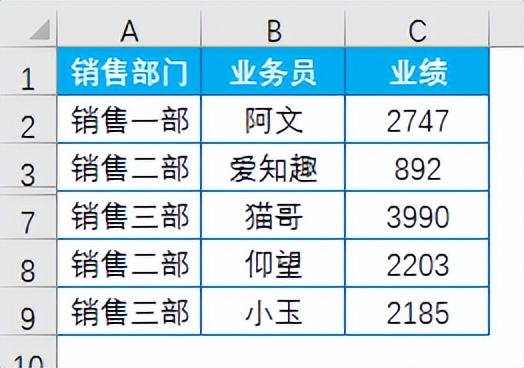


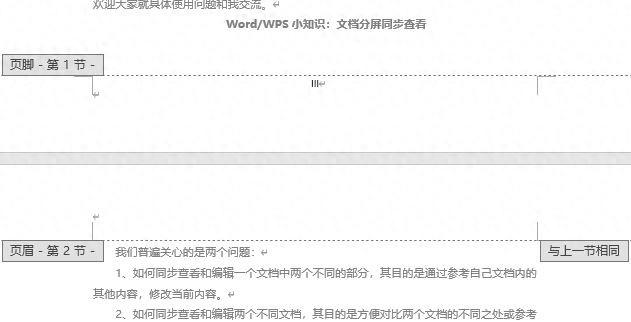
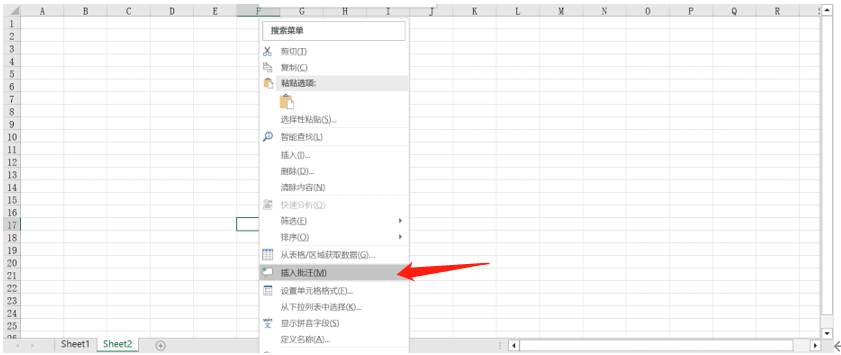
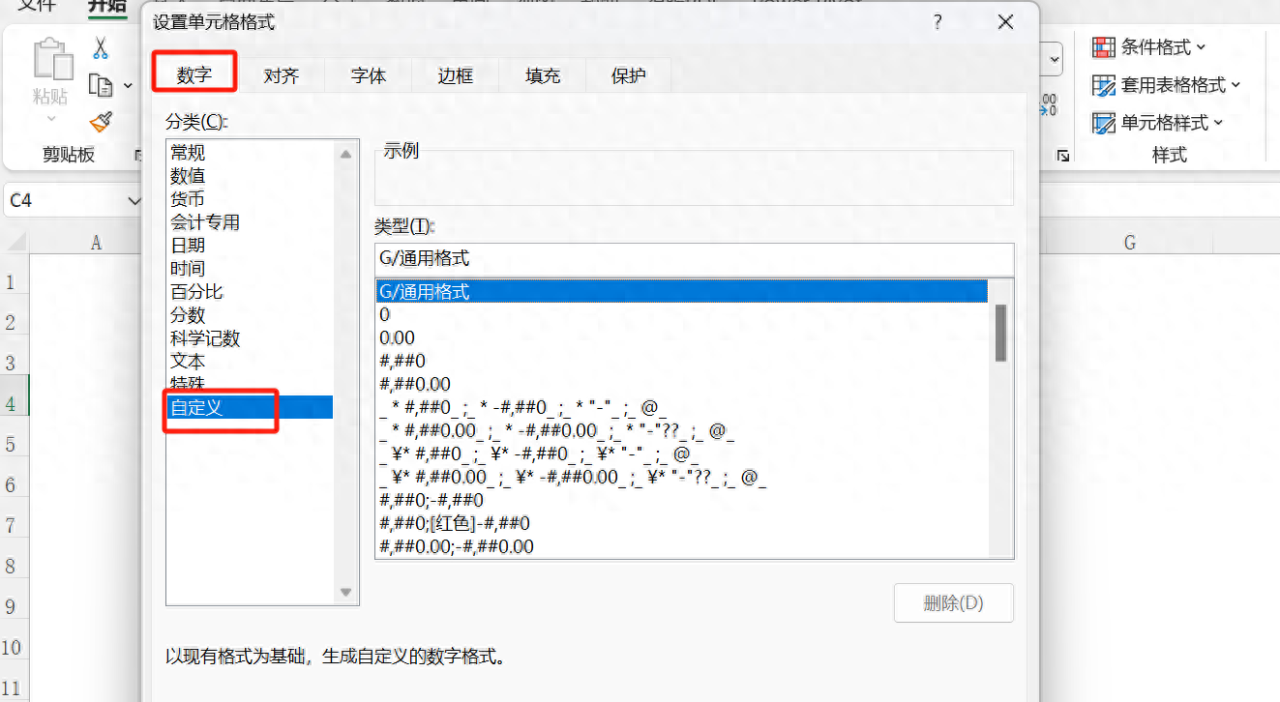
评论 (0)