在实际工作中,我们常常会与各种数据打交道,从软件中导出的数据更是常见。然而,这些数据中往往存在文本格式的数字,这一格式问题会引发诸多困扰,例如数据无法求和、计算结果错误等。文本型数字在Excel中有明显的特征,一般表现为靠左对齐,并且单元格左上角会出现一个绿色三角形;而数值型数据则通常是靠右对齐。
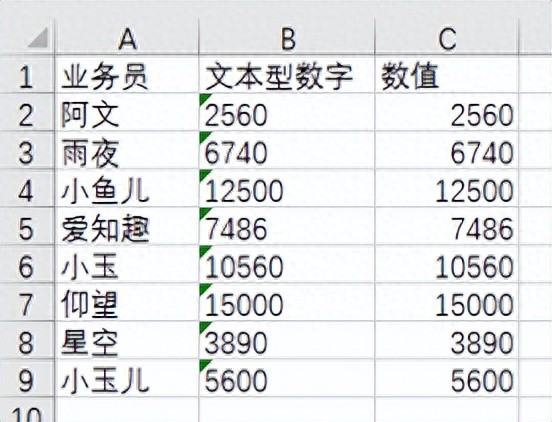
为了让数据能够正确地进行计算和处理,我们需要将文本型数字转换为数值型。
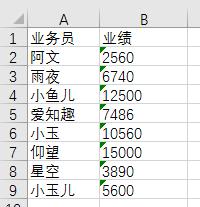
下面,就为大家详细介绍几种有效的转换方法。
一、使用“转换为数字”功能
操作步骤:首先,选中包含文本型数字的单元格区域,例如B2:B9单元格区域。此时,在选中区域的左上角会出现一个黄色的感叹号图标。点击该图标后面的倒三角按钮,会弹出一个下拉菜单。在菜单中选择【转换为数字】选项,Excel会自动将选中的文本型数字转换为数值型。

原理:这是Excel提供的一种便捷的转换方式,通过内置的功能识别文本型数字并进行格式转换,操作简单直接,适用于快速处理少量数据。
二、利用分列功能
操作步骤:选中包含文本型数字的整列数据(如B列),点击菜单栏中的【数据】选项卡。在【数据】选项卡下的【数据工具】组中,找到并点击【分列】按钮,此时会弹出【文本分列向导】对话框。在向导中,直接点击【完成】按钮(因为默认的设置就可以将文本数据转换为常规的数据格式,即数值型)。经过这一步操作,B列中的文本型数字就会被转换为数值型。

原理:分列功能通过重新定义数据的格式和结构,在处理过程中将文本型数据转换为Excel能够识别的数值型数据,是一种较为常用且有效的数据格式转换方法,适用于整列数据的批量转换。
三、运用公式转换
NUMBERVALUE函数:在需要转换的单元格(如C2单元格)中输入公式=NUMBERVALUE(B2),其中B2是包含文本型数字的单元格引用。按下回车键后,C2单元格会显示B2单元格文本型数字转换后的数值。然后,通过拖动填充柄将公式向下填充到其他单元格,即可批量完成转换。
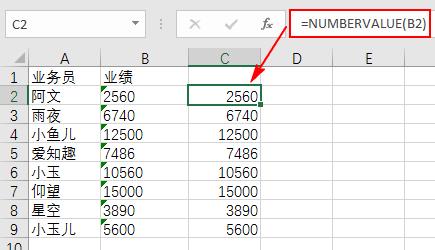
VALUE函数:同样在目标单元格中输入公式=VALUE(B2),该函数也能将文本型数字转换为数值型。其原理是将文本字符串表示的数字转换为Excel可以进行数学运算的数值。
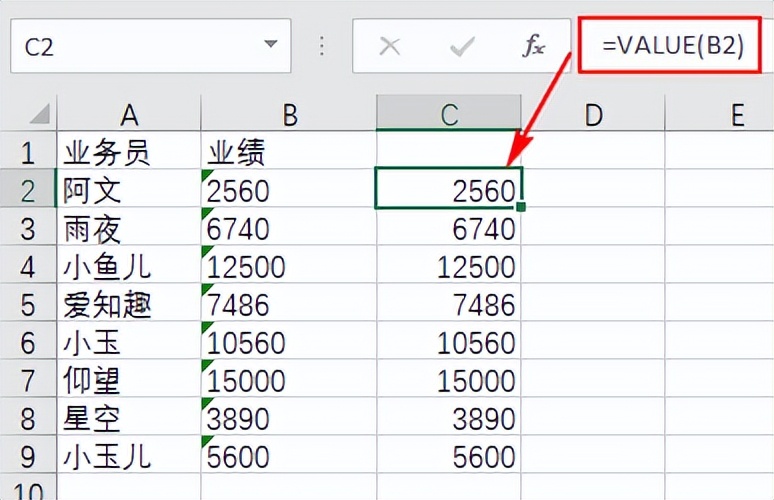
其他运算符号方法:除了上述函数,还可以使用一些运算符号来实现转换,如--(两个负号)、+0、-0、*1、/1、^1等。例如,在单元格中输入=--B2,按下回车键后,B2单元格的文本型数字就会转换为数值型。这些方法的原理都是通过对文本型数字进行数学运算,强制将其转换为数值型。
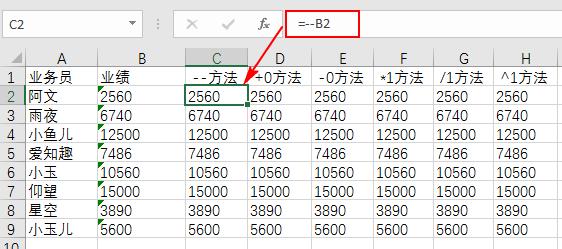
四、选择性粘贴法
加减法操作:
复制任意一个空白单元格,然后选中需要转换的文本型数字单元格区域(如B2:B9)。点击鼠标右键,选择【选择性粘贴】选项,在弹出的【选择性粘贴】对话框中,在【运算】选项组中选择【加】或【减】,最后点击【确定】按钮。
这样操作后,文本型数字就会被转换为数值型,其原理是通过与空白单元格进行加或减运算(结果不改变数值大小),实现格式的转换。
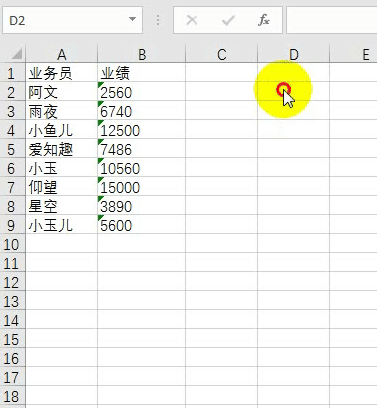
乘除法操作:
在任意空白单元格中输入数字1,并复制该单元格。选中需要转换的文本型数字单元格区域(如B2:B9),点击鼠标右键,选择【选择性粘贴】。在【选择性粘贴】对话框的【运算】选项组中选择【乘】或【除】,点击【确定】按钮。
通过与数字1进行乘除运算,也能将文本型数字转换为数值型。
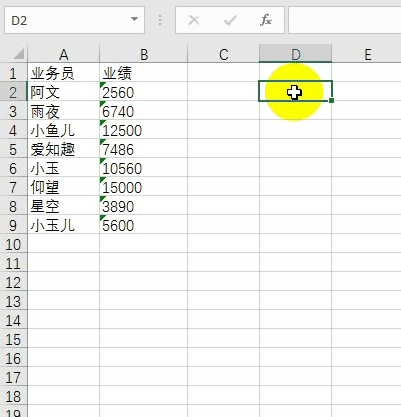
五、快速填充功能
操作步骤:在与文本型数字相邻的单元格(如C2单元格)中输入与文本型数字对应的正确数值(如文本型数字为“2560”,则在C2单元格输入2560),按下回车键。
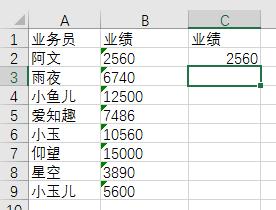
然后,按下组合键<Ctrl+E>,Excel的快速填充功能会自动识别数据规律,将文本型数字转换为数值型并填充到相应的单元格中。
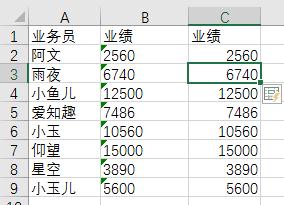
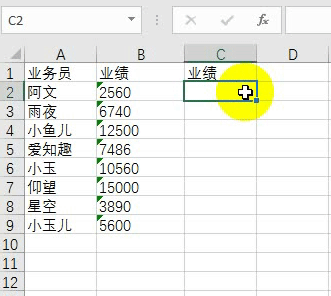
原理:快速填充功能利用了Excel对数据模式的智能识别能力,通过用户输入的示例,自动完成数据的转换和填充,是一种高效且灵活的转换方法。
掌握了这些文本型数字转换为数值型的方法,我们在Excel数据处理中就能更加得心应手,轻松解决因数据格式问题带来的各种困扰,确保数据的准确计算和分析,提高工作效率和质量。


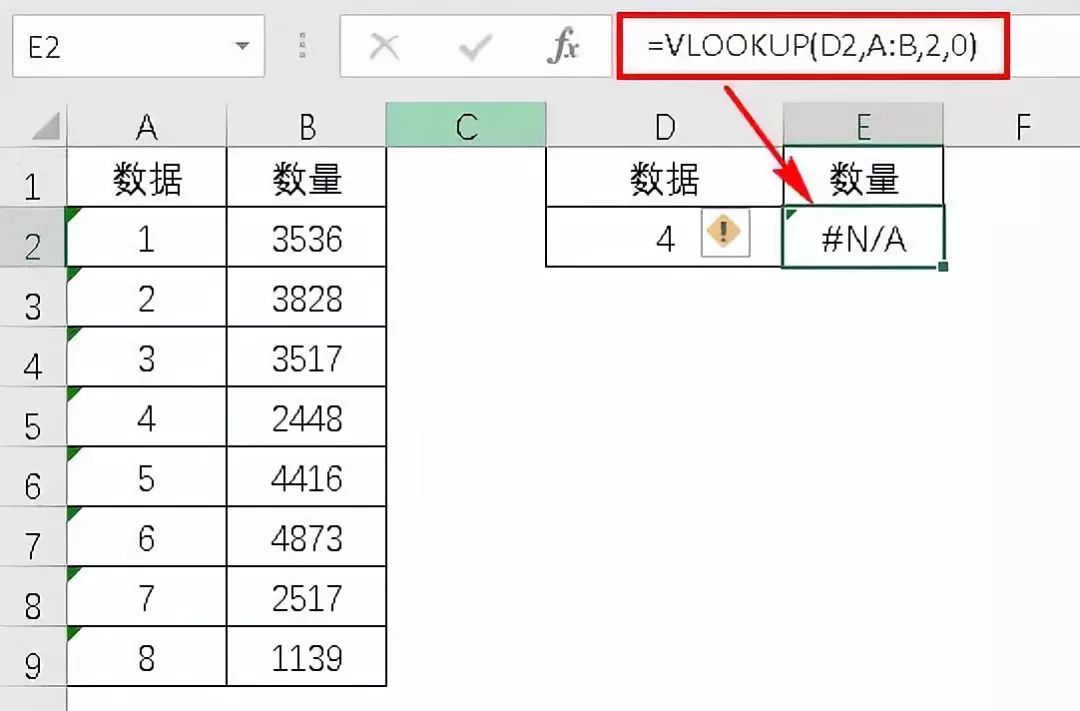
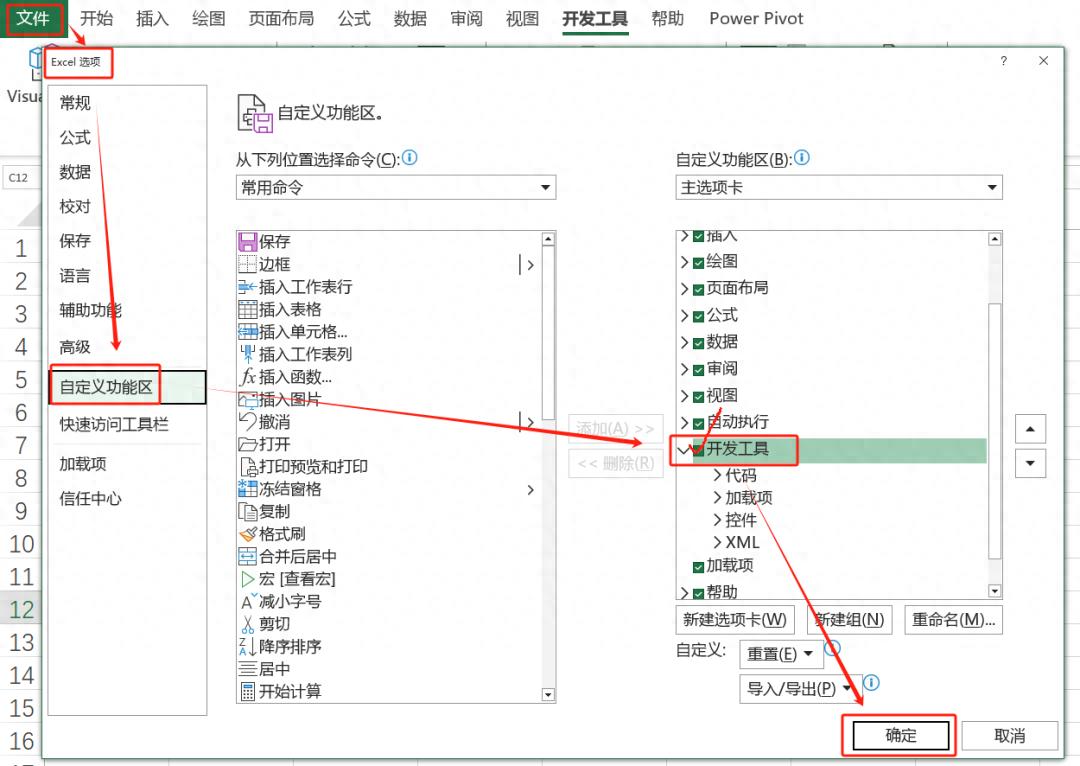

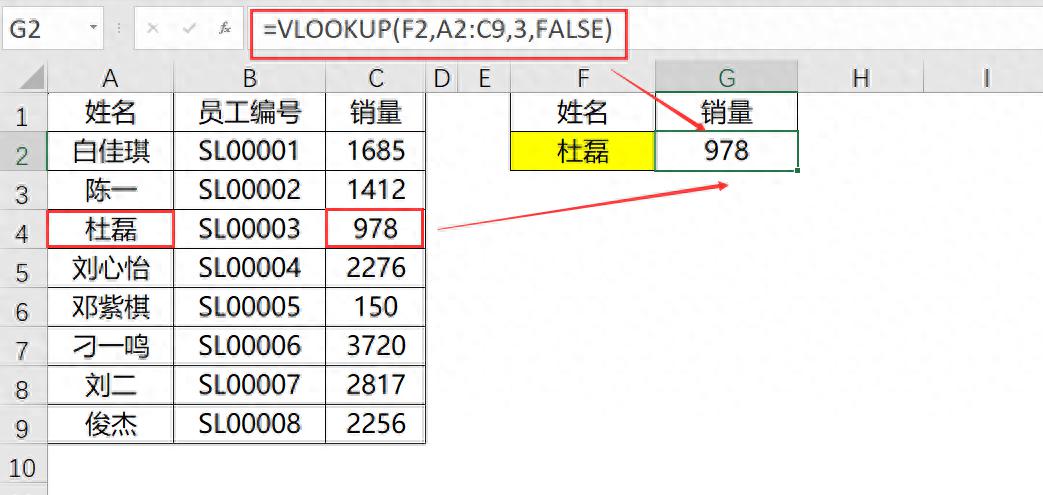
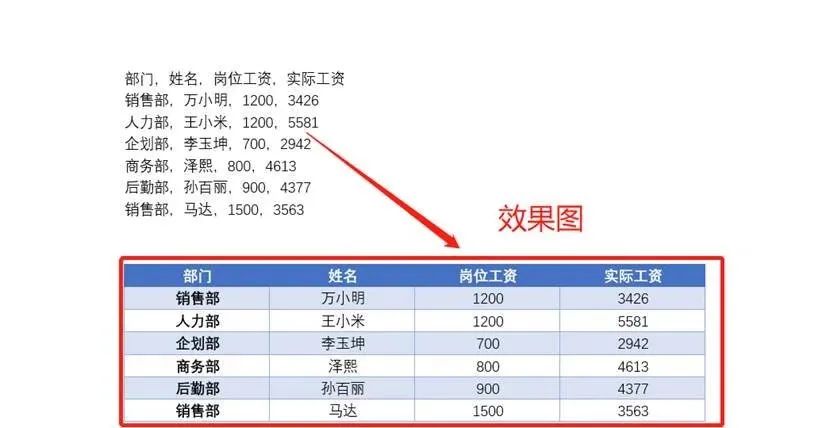

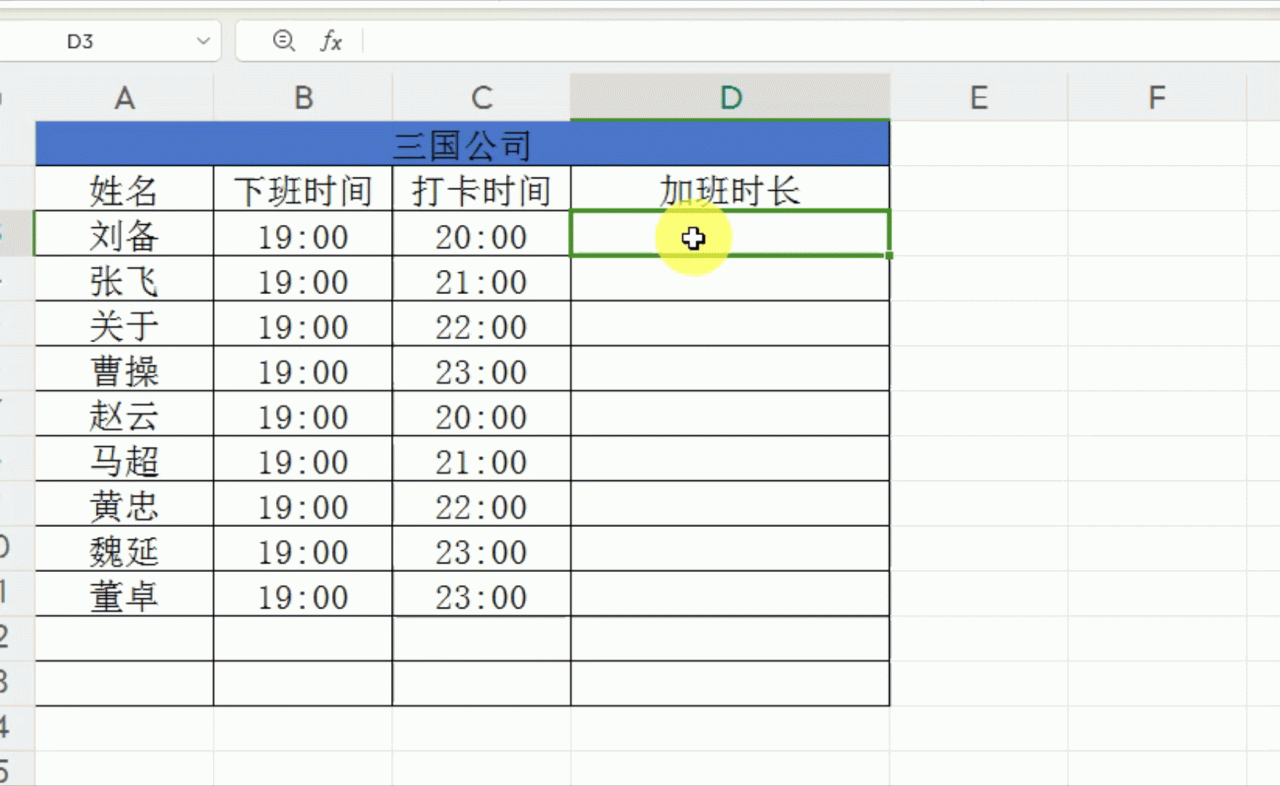
评论 (0)