在Excel中使用VLOOKUP函数进行数据查找时,我们常常期望它能准确地返回所需的结果。然而,有时即便公式的设置看似正确,却依然会返回错误值#N/A。其中一个常见的原因就是查找值和查找区域的数据格式不一致。下面,我们将针对不同的数据格式不一致情况,详细介绍如何解决这一问题。
一、查找值数值型,查找区域文本型
问题分析:
当我们使用公式=VLOOKUP(D2,A:B,2,0)进行查找时,D2单元格中的查找值为数值型(例如内容为4),而查找区域A列的数据是文本型。由于VLOOKUP函数对数据类型的匹配要求严格,这种格式上的差异会导致查找失败,从而返回错误值#N/A。
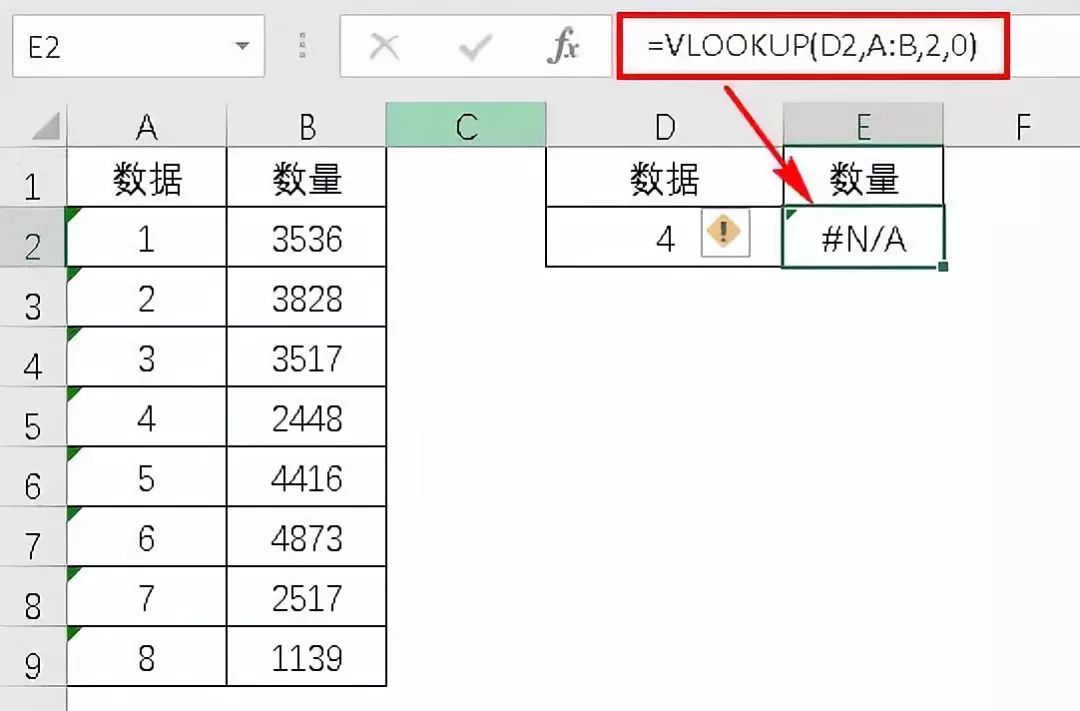
解决方法:
为了解决这个问题,我们可以将公式修改为=VLOOKUP(D2&"",A:B,2,0)。这里使用了连接运算符“&”,将查找值D2与空字符串“”连接起来,这样就把数值型的查找值转换为了文本型。经过这样的转换后,查找值和查找区域的数据类型一致,VLOOKUP函数就能正确地进行查找并返回结果。
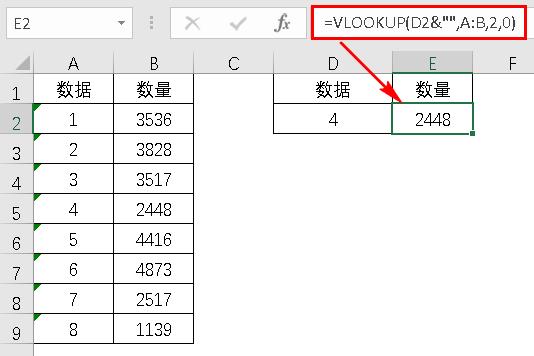
二、查找值文本型,查找区域数值型
问题分析:
相反的情况,当查找值D2单元格内容为文本型(如“4”),而查找区域A列的数据是数值型时,同样会因为数据格式不一致导致VLOOKUP函数查找失败,返回错误值#N/A。
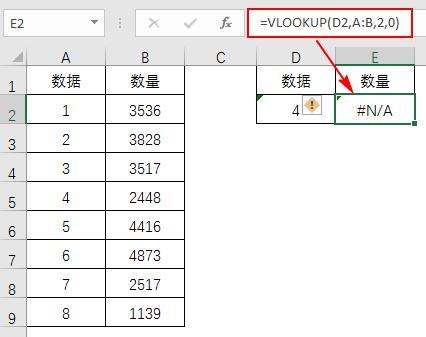
解决方法:
此时,我们可以使用公式=VLOOKUP(D2^1,A:B,2,0)。这里的“^1”运算符起到了将文本格式转换为数值型的作用。除了使用“^1”外,还有多种方法可以实现文本格式到数值格式的转换,例如使用“--”(两个负号)、“+0”、“-0”、“*1”、“/1”等。这些方法都是通过对文本型数据进行数学运算,强制将其转换为数值型数据,从而使查找值和查找区域的数据类型匹配,让VLOOKUP函数能够正确工作。
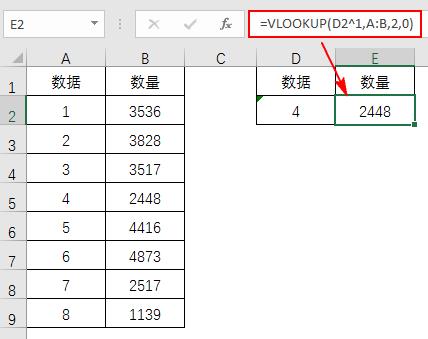
掌握了解决因数据格式不一致导致VLOOKUP函数结果错误的方法,我们在Excel数据处理中就能更加从容地应对各种数据格式问题,确保VLOOKUP函数的正常运行,为数据的准确分析和决策提供有力支持。


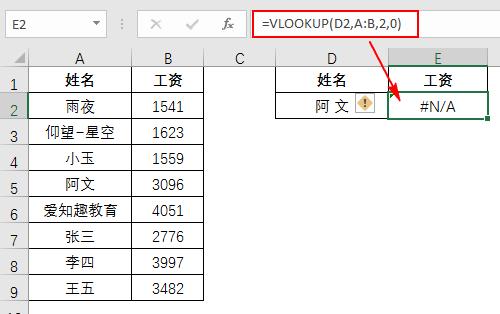
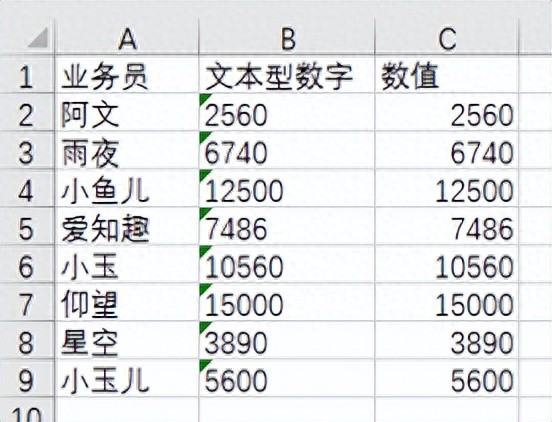

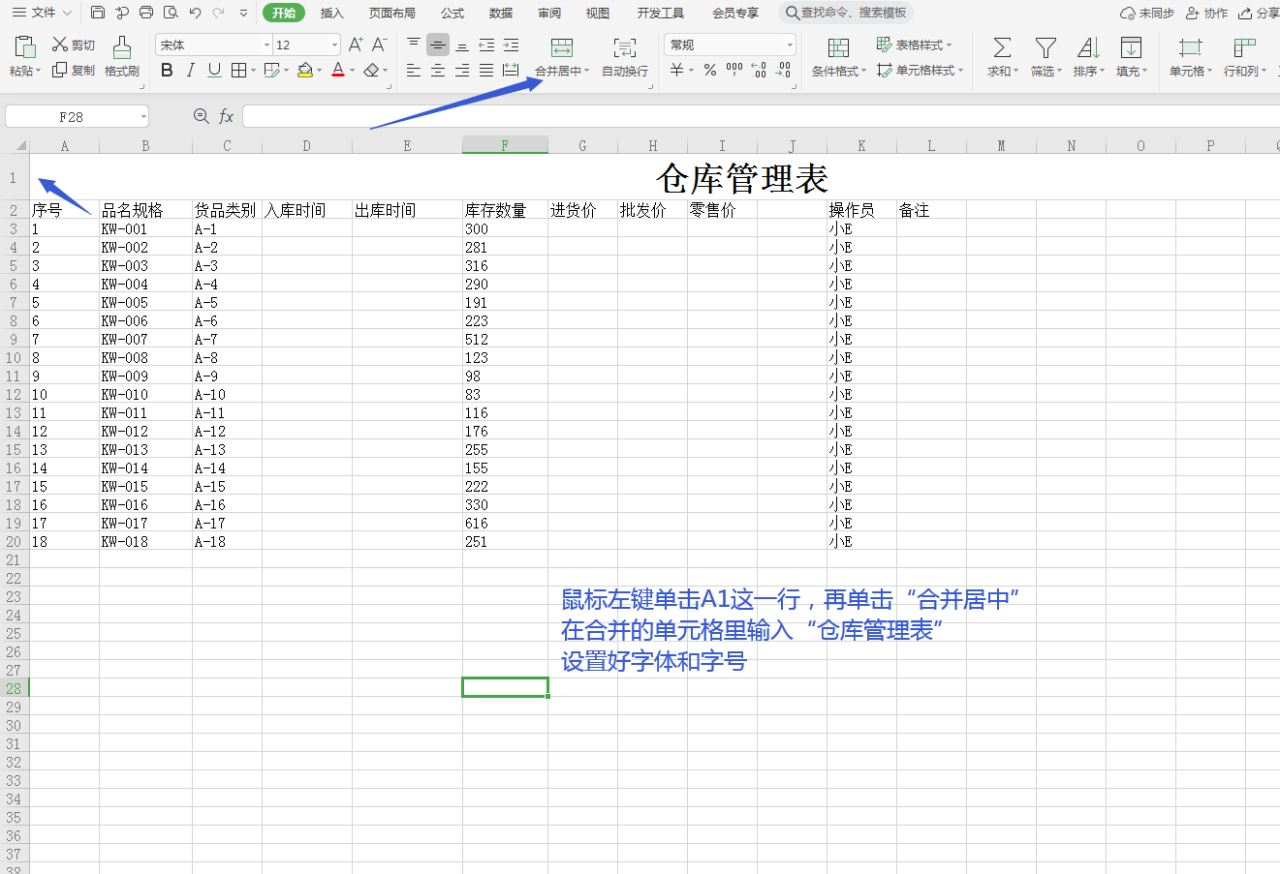
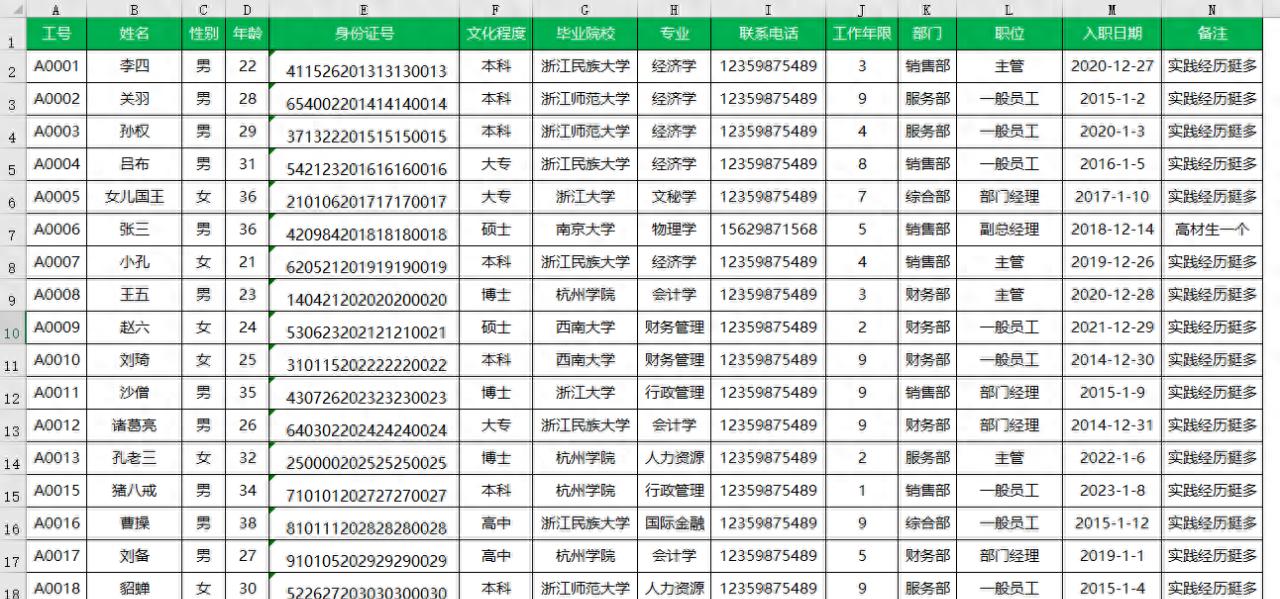

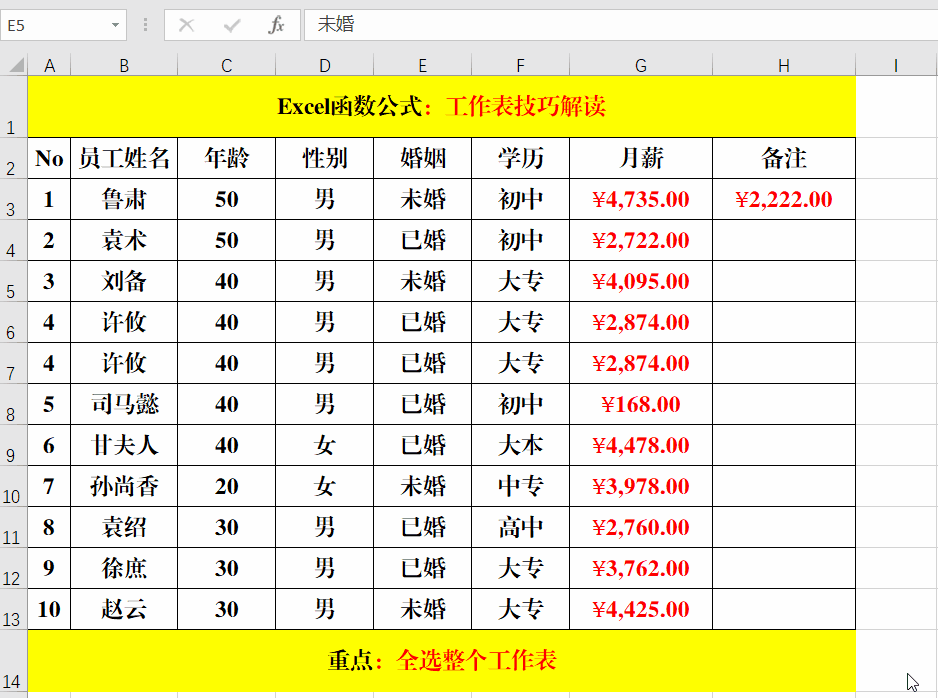
评论 (0)