在使用Excel制作表格时,一个美观且实用的表头能让表格更加清晰明了。多栏斜线表头是一种常见且有效的表头形式,它可以在一个单元格内划分多个区域,分别展示不同的信息。然而,很多人可能对如何制作多栏斜线表头感到困惑。别担心,通过简单的几个步骤,我们就能轻松完成多栏斜线表头的制作。
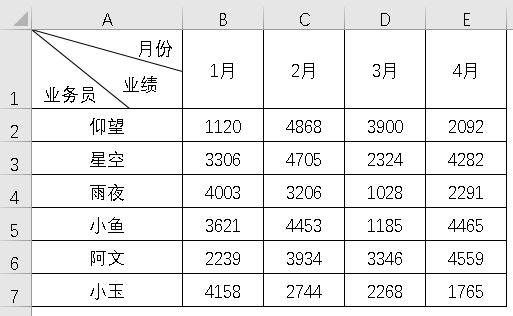
一、操作步骤详解
1、选中单元格:
打开Excel工作表,找到需要制作多栏斜线表头的单元格,这里以A1单元格为例。用鼠标点击A1单元格,使其处于选中状态。
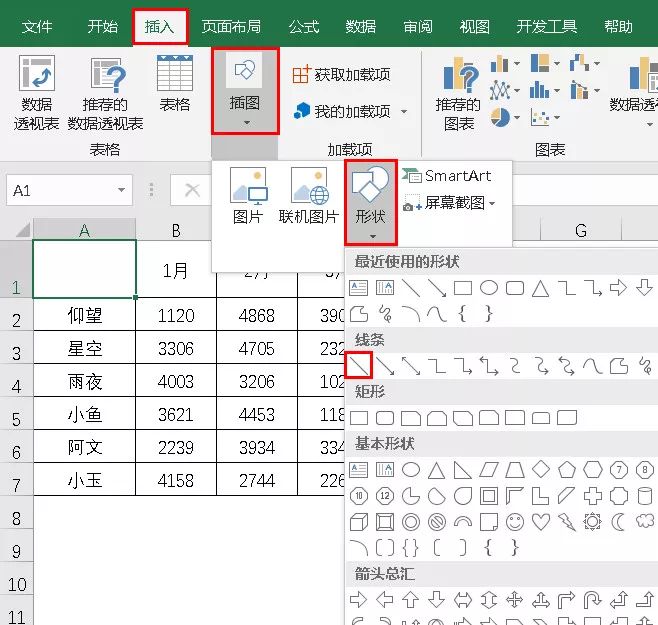
2、插入线条:
点击菜单栏中的“插入”选项卡,在“插入”选项卡下找到“插图”组,点击“形状”按钮。在弹出的形状库中,选择“线条”类别下的斜线(一般是直线)。
此时,鼠标指针会变成十字形状,将鼠标指针移动到A1单元格内,按住鼠标左键并拖动,即可画出一条斜线。根据需要,可以画出多条斜线,将A1单元格划分为多个区域。
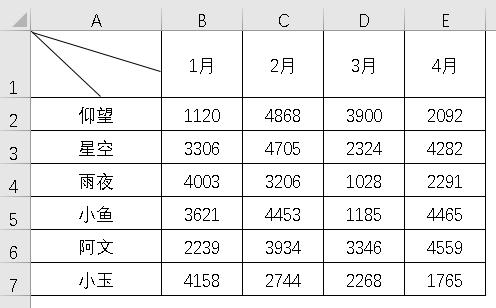
3、插入文本框并输入内容:
再次点击“插入”选项卡,在“文本”组中点击“文本框”按钮,选择“横排文本框”或“竖排文本框”(根据表头内容的排版需求选择)。然后在A1单元格内拖动鼠标,绘制出一个文本框。在文本框中输入相关的表头内容,如“项目”“时间”等。
输入完成后,可以通过拖动文本框的边框来调整其位置和大小,使其刚好位于斜线划分的区域内。如果需要添加多个文本框,重复上述操作即可。
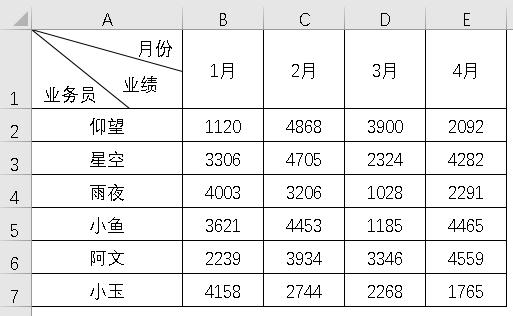
4、美化表头(可选):
为了使表头更加美观,可以对文本框的格式进行设置。
例如,选中某个文本框,点击“绘图工具”中的“格式”选项卡,在这里可以设置文本框的填充颜色、轮廓颜色、字体、字号等。还可以调整文本框的透明度,使其与单元格背景更好地融合。
二、应用场景举例
场景1、课程表制作:
在制作课程表时,多栏斜线表头可以用来划分不同的时间段和课程类别。例如,斜线表头的一个区域可以标注“上午”“下午”等时间段,另一个区域可以标注“语文”“数学”等课程名称,使课程表的布局更加清晰合理。
场景2、销售报表制作:
对于销售报表,多栏斜线表头可以用来区分不同的销售区域、产品类别和时间周期等信息。通过合理划分单元格区域并添加相应的表头内容,可以让销售数据的展示更加直观,便于分析和比较。
通过以上步骤,我们就可以在Excel中轻松制作出多栏斜线表头。掌握这一技巧,不仅能提升表格的美观度,还能使数据的展示更加清晰有条理,在工作和学习中发挥重要作用。


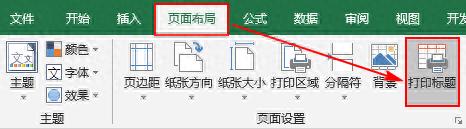
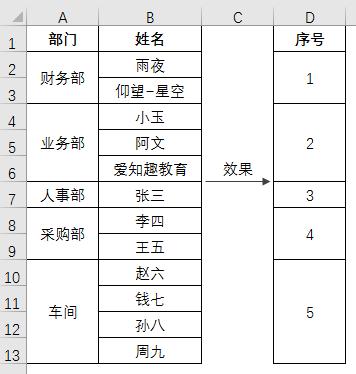

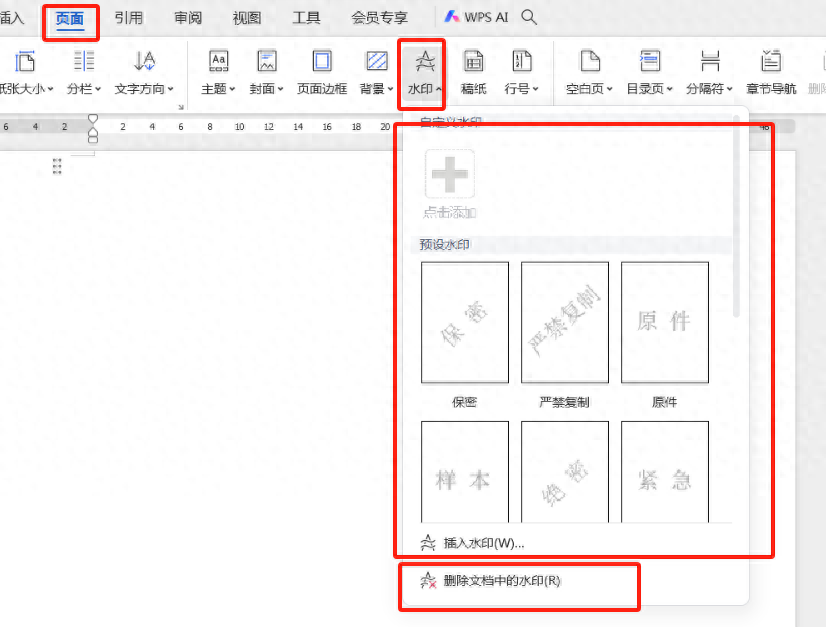
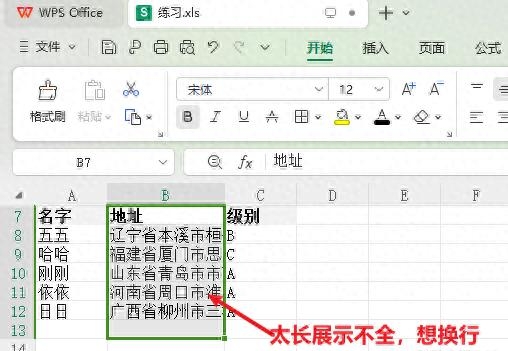


评论 (0)