在使用Excel处理数据并进行打印时,常常会遇到这样的困扰:当数据内容较多,需要打印多页时,只有第一页显示了标题行,而后面的页面却没有。这给我们阅读和查看数据带来了极大的不便,尤其是在数据量较大、项目较多的情况下,很难快速对应上各列数据的含义。别担心,通过简单的设置,我们就能让每一页都打印出相同的标题行,让数据阅读更加轻松。
一、操作步骤详解
1、打开“打印标题”设置窗口:
首先,确保你已经在Excel中打开了需要打印的工作表。点击菜单栏中的“页面布局”选项卡,在该选项卡下找到并点击“打印标题”按钮。
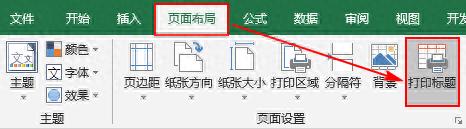
2、设置顶端标题行:
在弹出的“页面设置”对话框中,切换到“工作表”选项卡。在“工作表”选项卡下,点击“顶端标题行”右侧的折叠按钮,此时“页面设置”对话框会暂时缩小,以方便在工作表中选择标题行。
3、选择标题行区域:
在工作表中,用鼠标选中你希望每一页都打印的标题行区域。
例如,如果你的标题行在第一行,就点击第一行的行号1;如果标题行有两行(如第一行是列名称,第二行是对列的简要说明),则选中第一行和第二行。选好后,再次点击“顶端标题行”右侧的折叠按钮,返回“页面设置”对话框。此时,“顶端标题行”输入框中会显示你所选择的标题行区域,如“$1:$1”(表示第一行)或“$1:$2”(表示第一行和第二行)。
4、确认设置并打印:
确认“顶端标题行”设置无误后,点击“确定”按钮关闭“页面设置”对话框。
此时,当你进行打印预览或直接打印时,每一页都会显示你所设置的相同标题行。
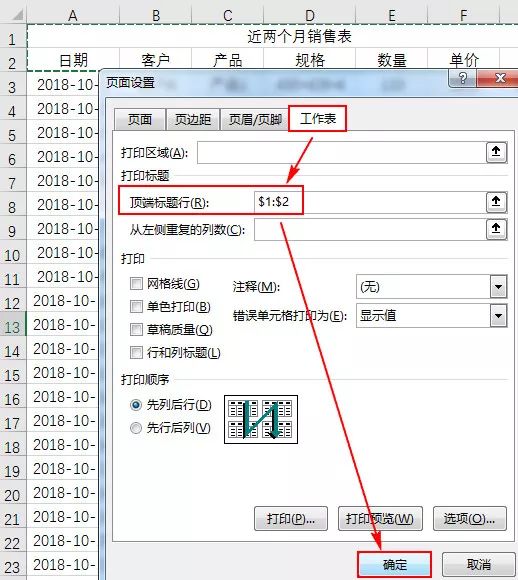
二、应用场景举例
场景1、财务报表打印:
在打印财务报表时,通常会有很多列数据,如科目名称、金额、日期等。设置每一页都打印标题行,可以让我们在查看每一页数据时,都能清晰地知道各列数据的含义,方便进行数据核对和分析。
场景2、员工信息表打印:
对于员工信息表,可能包含员工姓名、部门、职位、联系方式等多列信息。当打印多页员工信息表时,每一页都显示标题行,有助于快速找到所需的员工信息,提高工作效率。
通过以上简单的操作步骤,我们就可以轻松地让Excel工作表的每一页都打印出相同的标题行,解决了数据打印时阅读不便的问题。掌握这一技巧,能让我们的打印工作更加高效、便捷,提升工作质量。


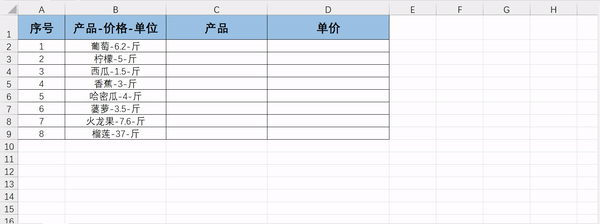
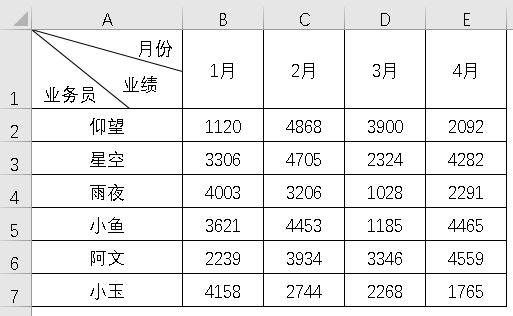

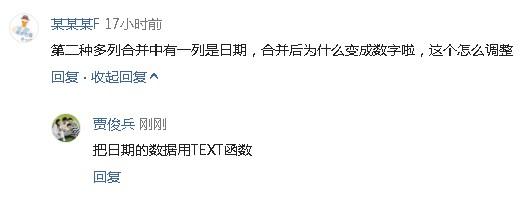
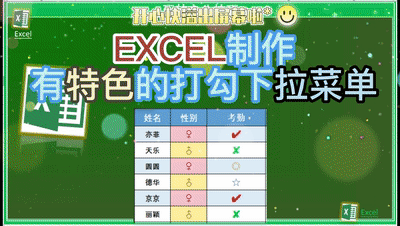
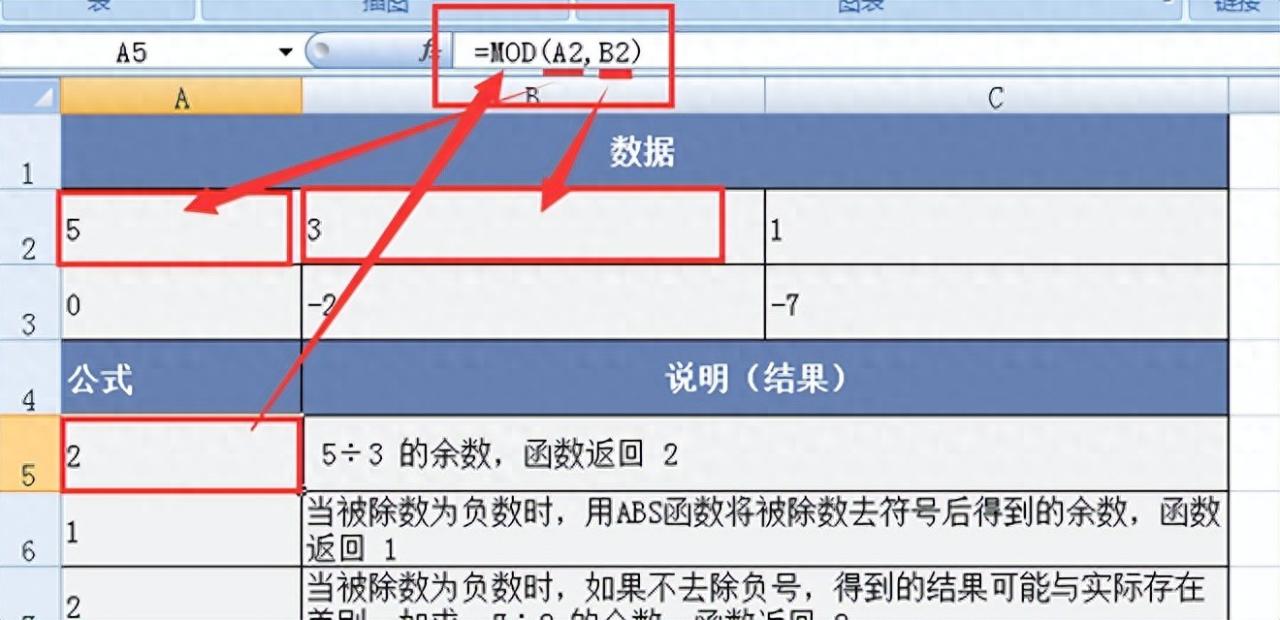
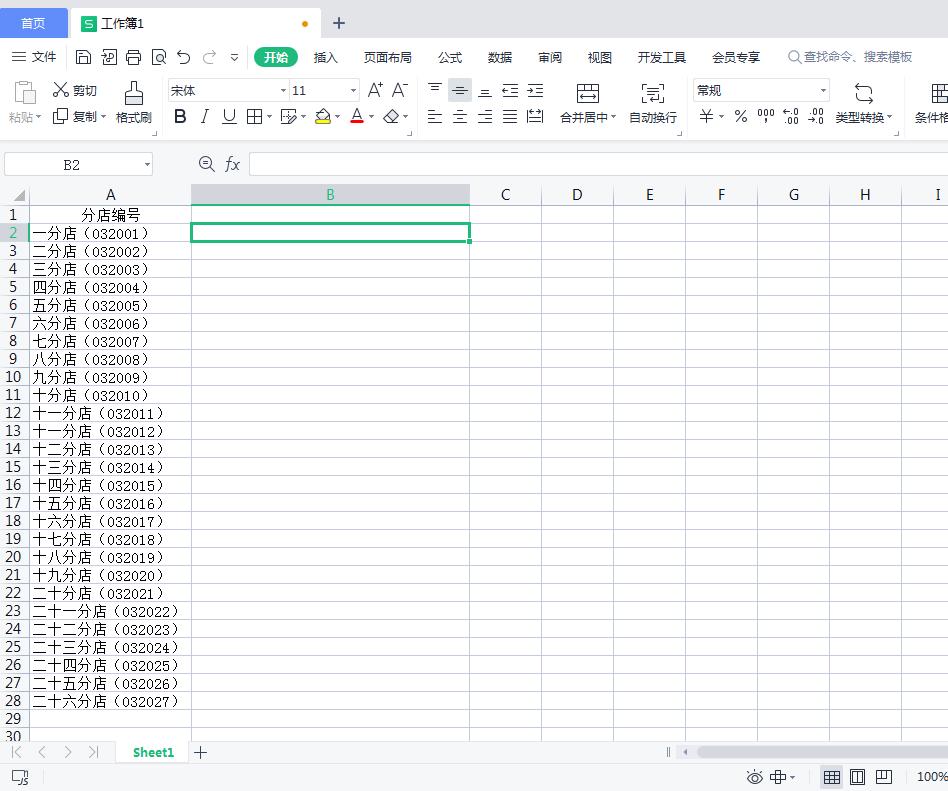
评论 (0)