在 Excel 图表的制作中,柱形图是一种常用且直观的数据展示方式。但千篇一律的柱形形状有时难免显得单调,想要让图表更具个性和吸引力吗?其实,我们可以轻松地将柱形图更改为任何自己喜欢的形状,为图表增添独特的风格。下面就以将柱形图改为树叶形状为例,为大家详细介绍具体的操作步骤。
第一步、准备形状素材
- 打开Excel工作表,找到 “插入” 选项卡。
- 在 “插入” 选项卡中,点击 “形状” 按钮,在弹出的形状库中选择所要使用的形状,这里我们选择了一片树叶形状并插入到工作表中。
- 调整树叶形状的大小和样式,使其符合你的预期效果。比如,可以通过拖动形状的边框来改变大小,通过 “绘图工具” 中的格式选项来设置形状的填充颜色、轮廓等。
第二步、复制形状并粘贴到柱形图
- 选中调整好的树叶形状,按下快捷键 “Ctrl+C” 进行复制。
- 点击你想要更改形状的柱形图,使其处于选中状态。
- 按下快捷键 “Ctrl+V”,将复制的树叶形状粘贴到柱形图上。此时,你会发现柱形图的形状并没有立即改变,但已经完成了关键的粘贴步骤。
第三步、设置填充选项以更改柱形图形状
- 双击粘贴了形状的柱形图,此时会弹出 “设置数据系列格式” 的窗口。
- 在窗口中点击数据条(即柱形图的条形部分),然后在 “填充与线条” 选项下的 “填充选项” 中,选择 “层叠”。
- 选择 “层叠” 后,柱形图就会以你复制的树叶形状来展示数据,原本普通的柱形图瞬间变得生动有趣起来。
具体操作动图演示:
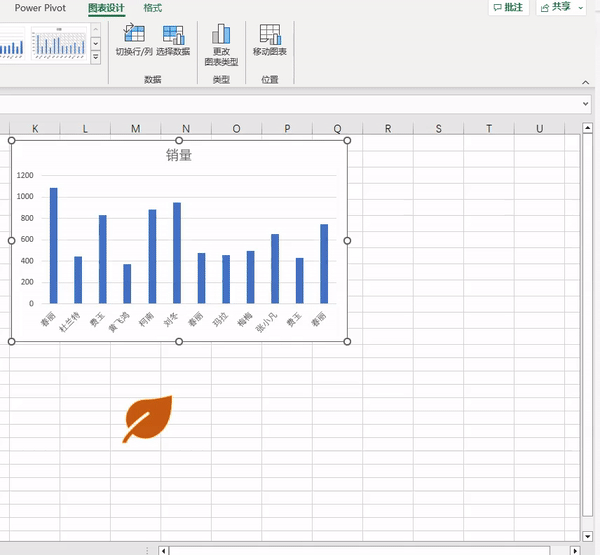
通过这种方法更改柱形图形状,能极大地增强图表的表现力。比如在展示与环保、自然相关的数据时,使用树叶形状的柱形图会让图表主题更加契合;在儿童教育相关的数据展示中,选择卡通形象的形状则能吸引受众的注意力。
掌握了这一技巧,你可以根据不同的数据主题和受众群体,灵活选择各种形状来定制独特的柱形图,让你的Excel图表在众多数据展示中脱颖而出,给人留下深刻印象。


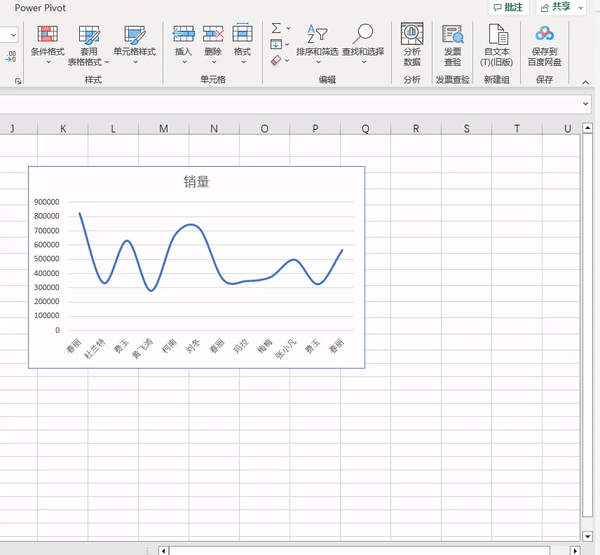
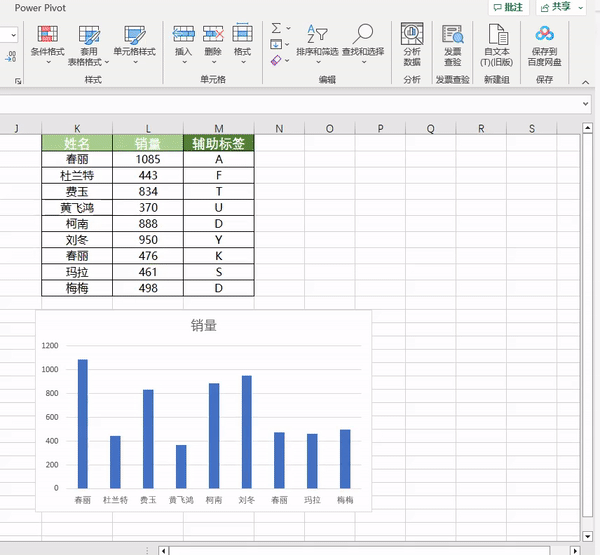

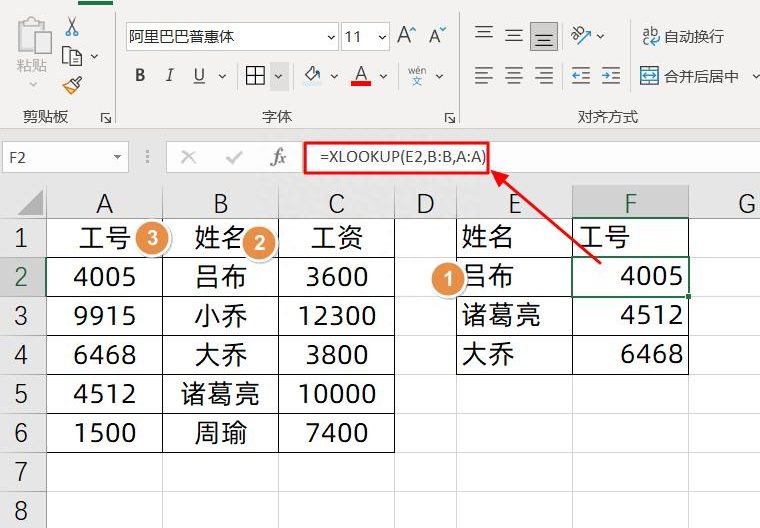
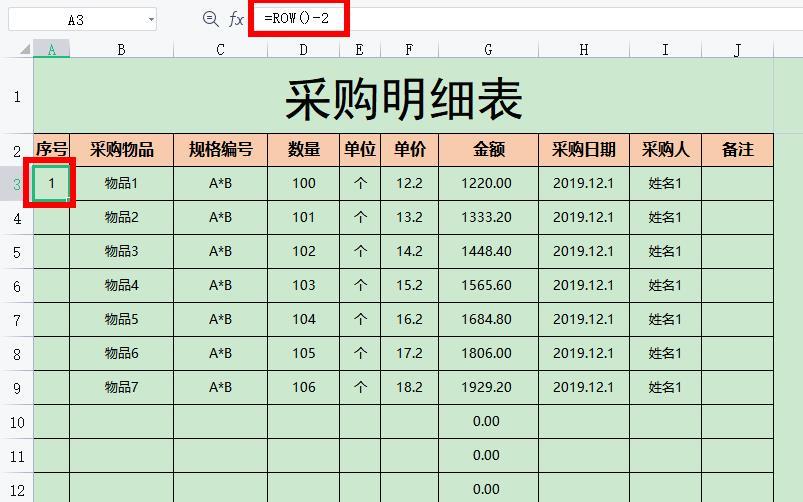
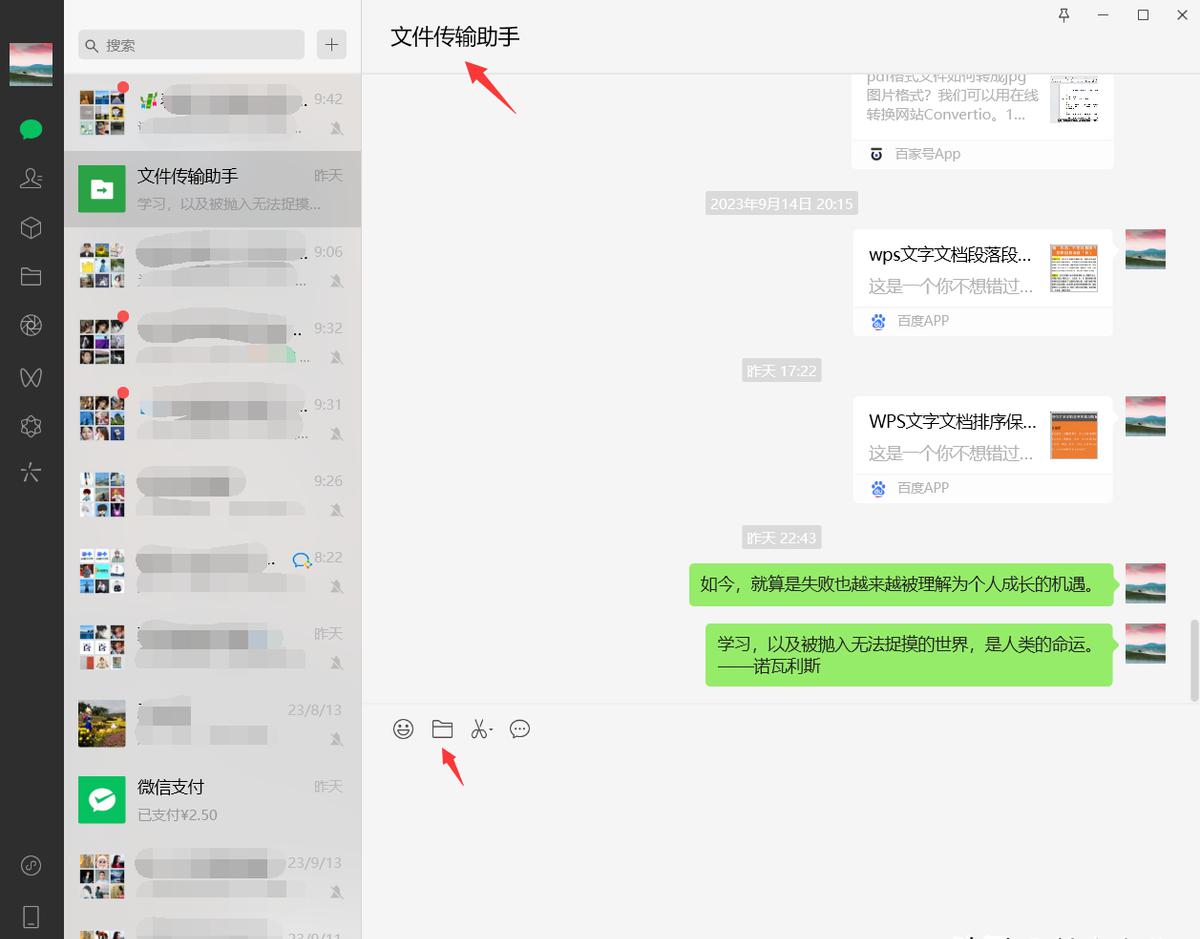

评论 (0)