在使用Excel制作图表的过程中,为了使图表的布局更加合理、美观,或者更好地满足数据展示和分析的需求,我们常常需要对图表的各个元素进行个性化设置。其中,将X轴(横坐标轴)放置在图表的上方就是一项很实用的操作技巧。下面,就为大家详细介绍如何在Excel中轻松实现这一设置。
操作步骤详解:
- 选中图表:首先,确保你已经在Excel中创建好了需要设置的图表。用鼠标点击图表,使其处于选中状态,以便后续对图表元素进行操作。
- 调出 X 轴设置窗口:双击图表中的X轴,此时在Excel界面的右侧会弹出 “设置坐标轴格式” 的设置窗口。
- 设置标签位置:在 “设置坐标轴格式” 窗口中,找到 “标签” 这一选项。点击 “标签” 展开其下的设置内容,然后找到 “标签位置” 选项。在 “标签位置” 的下拉菜单中,选择 “高” 这一选项。当我们选择 “高” 后,X 轴的标签就会自动显示在图表的上方,实现了 X 轴置于上方的效果。
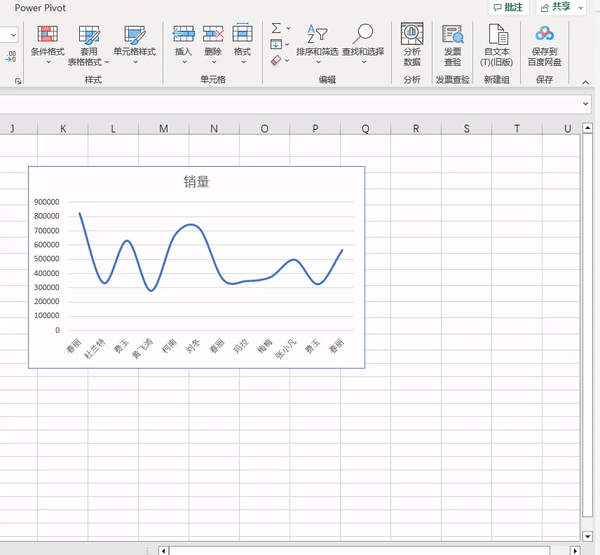
适用场景举例:
场景1:数据对比展示
当我们需要在图表中对比多组数据时,将X轴放在上方可以使图表的整体布局更加清晰。例如,在制作柱状图展示不同产品在各个季度的销售数据时,把X轴置于上方,能够让产品名称(通常作为X轴标签)与对应的柱状图之间的对应关系更加直观,方便我们进行数据对比和分析。
场景2:空间优化
有时候,图表下方的空间可能比较有限,而上方有较多的空白区域。将 X 轴放置在上方可以更好地利用图表的空间,使图表看起来更加协调、美观。比如在一些面积较小的图表中,这样的设置可以避免标签与图表内容之间产生拥挤感。
通过以上简单的操作,我们就可以轻松地将 Excel 图表中的 X 轴放置在上方,为图表的布局和展示带来更多的可能性。掌握这一技巧,能够让我们根据不同的需求和场景,灵活地调整图表的样式,使数据展示更加出色。


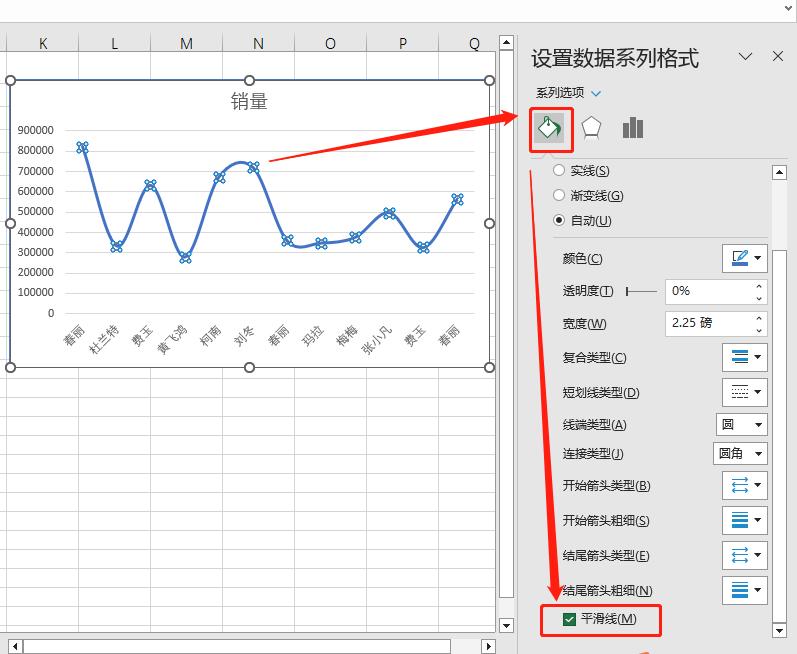
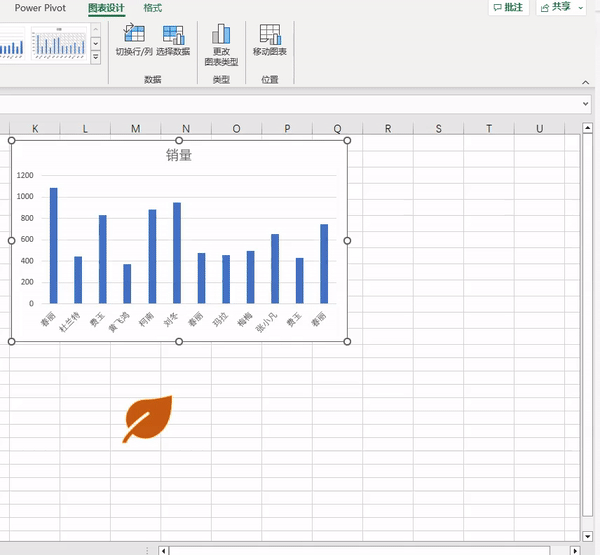

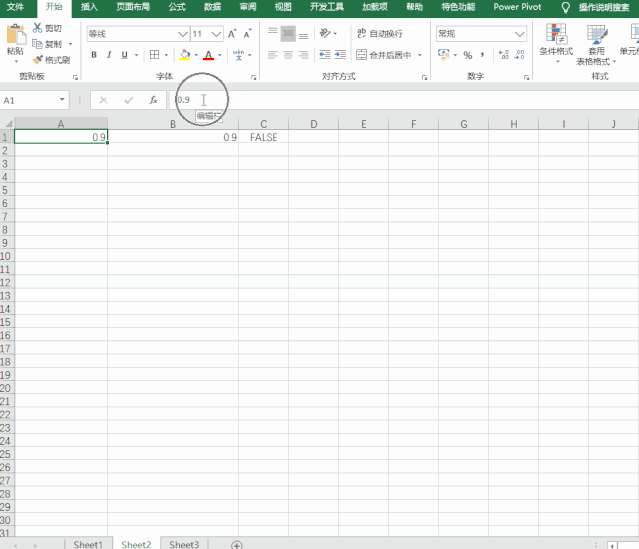
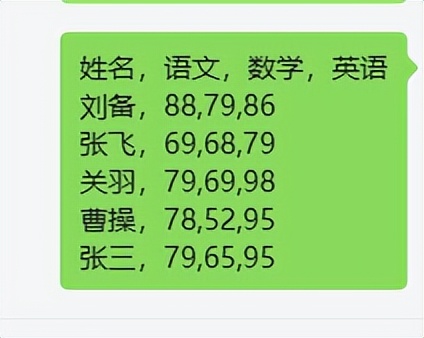
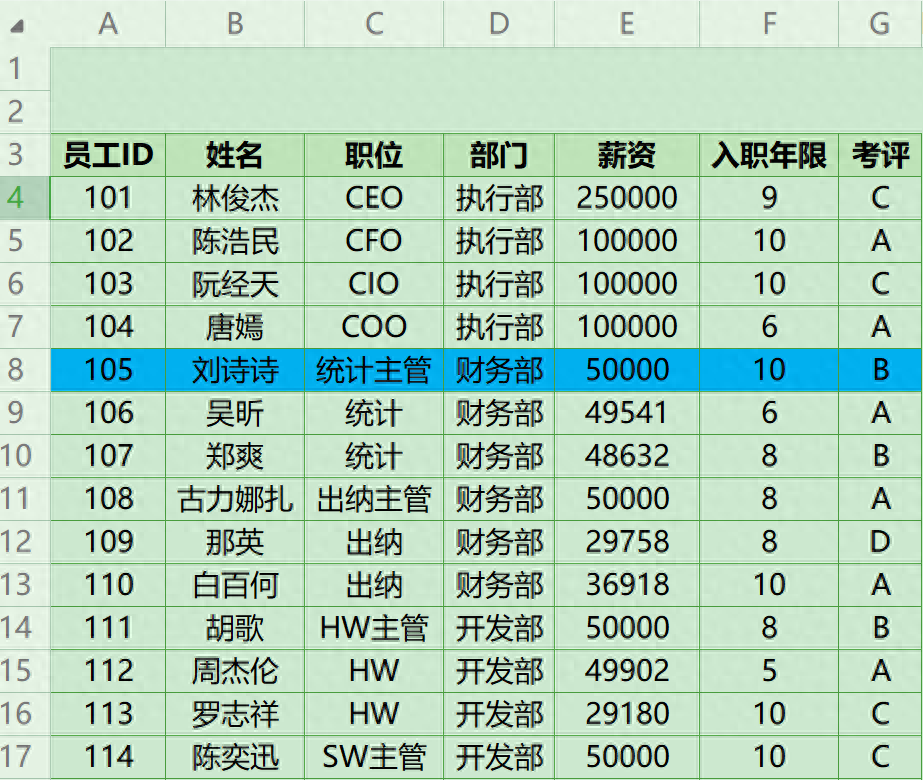
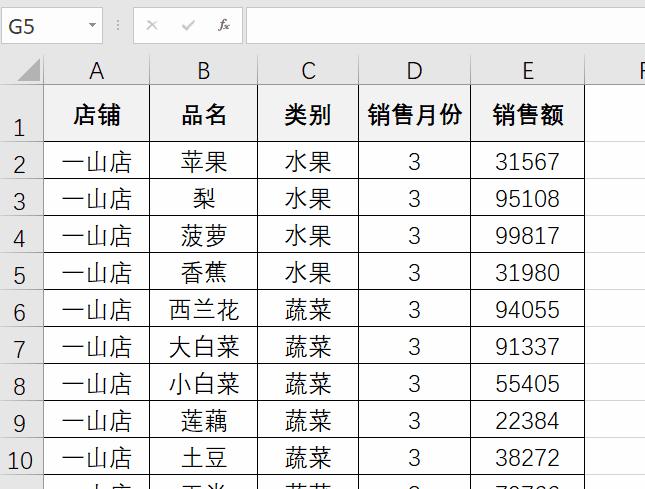
评论 (0)