在使用Excel制作图表时,为了更清晰、合理地展示数据,我们常常需要对坐标轴进行设置。其中,更改坐标轴的显示单位就是一项非常实用的操作。例如,当数据数值较大时,通过合适的单位设置可以让图表更加简洁美观,便于我们分析和解读数据。下面就来详细介绍如何在Excel中更改坐标轴的显示单位。
操作步骤:
- 打开图表:首先,确保你已经在Excel中创建好了需要设置的图表。选中该图表,以便后续对其进行操作。
- 调出坐标轴设置窗口:双击图表中的Y轴(纵坐标轴),此时在Excel界面的右侧会弹出 “设置坐标轴格式” 的设置窗口,我们可以在这里对坐标轴进行详细的调整。
- 选择显示单位:在 “设置坐标轴格式” 窗口中,找到 “显示单位” 这一选项。点击 “显示单位” 右侧的下拉箭头,会出现一系列可供选择的单位选项,如 “无”“百”“千”“万”“十万”“百万” 等等。
- 确定设置:根据你的数据特点和展示需求,选择一个合适的显示单位。例如,如果你的数据数值较大,选择 “万” 或 “百万” 等单位可以使坐标轴上的刻度更加简洁。选择好后,坐标轴上的刻度值会自动根据所选单位进行调整。
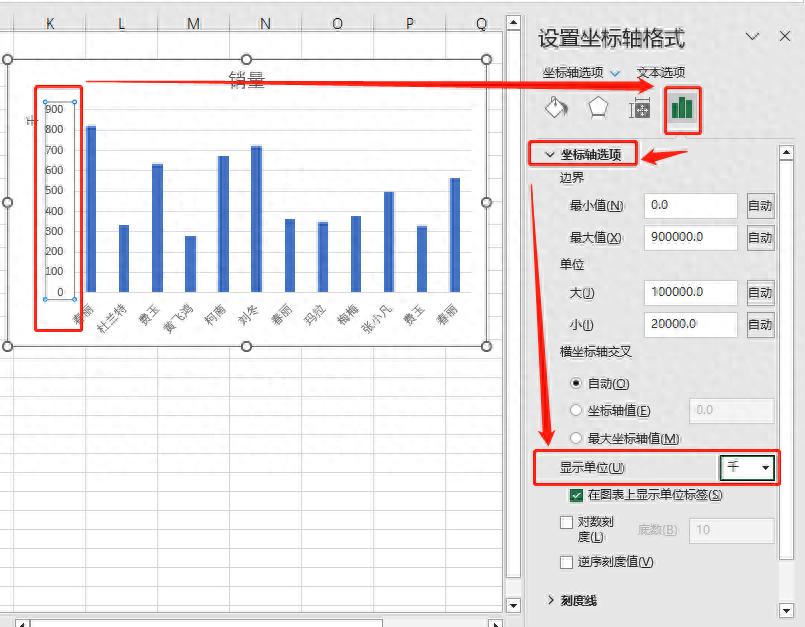
假设我们有一组销售数据,数值范围在几万到几十万之间。如果不设置显示单位,Y轴上的刻度值会比较密集,图表看起来不够清晰。当我们将Y轴的显示单位设置为 “万” 时,坐标轴上的刻度值就会以 “万” 为单位进行显示,如 “10万”“20万” 等,这样图表会更加简洁明了,数据的趋势也更容易观察。
通过以上简单的操作步骤,我们就可以轻松地在Excel图表中更改坐标轴的显示单位,使图表更加符合我们的需求,提升数据展示的效果和质量。无论是制作工作汇报图表还是数据分析图表,这一技巧都能为你带来很大的帮助。


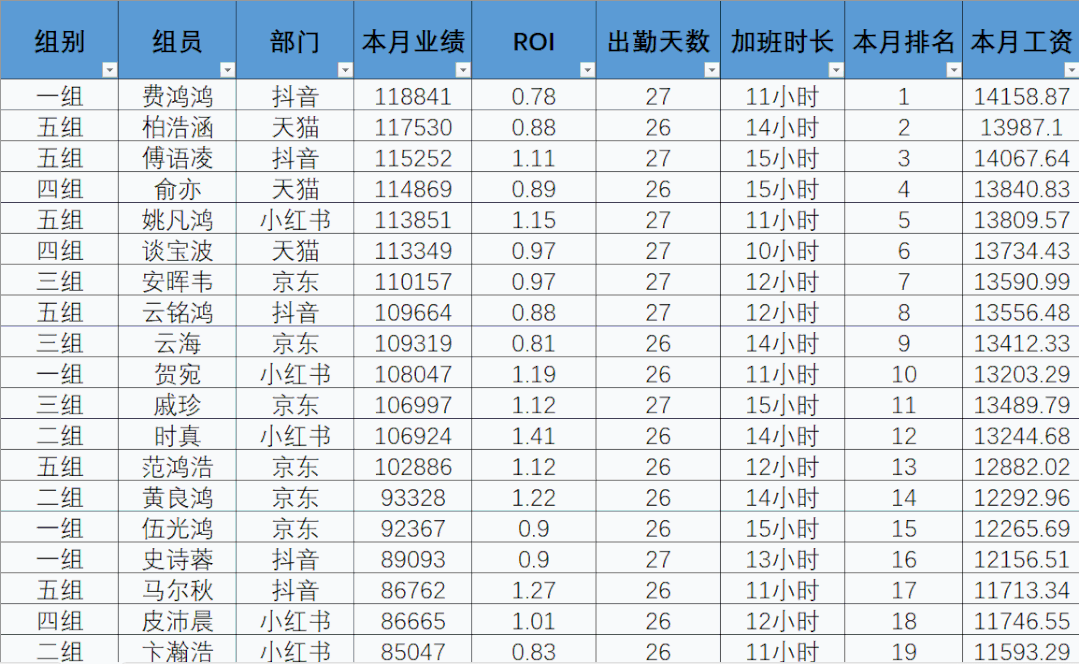
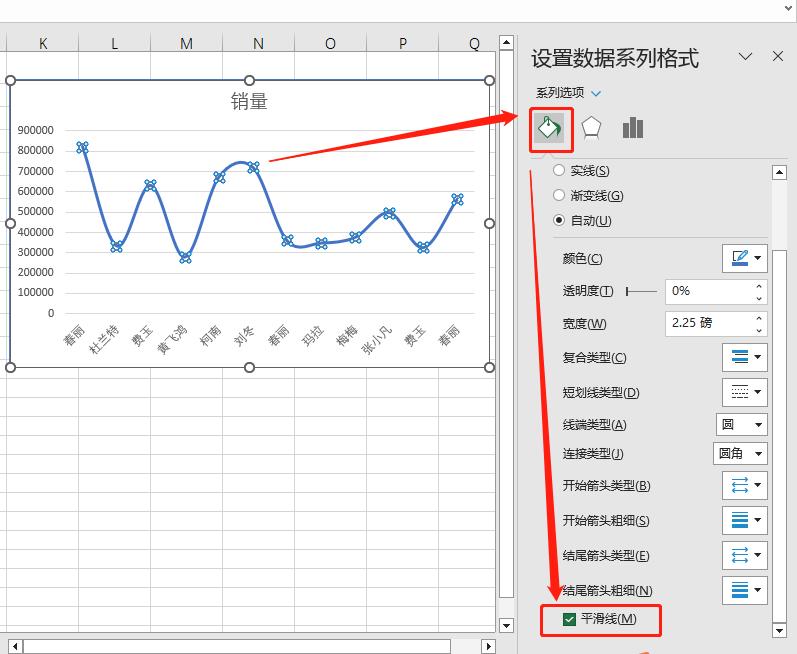

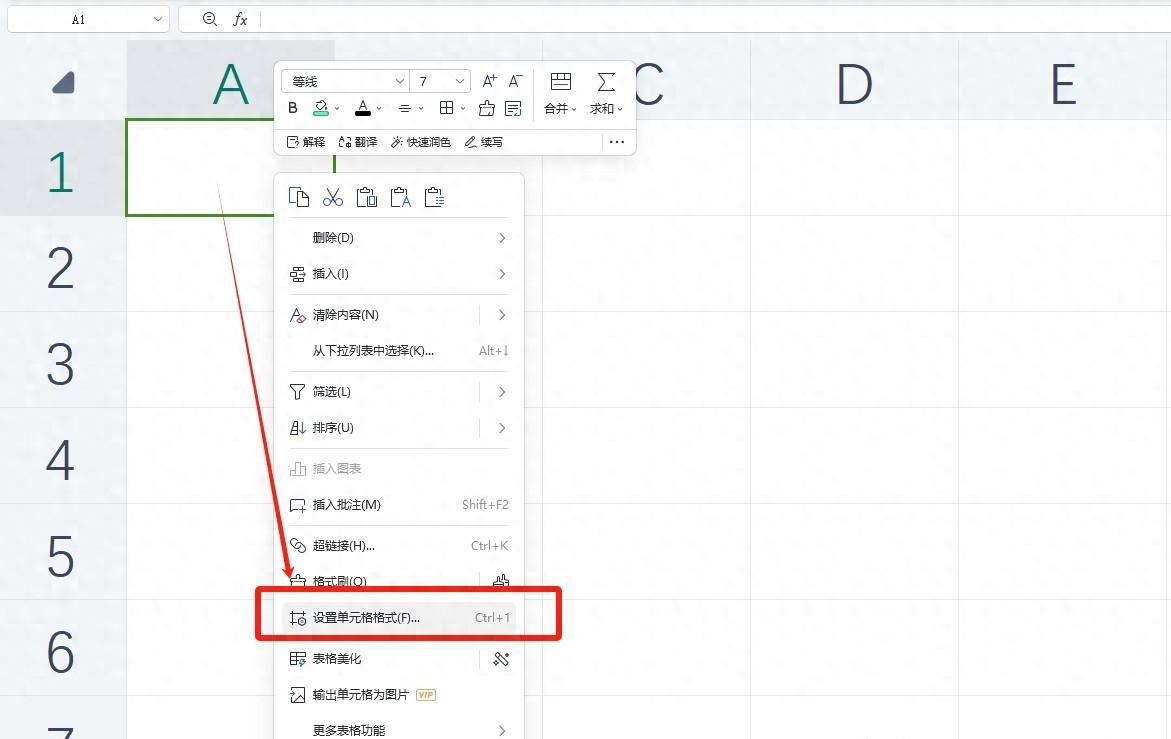
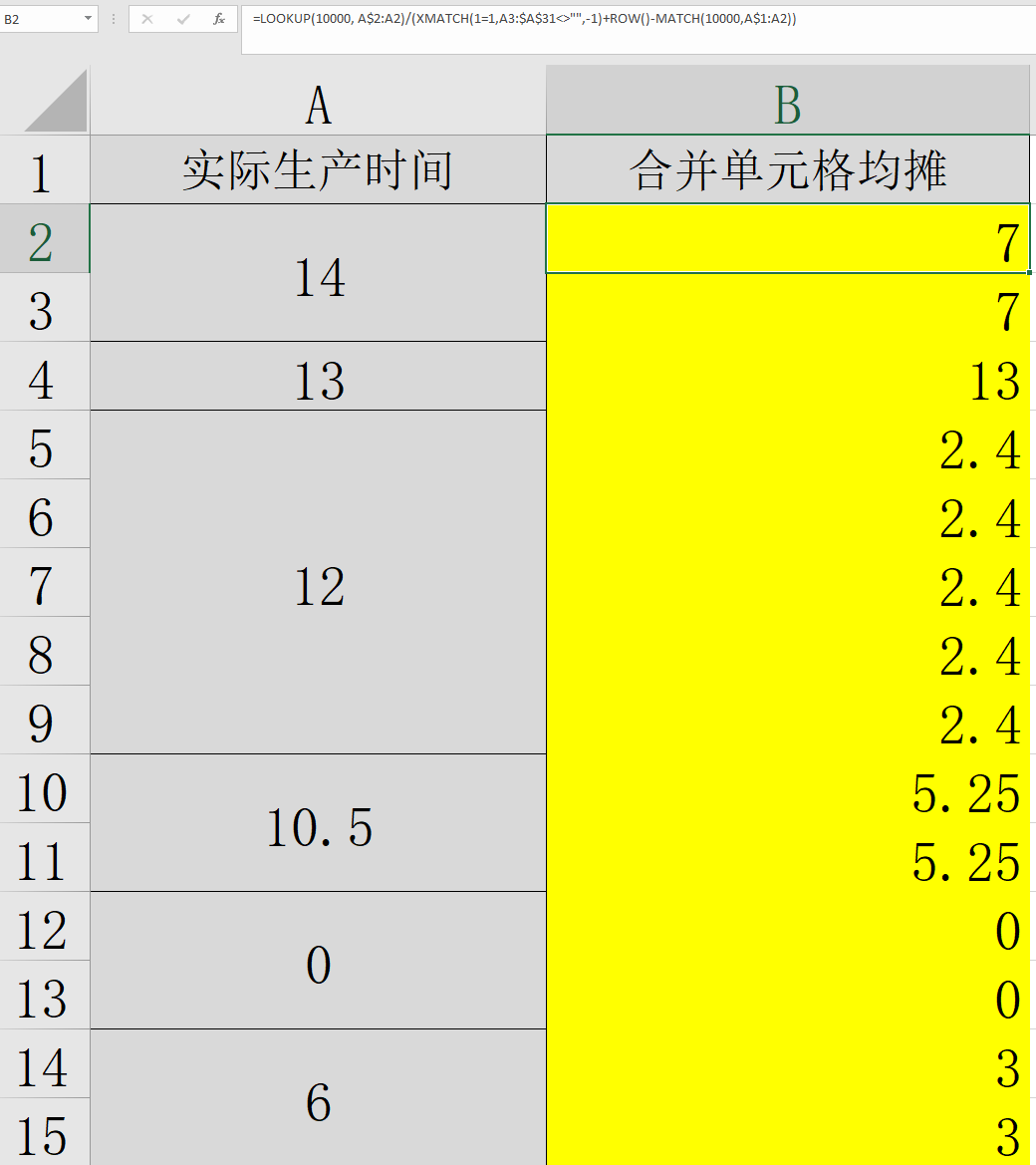
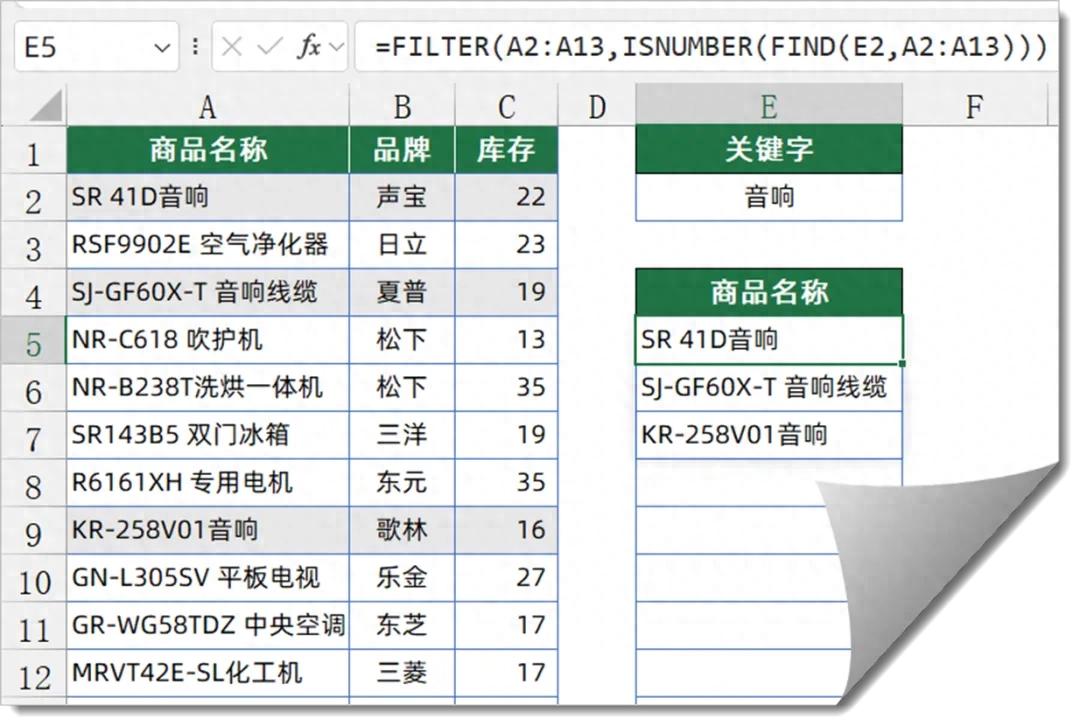
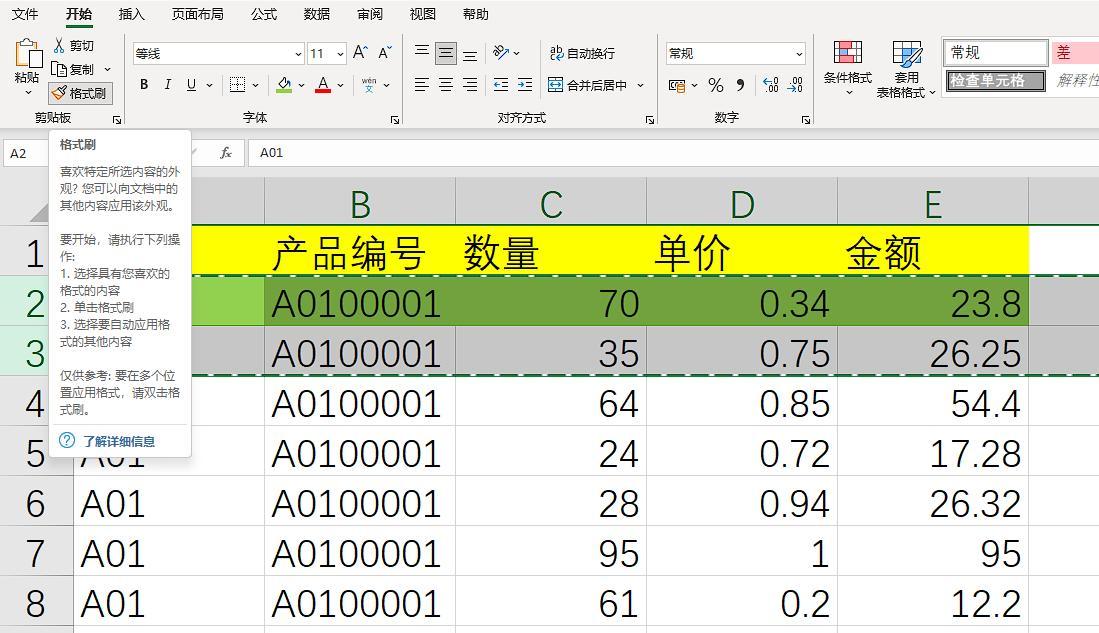
评论 (0)