在Excel工作表里,单元格固然是记录数据的主力,但文本框也有独特价值,它类似便利贴,能灵活补充信息。下面为大家介绍文本框的具体用法。
插入文本框
1、点击Excel界面上方的 “插入” 选项卡。
2、在选项卡内找到 “文本框” 按钮并点击。
3、下拉菜单提供 “横排文本框” 和 “垂直文本框”。若要文字垂直排列,就选 “垂直文本框”。

4、鼠标指针变为特定形状后,在工作表指定位置按住左键拖动,至合适大小松开,垂直文本框即插入完成,可在其中输入垂直显示的内容。
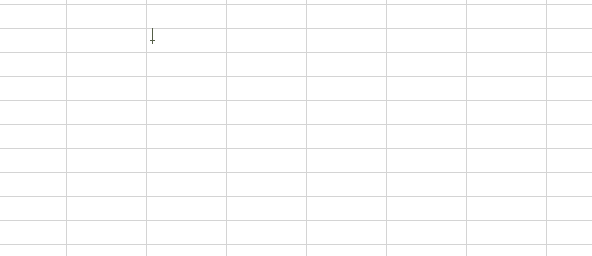
调整文本框格式
1、点击选中要调整的文本框。
2、此时界面会出现 “格式” 选项卡,在这里能按需调整文本框形状,比如改成圆角矩形;也能设置字体样式,像字体、字号、颜色等。
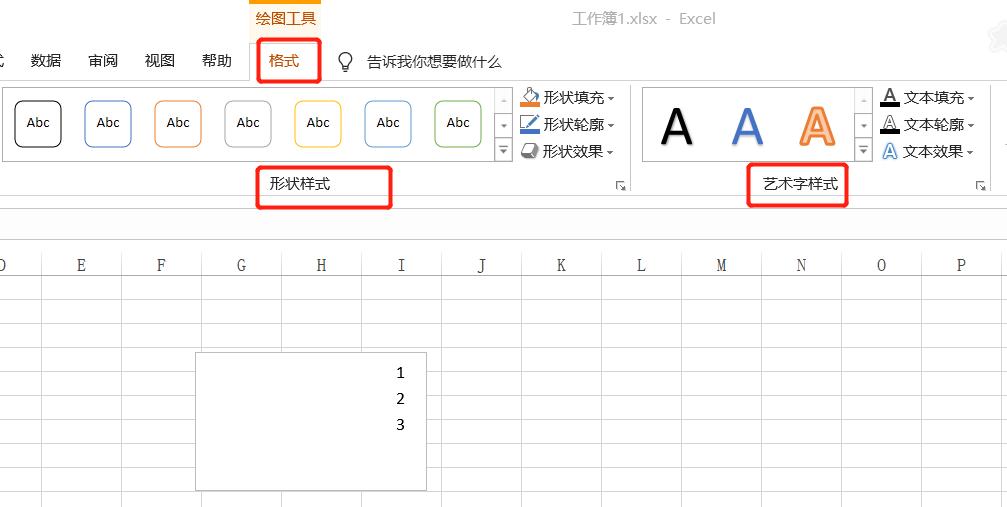
设置文本框属性
文本框本质是一种形状,若要让它随特定单元格变动:
1、右键单击文本框。
2、选择 “设置形状格式”。
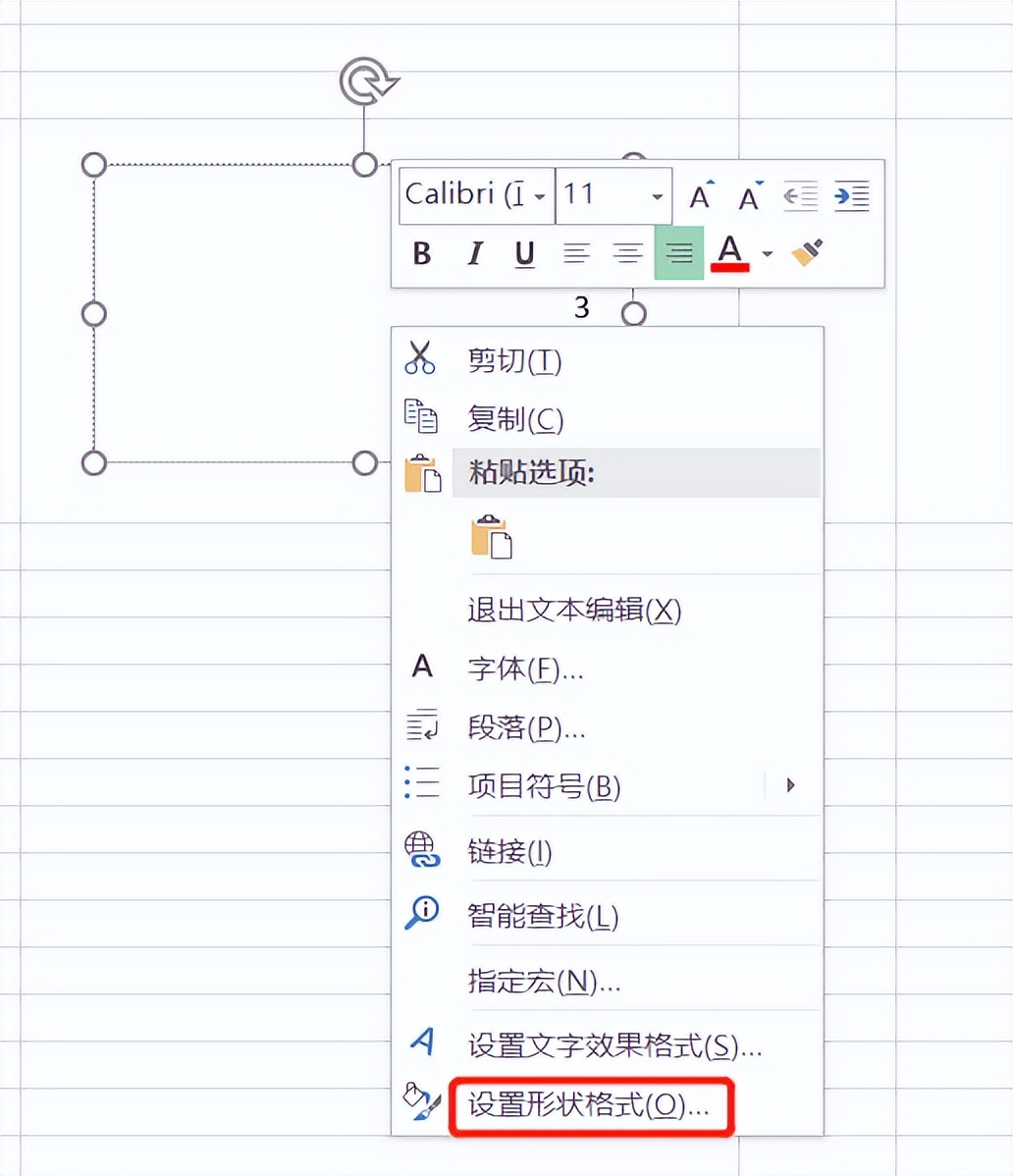
3、在 “设置形状格式” 窗格中,点击 “形状选项” 最右侧按钮。
4、点击 “属性”,选择 “随单元格改变位置和大小”。这样单元格调整时,文本框也会跟着变,和图片等形状的设置方式相同。
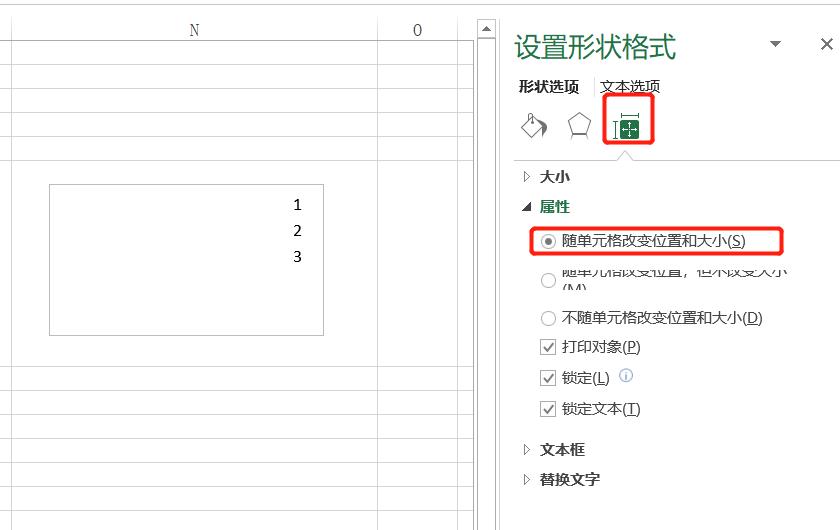
这样一来,单元格调整了,文本框也会跟着调整。这个设置是和图片形状等的设置一样的。
删除文本框
若要删除文本框,先点击文本框,再点击边框确保整个文本框被完全选中,此时按下键盘上的删除键即可。需注意,首次点击文本框是进入文字编辑状态,务必精准选中整个文本框进行删除操作。
掌握 Excel 文本框的这些操作,能够极大提升表格信息呈现的灵活性与丰富度,无论是制作复杂的数据报表,还是设计简洁的信息看板,文本框都能成为优化表格布局、突出关键内容的得力助手,助力用户高效完成各类Excel文档的创建与编辑工作 。


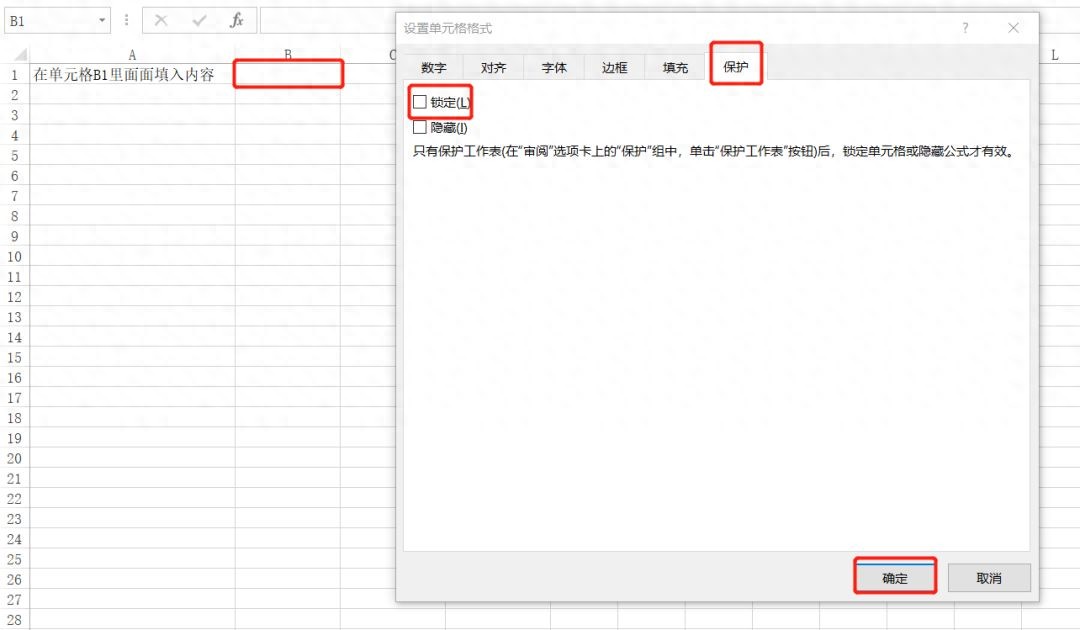
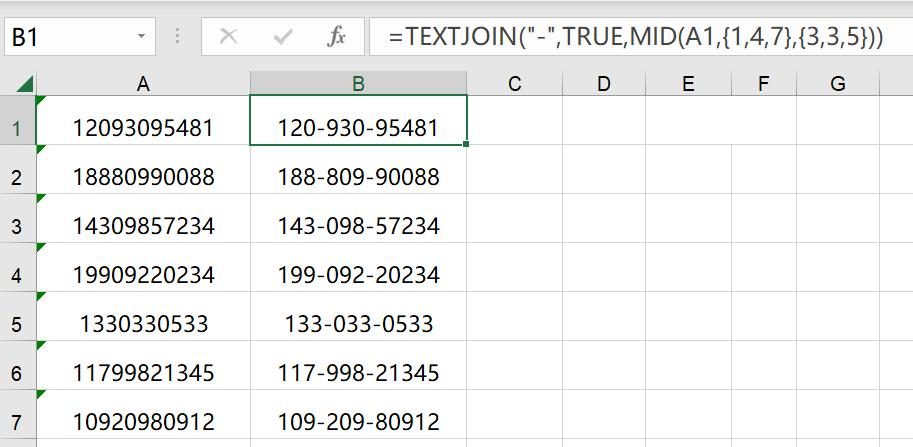


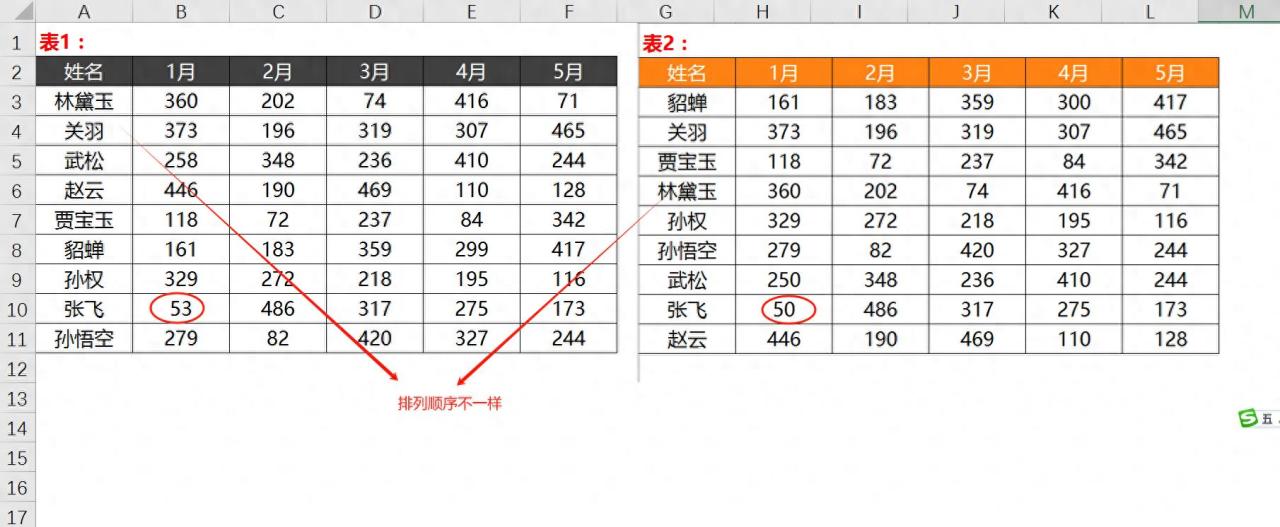
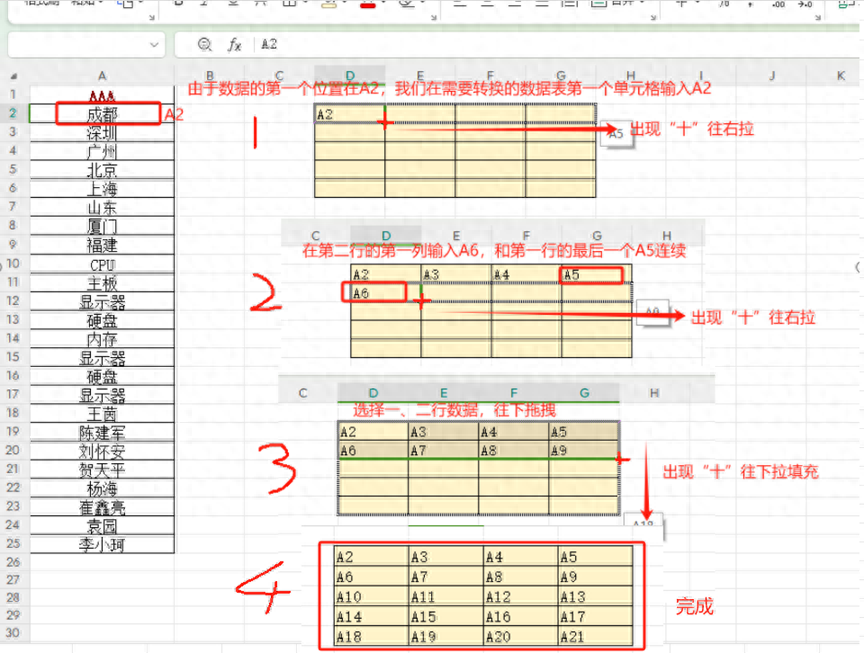
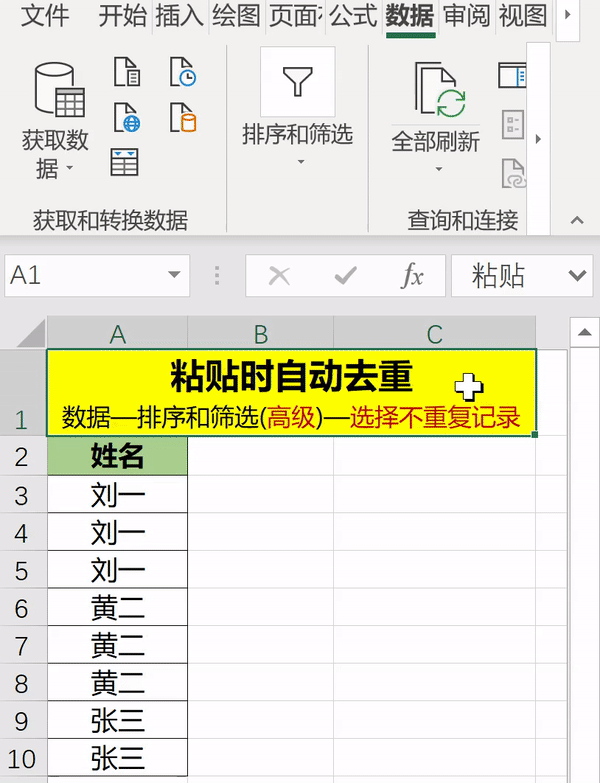
评论 (0)