在Word的日常使用中,当我们将鼠标移动到操作界面的各个元素上时,默认会弹出相应的提示说明信息,这在初次接触或学习新功能时,无疑是非常贴心的设计,能帮助我们快速了解各项功能的用途。然而,随着对Word操作的逐渐熟悉,频繁弹出的提示信息有时会干扰正常操作流程,分散注意力。其实,Word为我们提供了灵活设置屏幕提示的功能,当我们对操作足够熟练后,完全可以根据自身需求调整提示显示方式。
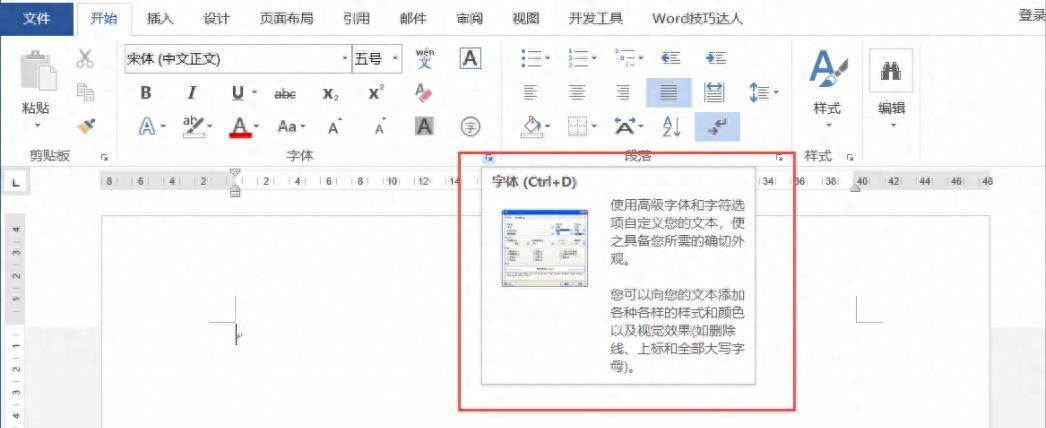
一、关闭屏幕提示信息
如果你希望彻底关闭屏幕提示信息,操作十分简单。
首先,在Word界面中单击【文件】选项卡,此时会弹出一系列设置选项。在这些选项中,找到并选择【Word选项】。
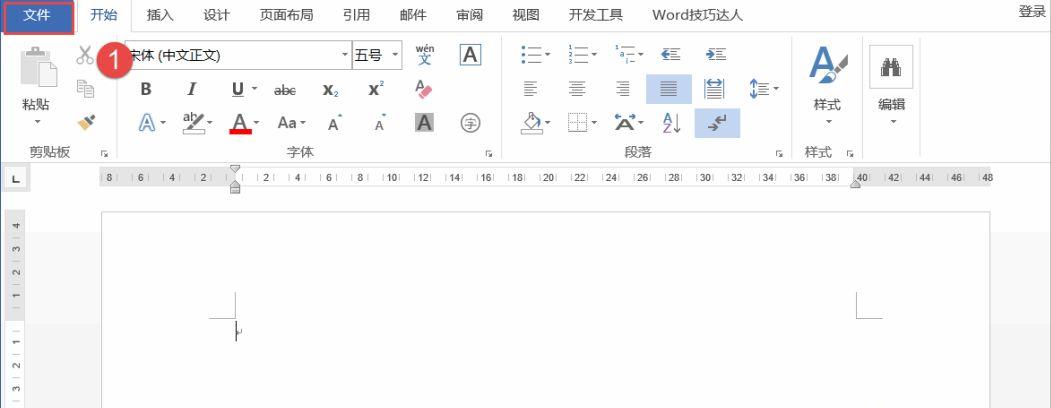
进入【Word选项】窗口后,选中【常规】选项。在【常规】选项右侧,你会看到【屏幕提示样式】的下拉列表,点击下拉箭头,从中选择【不显示屏幕提示】,最后单击【确认】按钮。
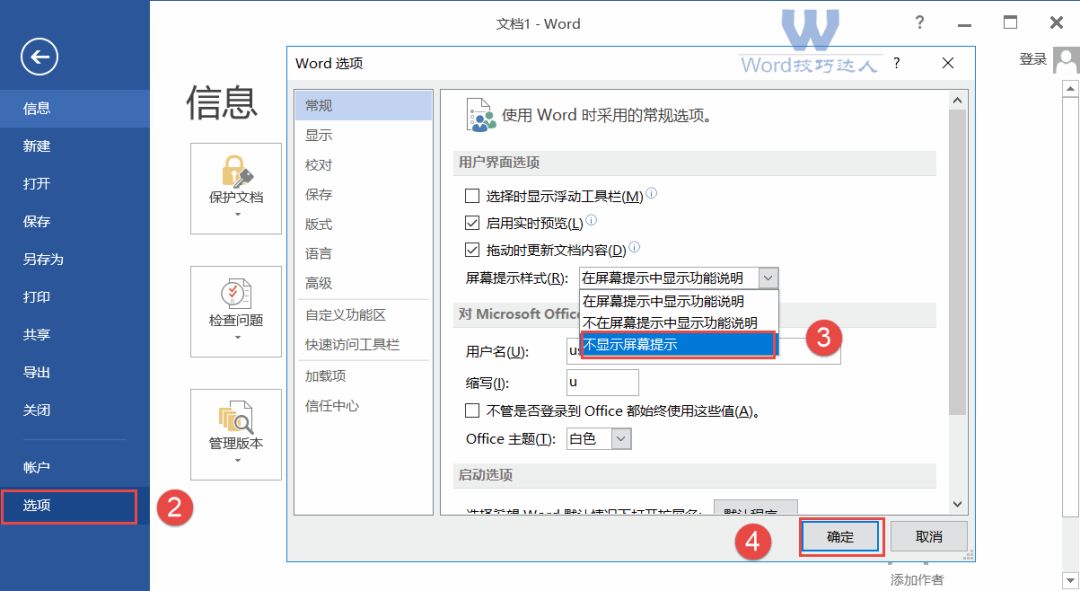
完成上述设置后,返回Word文档,你会发现无论鼠标移动到何处,都不会再出现烦人的屏幕提示信息了,操作界面变得简洁清爽,能让你更加专注地进行文档编辑。
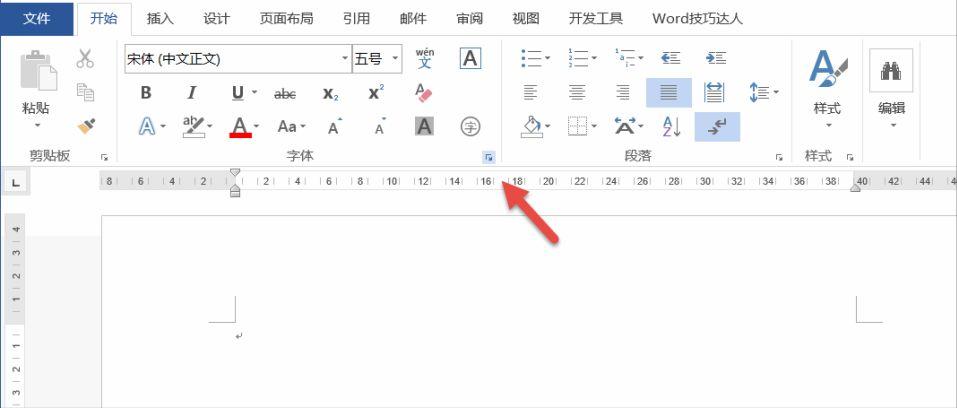
二、精简屏幕提示内容
除了完全关闭屏幕提示,还有一种更为巧妙的设置方式,适合既不想被冗长说明打扰,又希望保留部分关键信息的用户。
同样,按照上述步骤进入【Word选项】中的【常规】选项,在【屏幕提示样式】的下拉列表中,选择【不在屏幕提示中显示功能说明】。
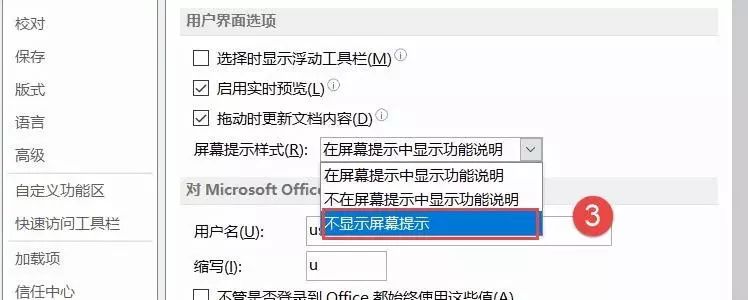
当你将鼠标移至操作元素上时,屏幕提示将仅显示该操作的快捷键,如截图所示。设置为【不在屏幕提示中显示功能说明】,实现的效果是仅显示该操作的快捷键,效果如下图,十分推荐该选项喔。
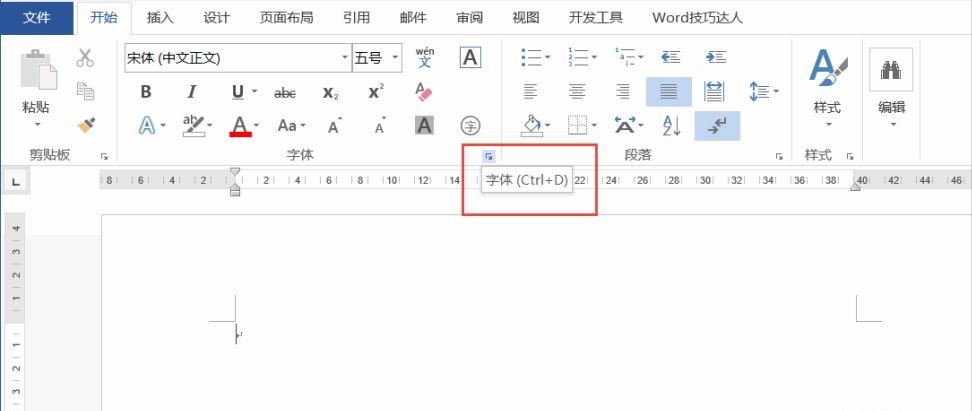
这一设置既保留了屏幕提示的基本功能,让你能快速知晓常用操作的快捷键,提升操作效率,又避免了大量文字说明的干扰,可谓一举两得,强烈推荐给各位Word进阶用户尝试使用。通过合理设置屏幕提示,我们能够根据自身使用场景和熟练程度,定制专属的Word操作体验,让文档处理过程更加流畅高效。


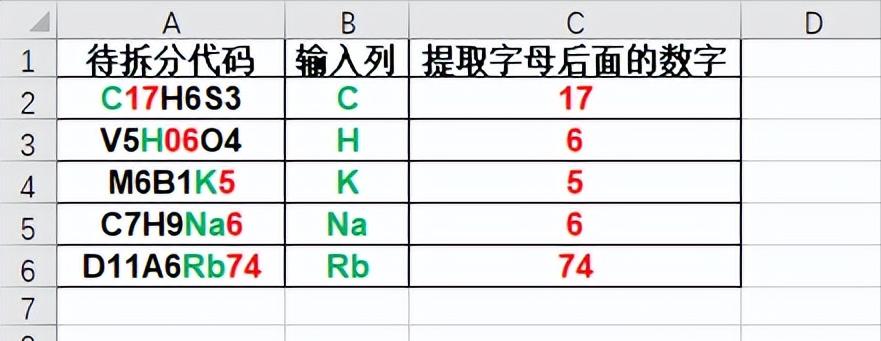
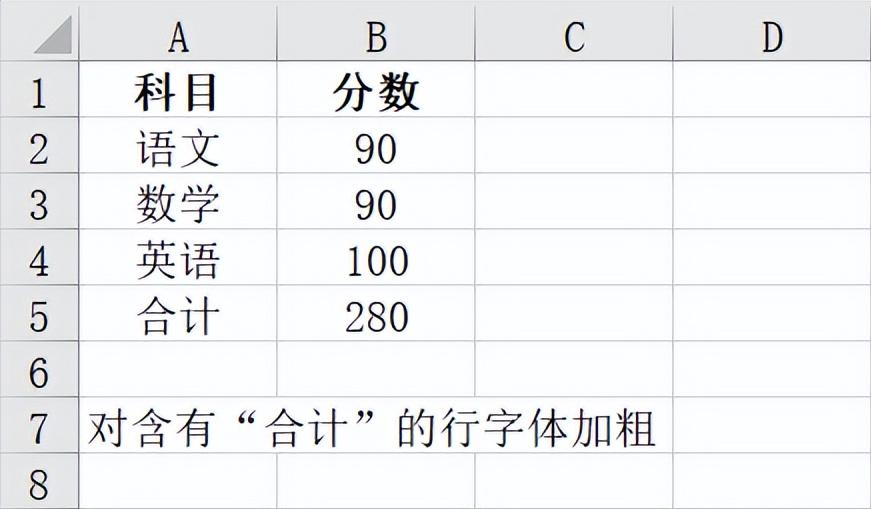

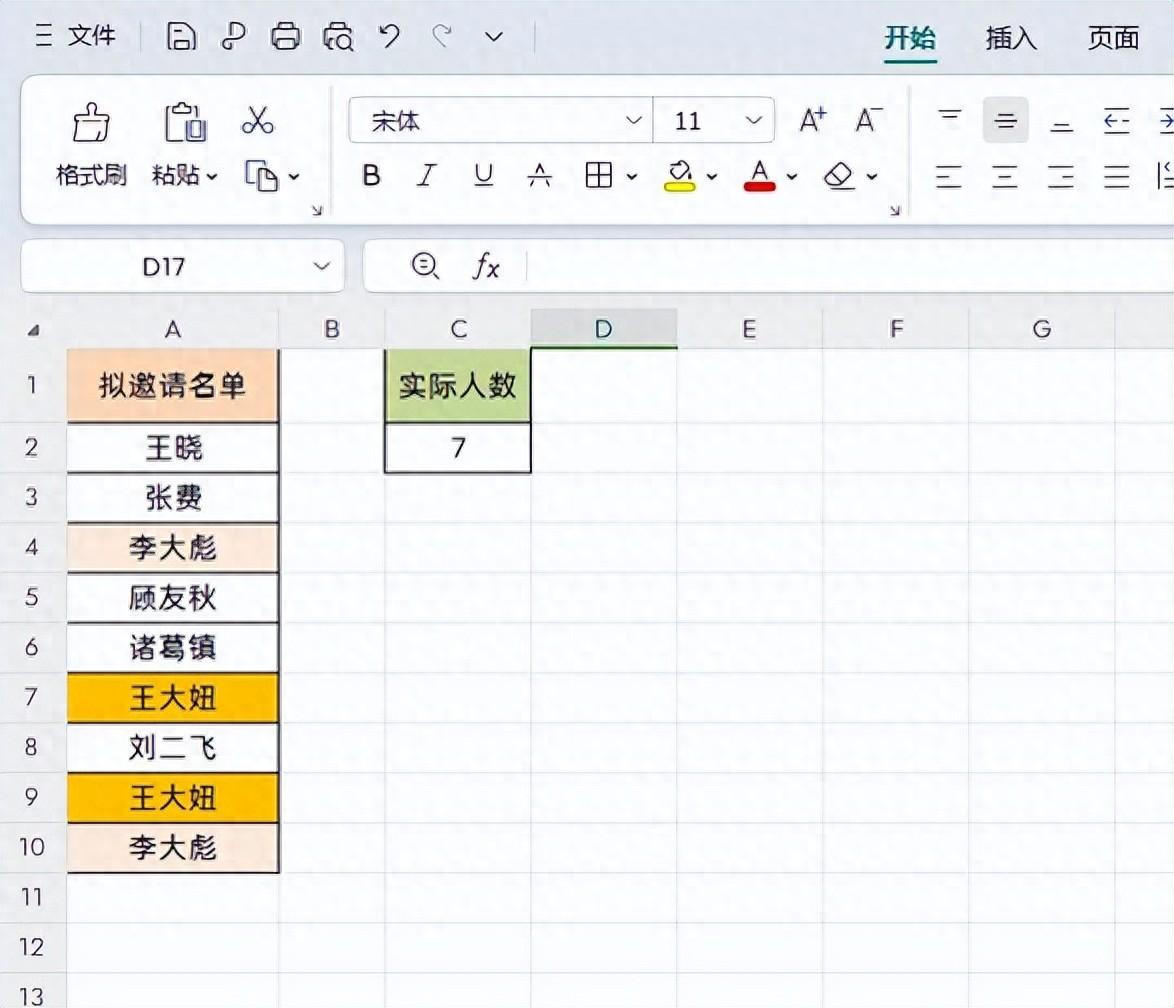
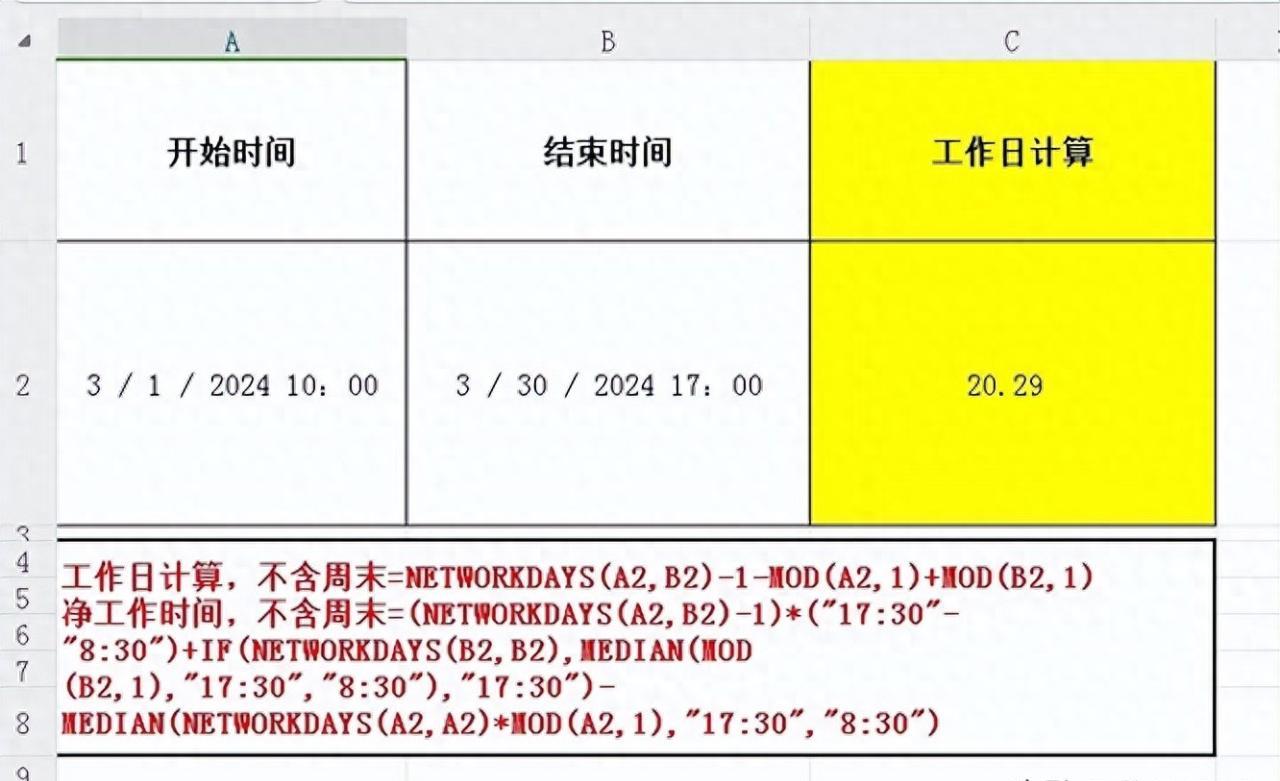
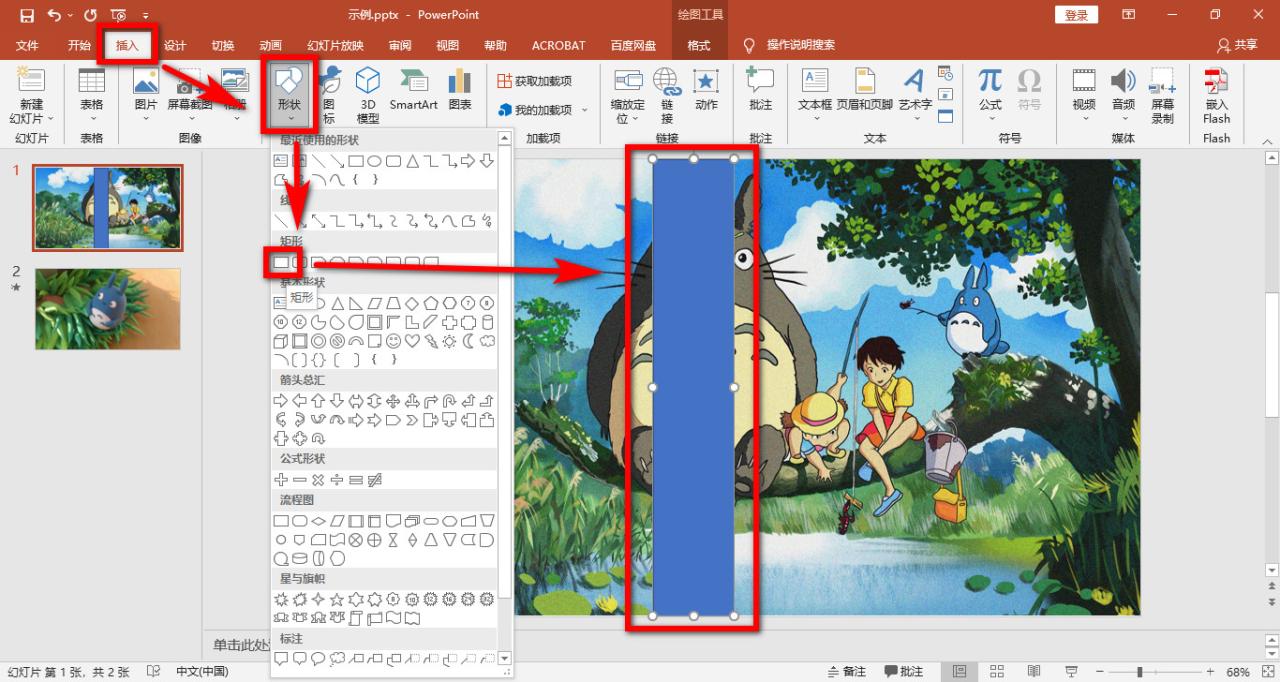

评论 (0)