在日常办公处理数据时,我们常常会遇到一些较长的Excel表格。当需要将这些表格打印出来时,若每页都能显示表头,不仅会让阅读变得轻松便捷,还能使整个表格看起来更加规范、专业。今天,就为大家详细分享在WPS中的Excel设置每页打印相同表头标题的方法,让你的打印工作更加高效、完美。
一、为何要设置每页显示相同表头
想象一下,你手中有一份几十页甚至上百页的销售数据报表,没有每页都显示表头的话,当你翻到后面的页面时,可能早已忘记每列数据所代表的含义,阅读起来十分吃力。而每页都显示表头,就如同为你提供了一份清晰的导航图,无论翻阅到哪一页,都能迅速明确数据的类别,大大提高了阅读效率和表格的规范性。
二、具体操作步骤
1、打开表格并进入页面布局设置:首先,打开一张需要设置每页显示相同标题的Excel表格。接着,在WPS Excel的菜单栏中,点击【页面布局】选项卡。

2、选择顶端标题行:点击【页面布局】选项卡中的【打印标题】按钮后,会弹出一个“页面设置”对话框。在对话框的“工作表”标签下,找到“顶端标题行”这一设置项。此时,你只需用鼠标点击一下“顶端标题行”右侧的折叠按钮,然后回到Excel表格中,选择第一行标题文字的单元格(假设你的表头在第一行)。选中后,再次点击折叠按钮,回到“页面设置”对话框,此时“顶端标题行”输入框中会显示你所选择的单元格区域,比如“$1:$1”。最后,点击【确定】按钮完成设置。
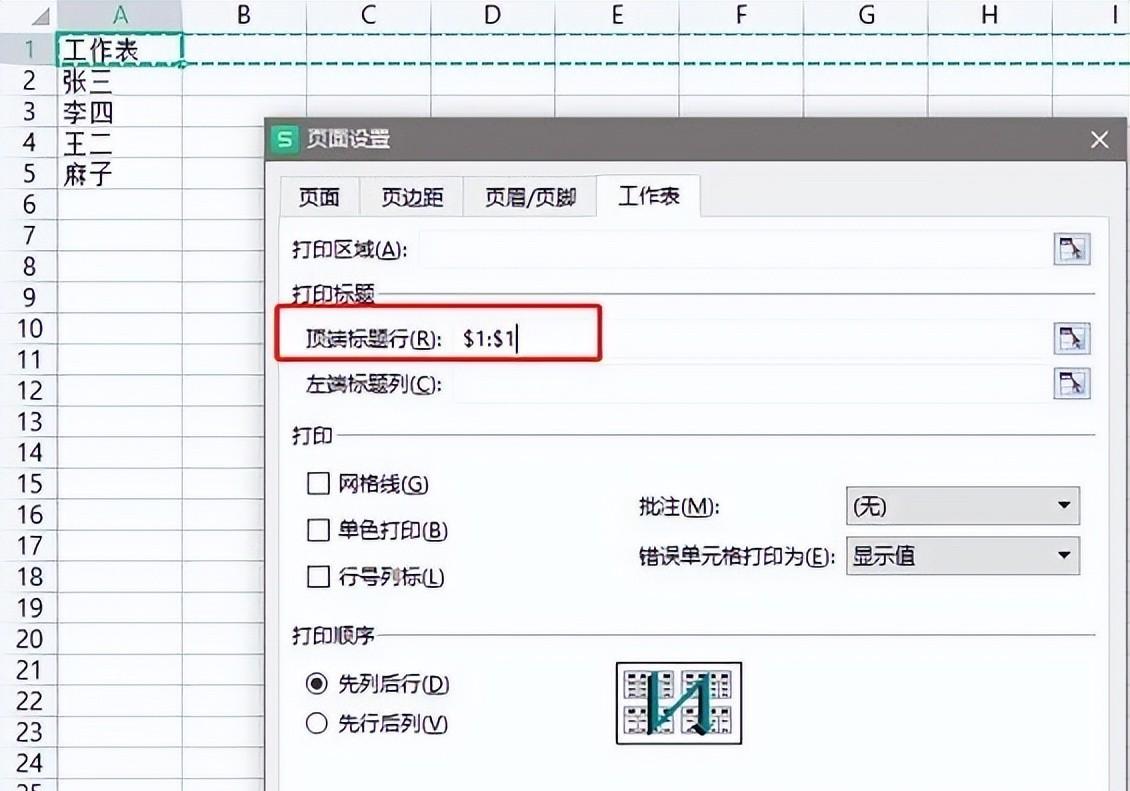
3、查看打印预览效果:完成上述设置后,我们需要通过打印预览来确认设置是否生效。点击WPS Excel菜单栏中的【文件】选项卡,选择【打印预览】。在打印预览界面中,你会惊喜地发现,Excel表格的每页表头都显示了相同的标题。无论是第一页、第十页还是最后一页,表头都始终清晰地呈现在页面顶部,为阅读和理解表格内容提供了极大的便利。
通过以上简单的三个步骤,你就能轻松在WPS的Excel中实现打印时每页都显示相同表头标题。这一操作方法简单易懂,即便是Excel新手也能迅速上手。掌握了这个小技巧,不仅能提升你日常办公的效率,还能让你打印出的表格更加专业、规范。赶紧试试吧,让你的Excel表格打印工作变得更加轻松、高效。


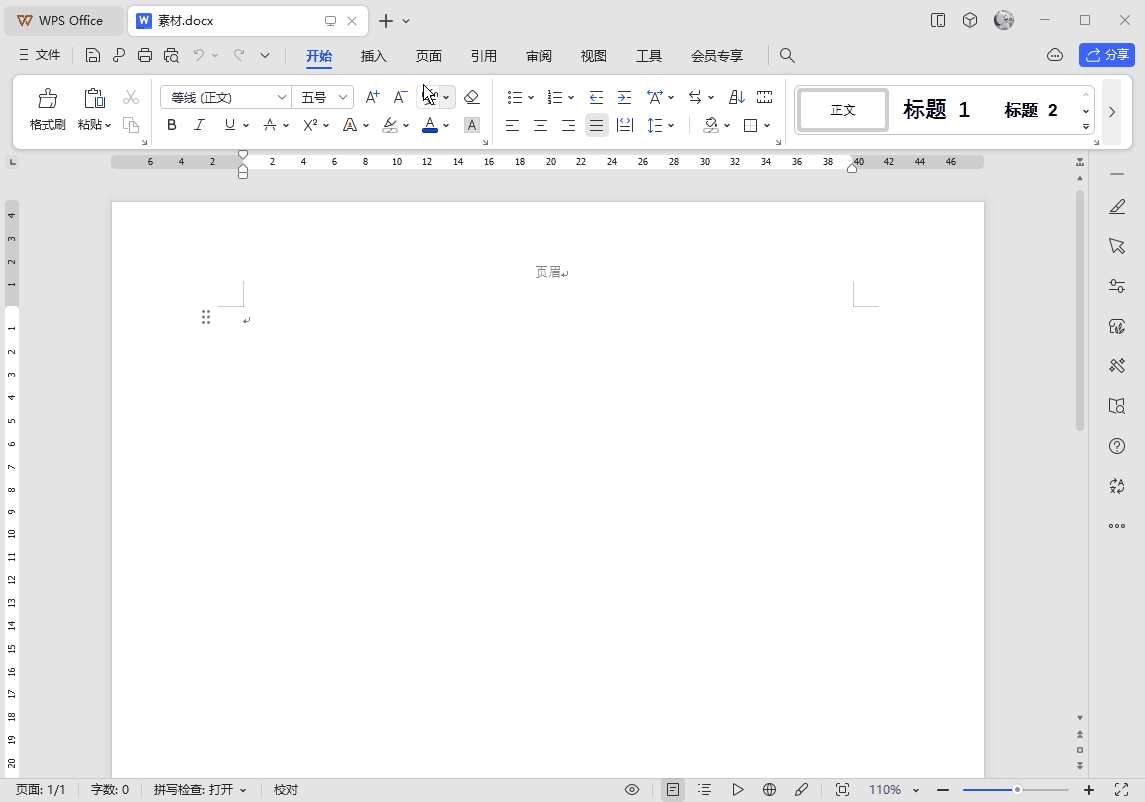


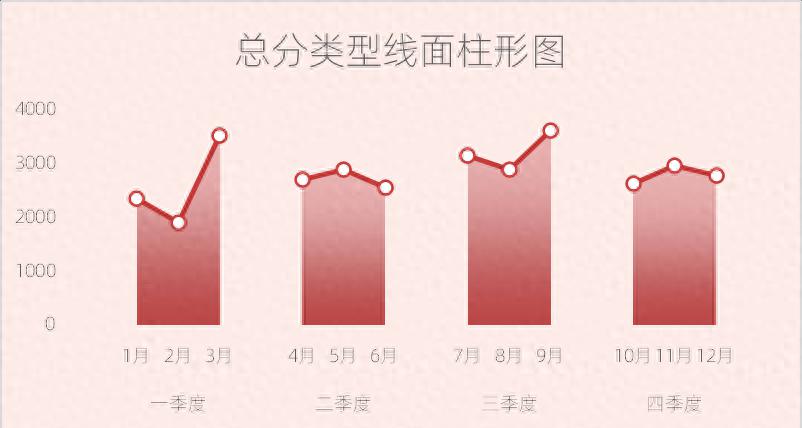


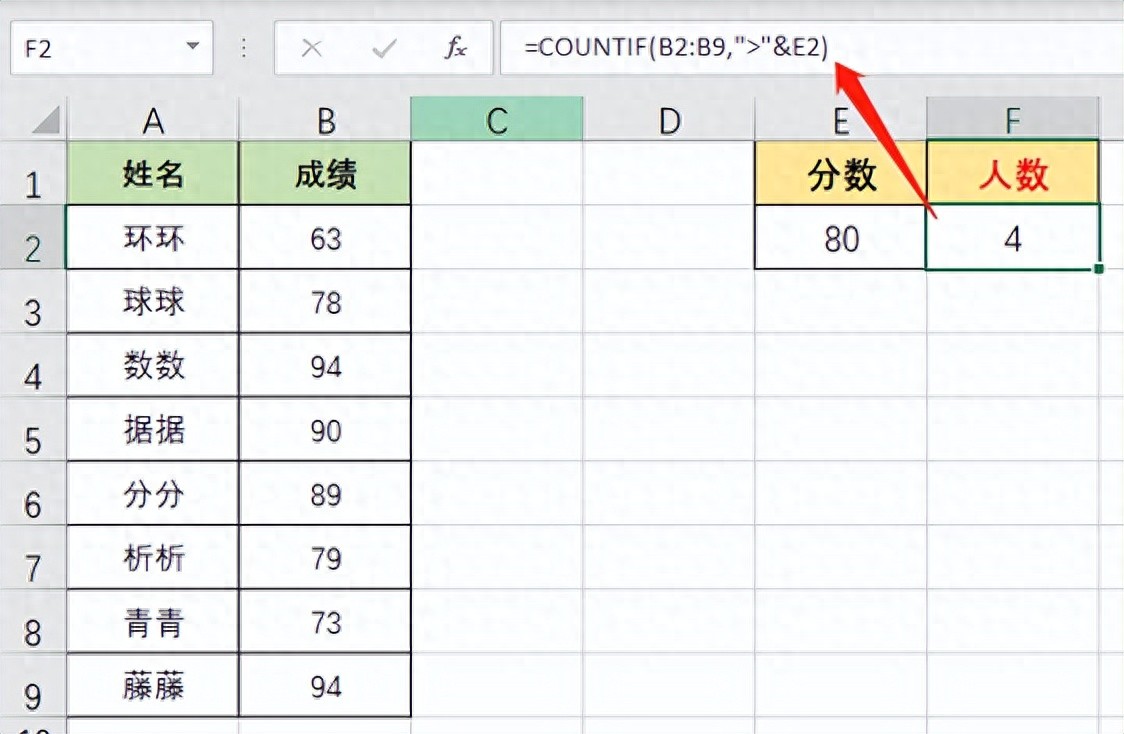
评论 (0)