在品牌推广的过程中,LOGO扮演着至关重要的角色。它不仅是公司的独特标识,更是品牌文化的直观体现,能够帮助消费者快速识别和记住公司主体。当我们制作PPT时,为每一页都添加LOGO,可以强化品牌形象,提升专业性。然而,传统的一页一页添加LOGO的方式不仅效率低下,而且一旦需要修改LOGO,就意味着要进行繁琐的 “重置” 操作,这无疑是一场 “灾难”。那么,如何才能快速、高效地为PPT的每一页批量添加或修改LOGO呢?别担心,今天就为大家带来实用的操作技巧,只需简单几步,就能轻松搞定。
一、批量添加LOGO的步骤
1、进入幻灯片母版视图:打开PPT文件,切换到 “视图” 选项卡。在 “母版视图” 功能区中,点击 “幻灯片母版” 按钮,进入幻灯片母版视图界面。在这里,我们可以对幻灯片的母版进行统一设置,从而实现批量添加元素的效果。
2、选择主母版幻灯片:在 “幻灯片母版” 选项卡中,注意观察左侧的幻灯片缩小视图。左键单击选中其中的第一张最大的幻灯片,这张幻灯片就是主母版幻灯片,对它进行的设置会应用到所有基于该母版的幻灯片上。
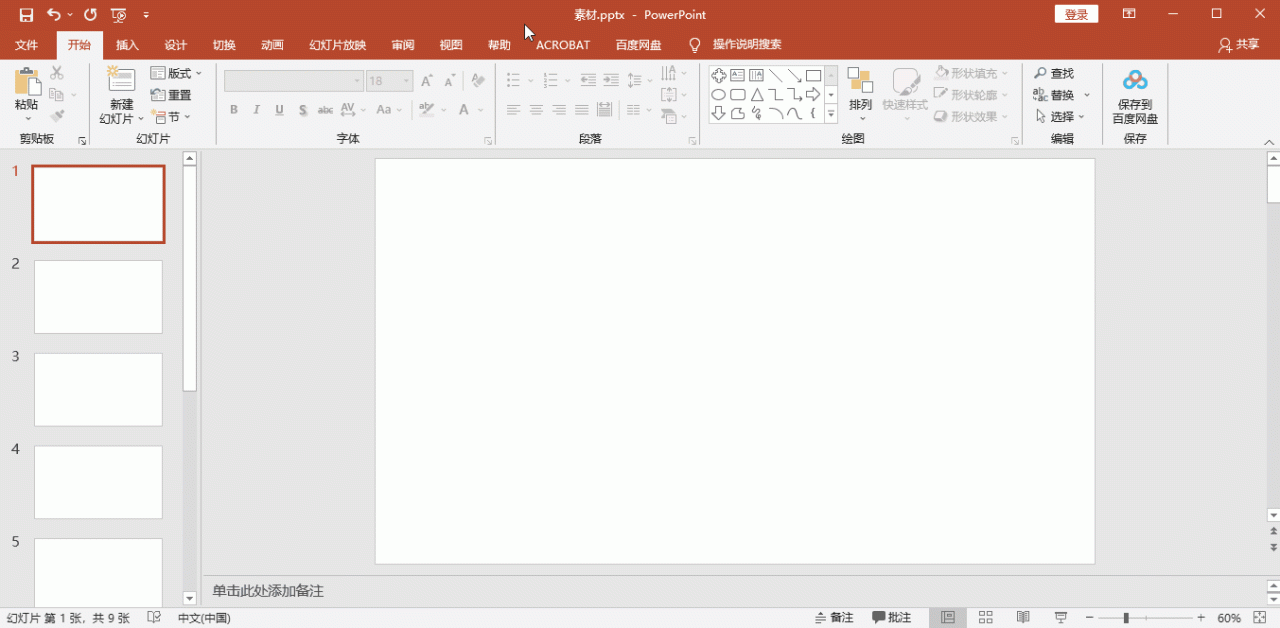
3、插入LOGO图片:切换到 “插入” 选项卡,在 “图像” 功能区中,点击 “图片” 按钮,然后选择 “此设备”。在弹出的文件浏览窗口中,找到并选择你需要插入的LOGO图片,点击 “插入” 按钮,将LOGO添加到主母版幻灯片上。
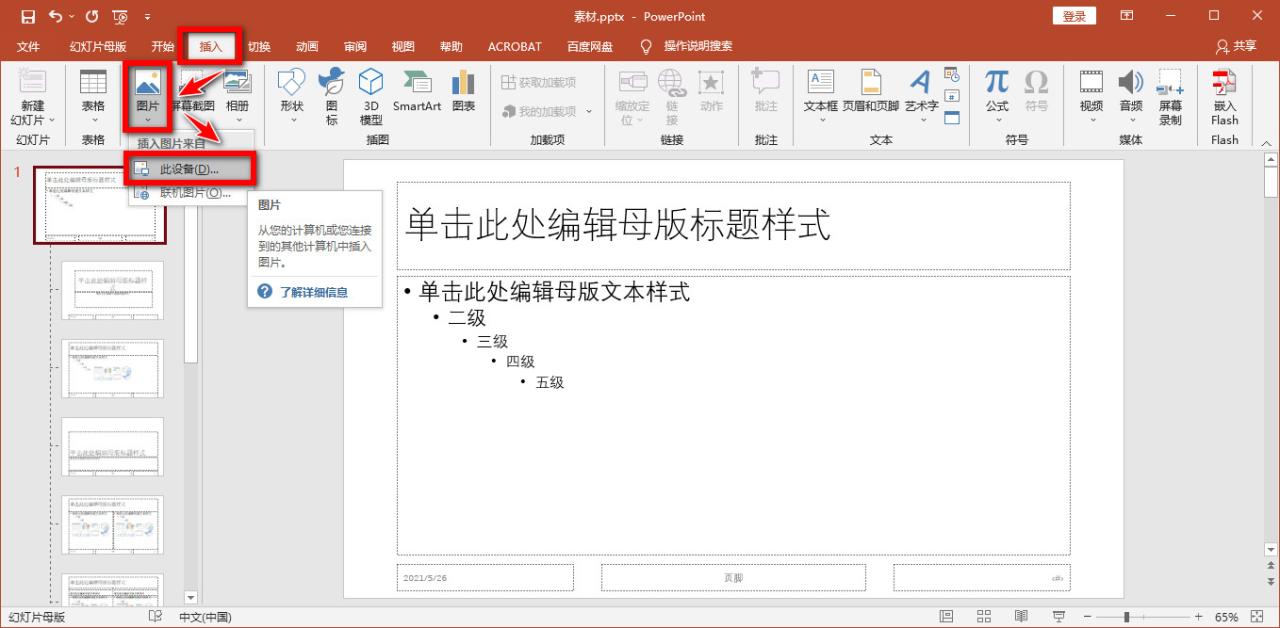
4、关闭母版视图:成功插入LOGO后,再次回到 “幻灯片母版” 选项卡,点击 “关闭母版视图” 按钮,退出幻灯片母版视图。此时,你会发现PPT的每一页都已经自动添加了刚才插入的LOGO。而且,即使后续添加新的幻灯片,LOGO也会自动出现在新幻灯片上,大大节省了时间和精力。
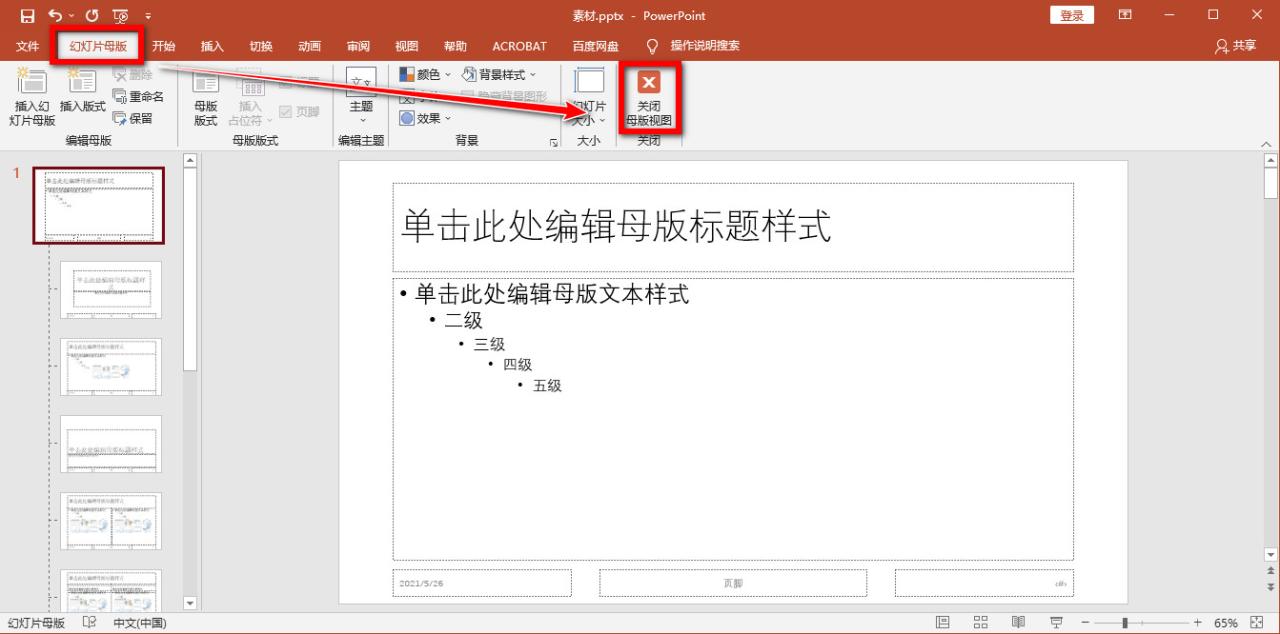
二、修改LOGO的方法
虽然通过上述方法添加的LOGO无法在普通幻灯片页面单独进行修改,但我们可以通过再次进入幻灯片母版视图来轻松实现修改操作。同样地,切换到 “视图” 选项卡,点击 “幻灯片母版” 进入幻灯片母版视图。在左侧的幻灯片缩小视图中,选中第一张最大的幻灯片,此时就可以对已经插入的LOGO进行编辑了。你可以调整LOGO的大小、位置、颜色等属性,或者直接删除原LOGO并插入新的LOGO图片。完成修改后,点击 “关闭母版视图”,所有幻灯片上的LOGO都会随之更新。
掌握了这些PPT批量添加和修改LOGO的技巧,无论是进行品牌宣传还是工作汇报,都能让你的PPT更加专业、统一。赶紧动手试试吧,让你的PPT制作效率大幅提升,轻松打造出令人印象深刻的演示文稿!



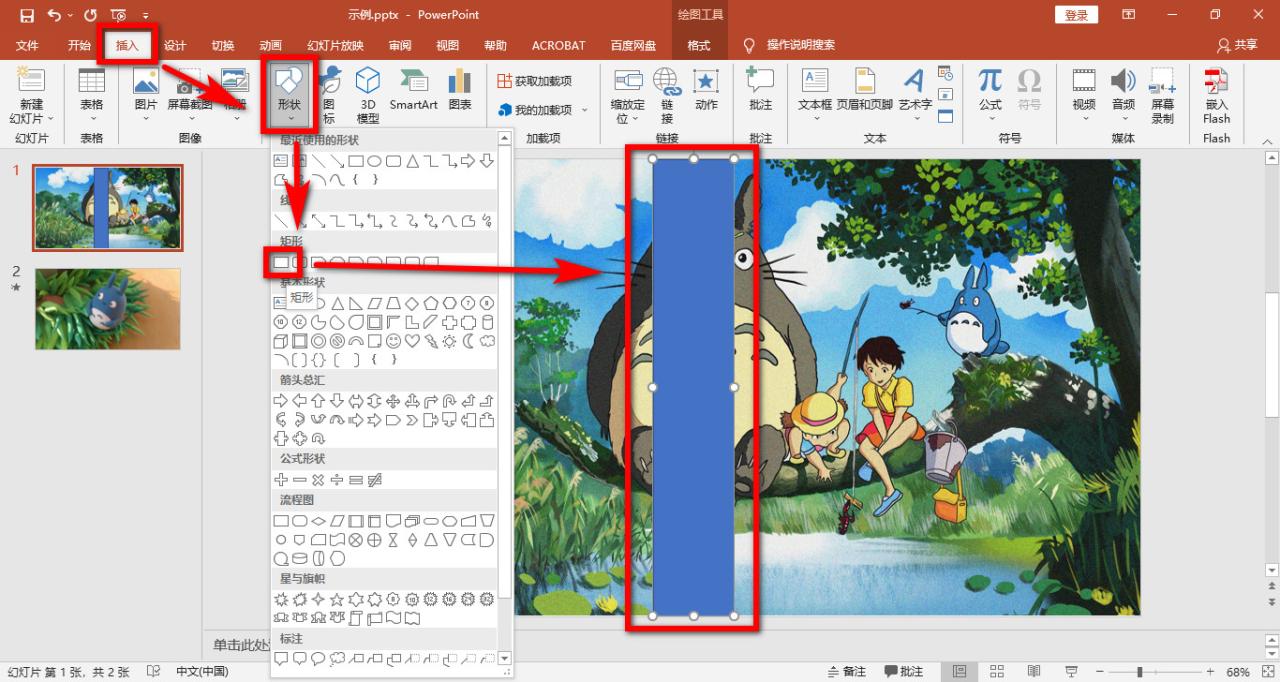

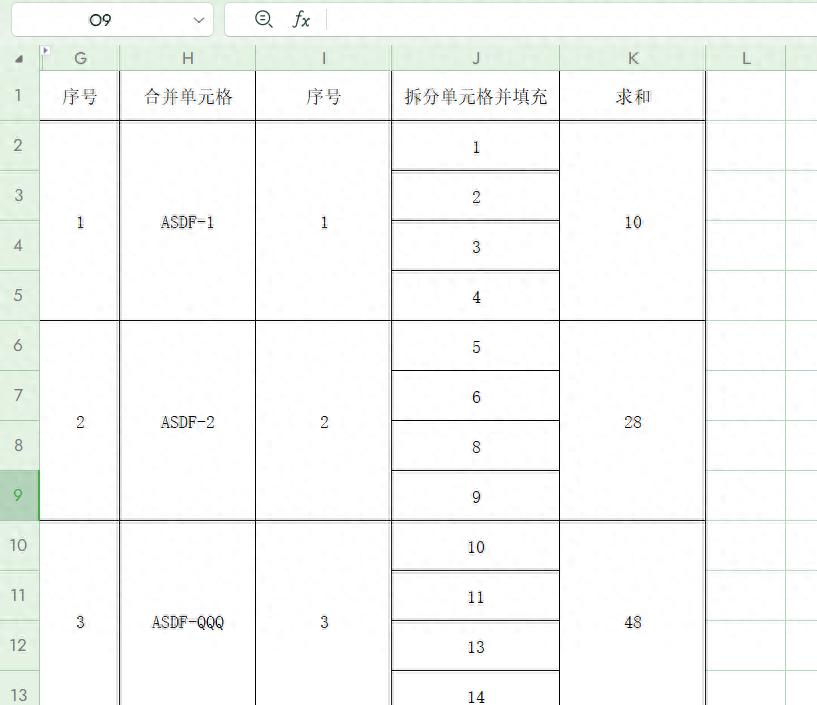
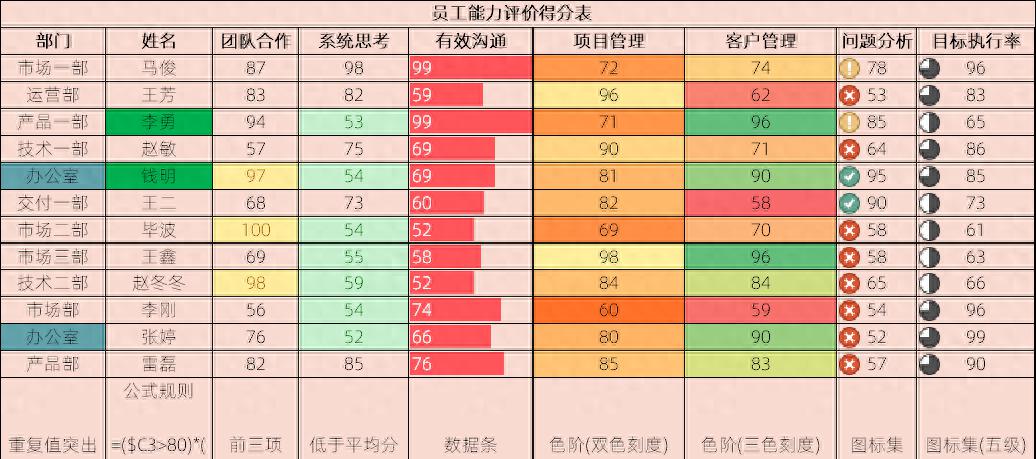

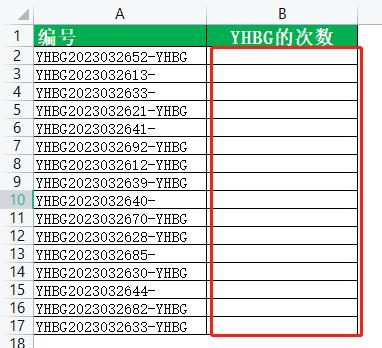
评论 (0)