在Excel的使用过程中,格式的设置和统一常常是一项繁琐但又必不可少的工作。当我们面对大量数据需要应用相同格式时,手动逐个设置显然效率低下。这时,格式刷就成为了我们的得力助手,它能帮助我们快速将一种格式应用到其他单元格或区域。今天,就以一个具体的案例,为大家详细介绍如何利用格式刷将表格格式进行快速转换。
观察下图,我们可以看到左边的表格格式较为普通,而右边的表格格式呈现出一行有颜色一行无颜色的规律。现在,我们的目标就是将左边表格的格式快速转换成右边的格式。
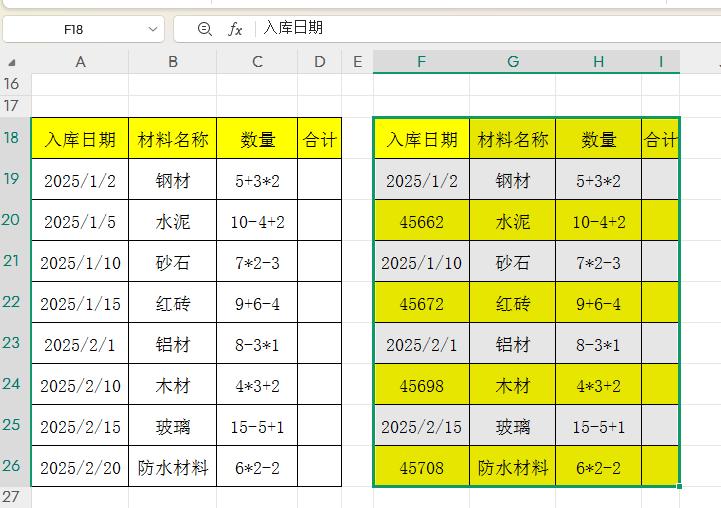
操作步骤
1、选中源格式区域:首先,我们要明确需要复制的格式来源。在这个案例中,我们选中表格的第一行和第二行,因为这两行已经具备了我们想要的格式(一行有颜色一行没颜色)。通过选中这两行,我们确定了格式刷要复制的格式内容。
2、激活格式刷:选中第一行和第二行后,在Excel的菜单栏中找到“开始”选项卡,在“剪贴板”组中点击“格式刷”按钮。此时,鼠标指针会变成一个带有刷子的形状,这表示格式刷已经被激活,可以开始复制和应用格式了。
3、快速填充格式:接下来,关键的一步来了。同时按住键盘上的“CTRL+SHIFT+向下箭头”组合键。这个组合键的作用是快速选中从当前选中行(即第一行和第二行)到表格底部的所有行。在选中这些行的瞬间,格式刷会自动将之前复制的格式(一行有颜色一行没颜色)应用到这些选中的行上。很快,我们就会看到左边的表格格式已经成功转换成了右边的格式,一行有颜色一行没颜色的格式整齐地排列在表格中。
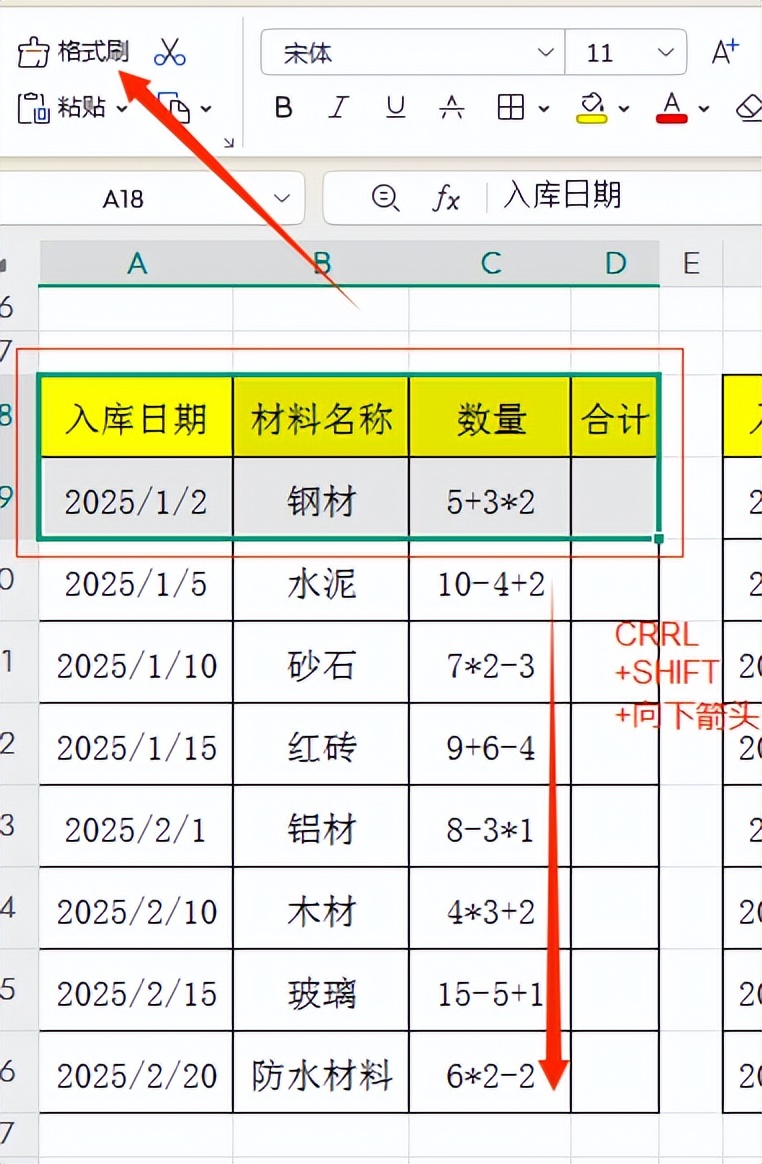
注意事项
格式刷的使用范围:格式刷不仅可以应用于行的格式,还可以用于列、单元格甚至整个表格的格式复制。我们可以根据实际需求,灵活选择要应用格式的区域。
双击格式刷:如果我们需要多次应用同一种格式,可以双击“格式刷”按钮。这样,格式刷就会一直处于激活状态,我们可以连续选中多个区域来应用格式,而不需要每次都重新点击格式刷按钮。当我们完成格式应用后,再次点击格式刷按钮或者按下“ESC”键,即可取消格式刷的激活状态。
通过以上简单的步骤,我们成功地利用格式刷实现了表格格式的快速转换。掌握这一技巧,在处理大量数据的格式设置时,能够大大提高我们的工作效率,让Excel操作变得更加轻松、便捷。希望大家在今后的使用过程中,能够熟练运用格式刷,解决更多实际问题。赶紧动手试试吧,感受格式刷带来的高效与便利!


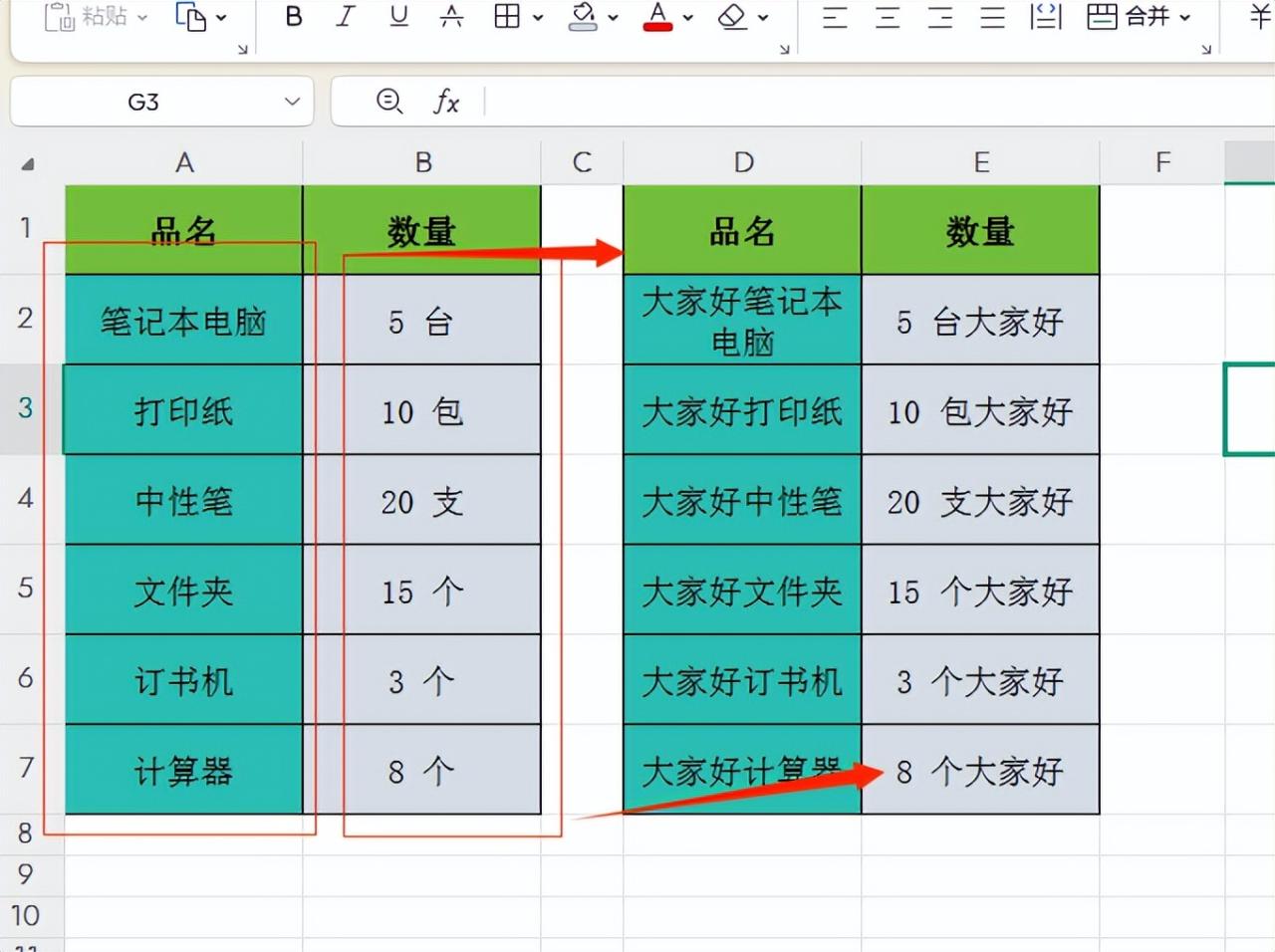
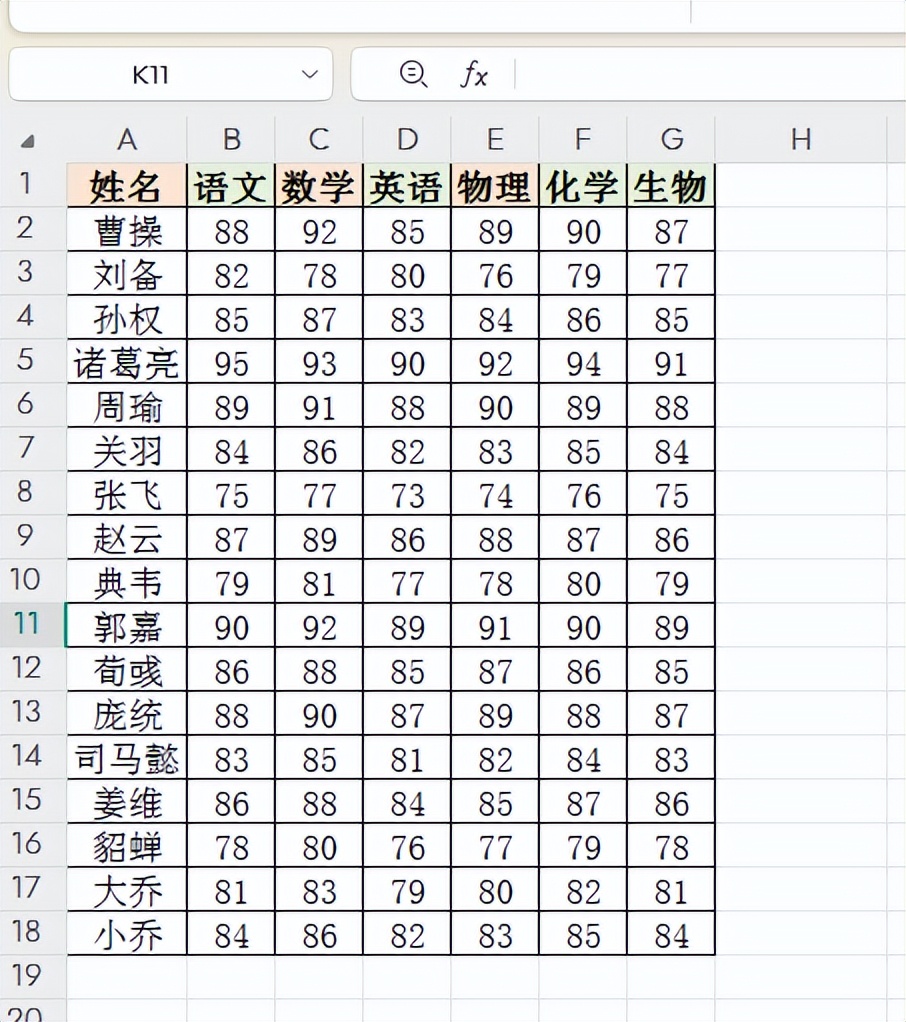

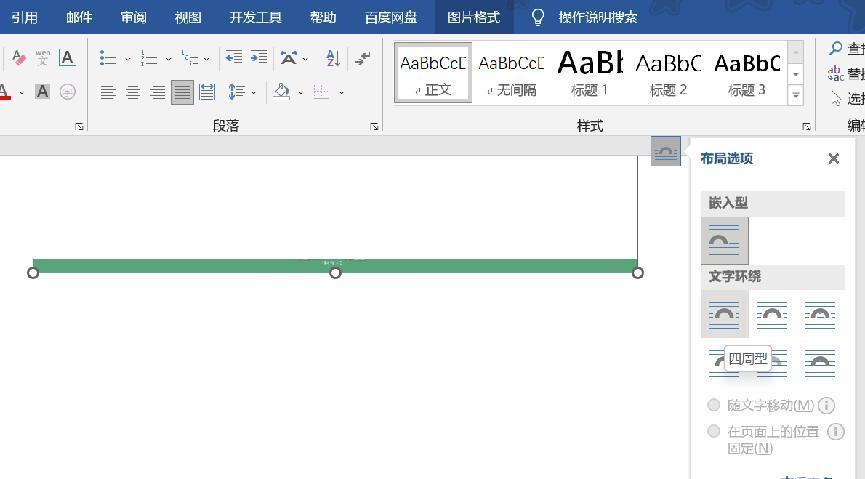
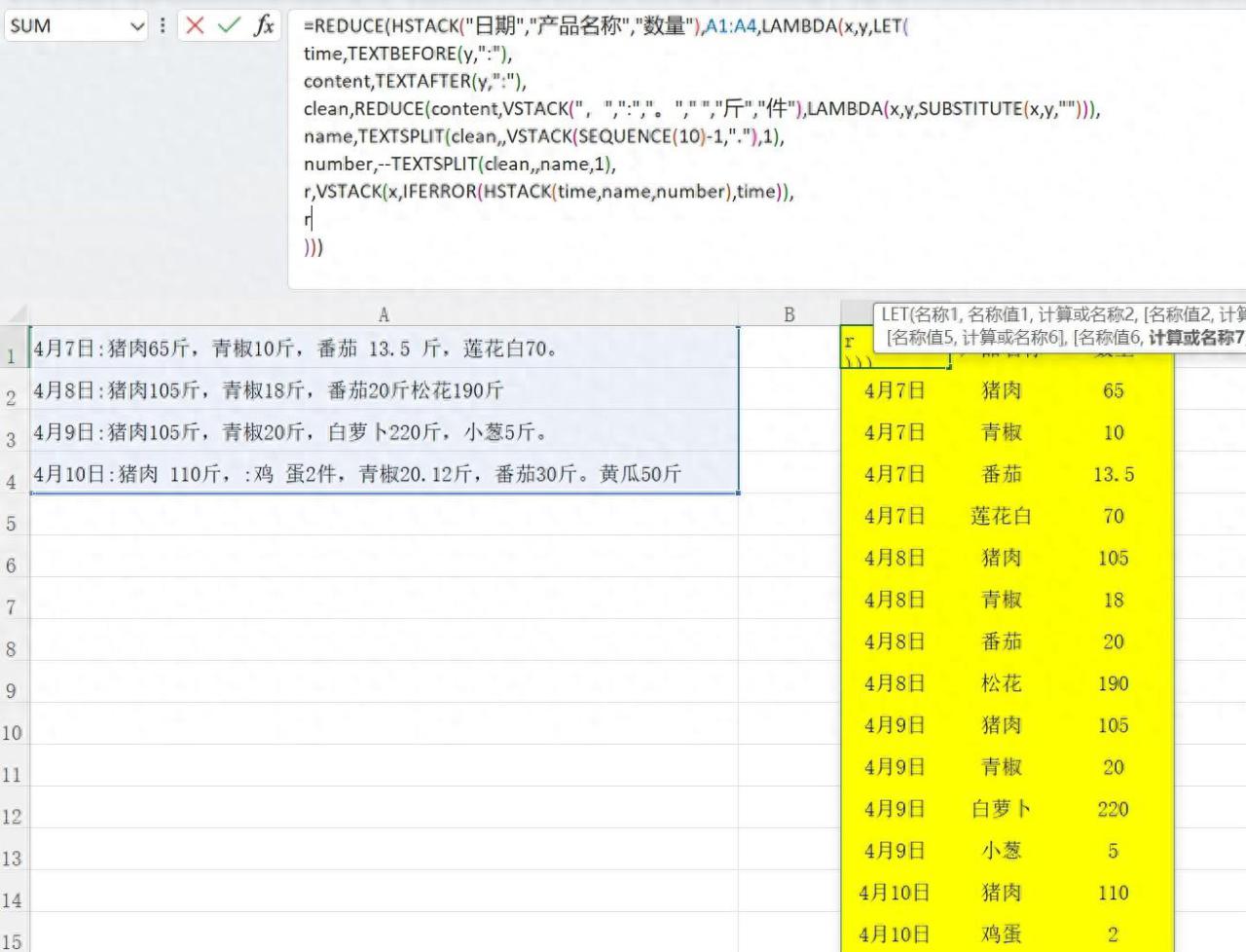
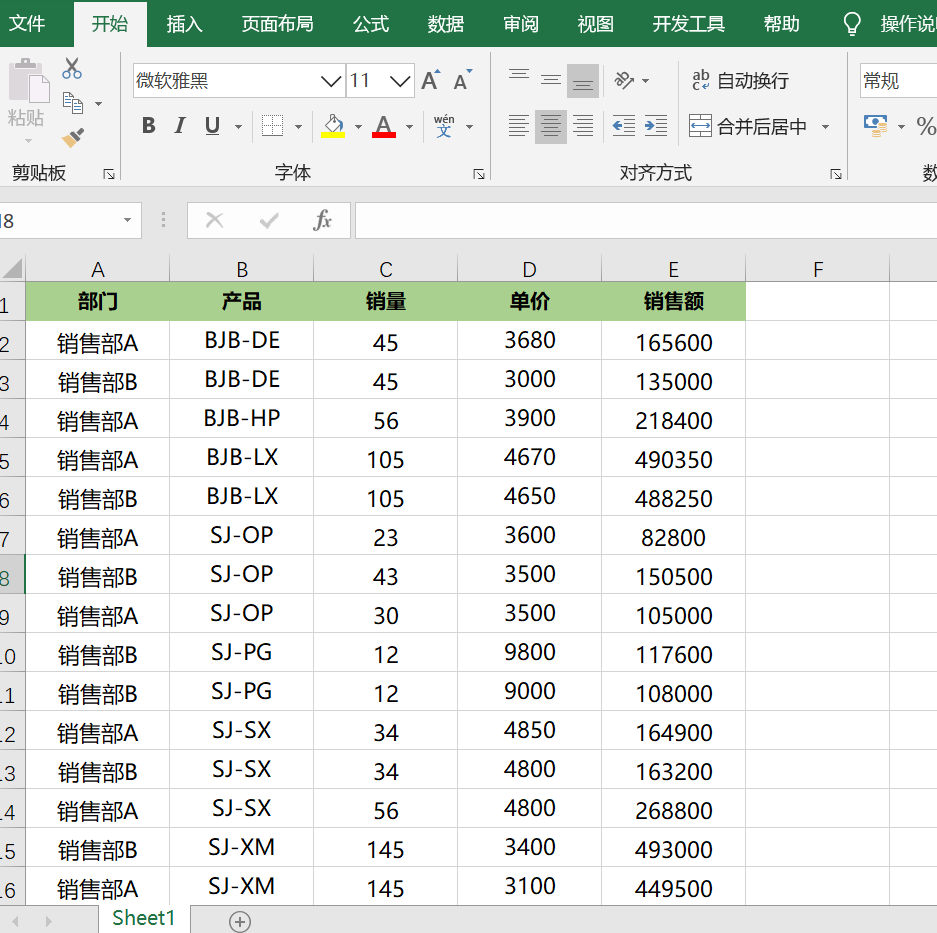
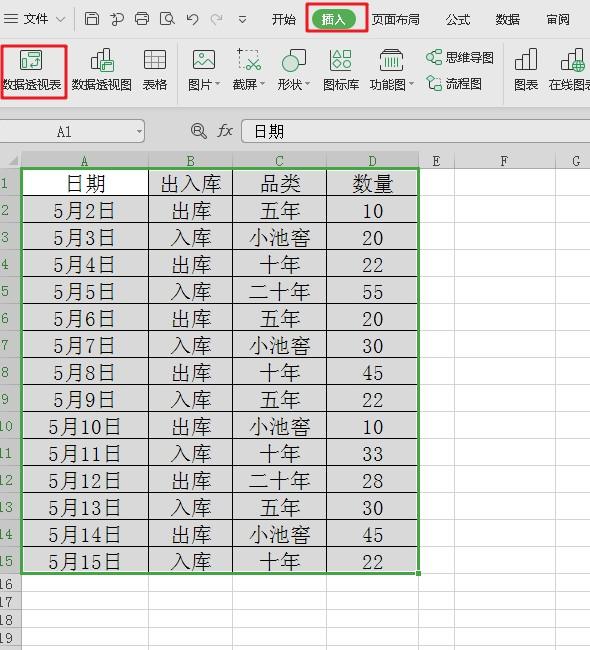
评论 (0)