在日常工作与生活中,我们常常会面临分组的需求,比如组织活动时的人员分组、教学场景中的学生分组等。今天,就为大家带来一个超实用的Excel技巧 —— 快速实现随机分组。
看下面这张表格,有15个人的名单,现在我们要将他们随机分成 3 组,每组 5 个人。别担心,不需要复杂的手动操作,仅需简单两步,就能轻松搞定。
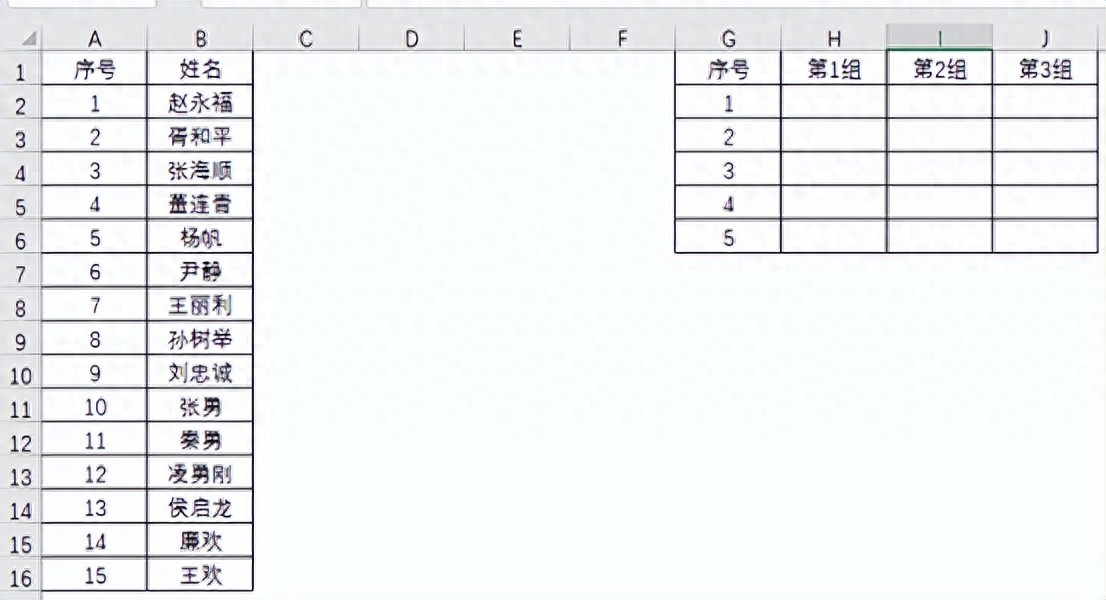
一、操作步骤
1、设置随机数与序号:
在 C 列,我们输入公式 “=RAND ()”。这个公式的作用是为每个姓名生成一个随机数,每进行一次操作,这些随机数都会发生变化。
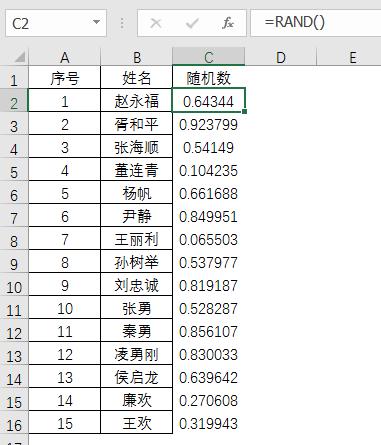
接着在 D 列输入公式 “=RANK(C2,$C$2:$C$16)”,它的功能是为每个随机数编一个序号。此时你会发现,表格每次操作,随机数和编的序号都会改变,不过这正是我们想要的效果,因为随机数的变化能保证分组的随机性。
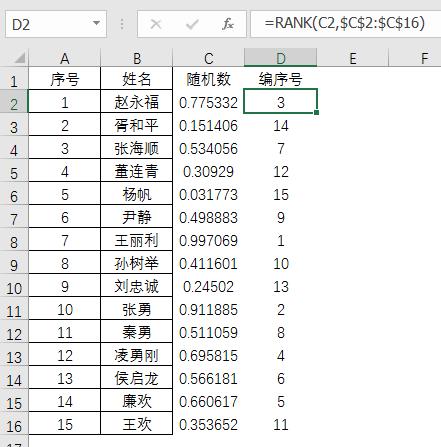
表格每次操作一下,随机数和编的序号都会发生变化,这没关系,咱们要的就是这个效果。
2、完成姓名填充实现分组:
在 H2 单元格输入公式 “=INDEX($B:$B,MATCH(MOD(COLUMN(A1) 4,5) ROW(A1)*3-2,$D:$D,))。这个公式堪称整个操作的核心,其中 MATCH函数当中的 “MOD (COLUMN (A1) 4,5) ROW (A1)*3 - 2” 部分最为关键。它实际上是用公式构造出的一种数列,关于它的原理,大家可以戳之前的一篇教程了解。完成公式输入后,将该单元格右拉下拉,随机分组的结果立刻呈现出来。而且,只要按 F9 一下,分组名单就会刷新一次,你可以得到全新的随机分组方案。
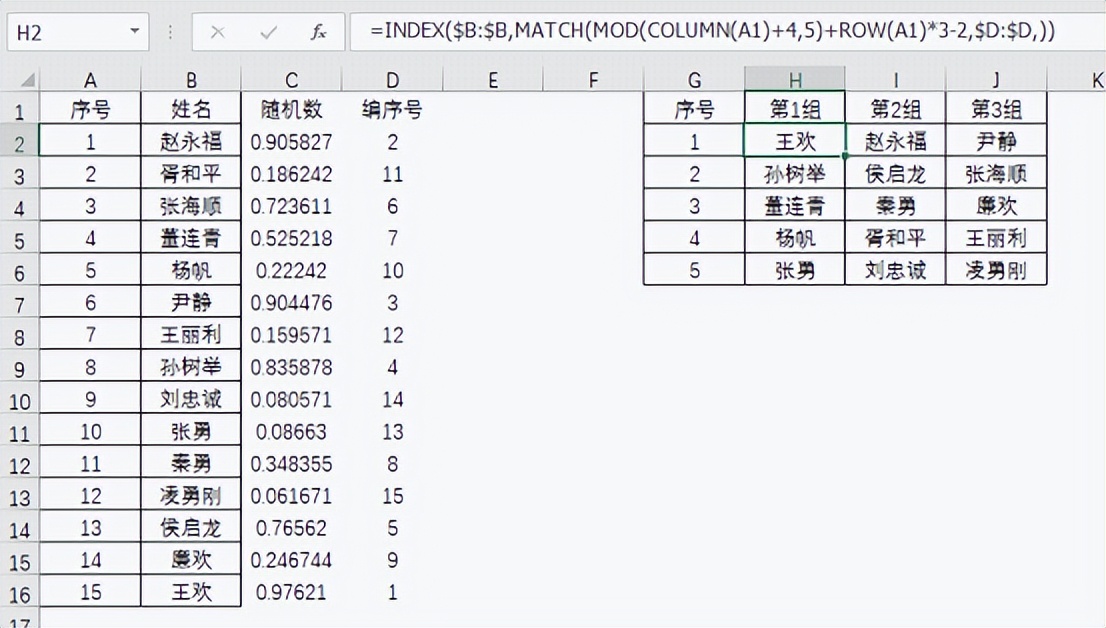
二、拓展应用
1、不同分组情况调整:在这个例子中,我们是分 3 组,每组 5 个人。但如果分组情况有所不同,比如要分 4 组,每组 6 个人,这时就需要修改 MATCH 函数中的那部分公式。对于新手而言,理解和修改公式可能需要一些时间。不过别着急,还有一个简单的办法,那就是手动填写出一个适合自己需要的数列。
2、辅助区域与公式调整:手动填写数列后,这个辅助区域就得保留。同时,分组结果的公式要对应修改为 “=INDEX($B:$B,MATCH(H10,$D:$D,))”。这里要注意,MATCH 的第一参数就是辅助区域中的第一个数字。通过这样的调整,无论怎样的分组需求,我们都能巧妙应对。
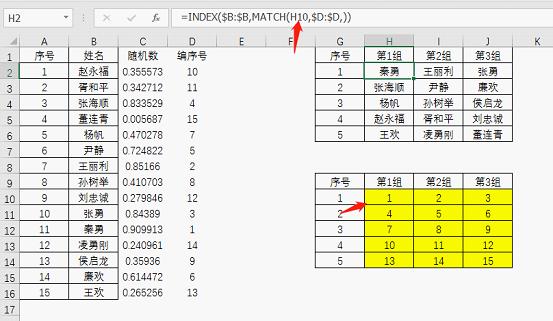
随机分组是不是比想象中简单很多?掌握了这个 Excel 技巧,下次再遇到分组难题,就能轻松解决。赶紧打开 Excel,亲自尝试一下吧,感受随机分组的神奇魅力。


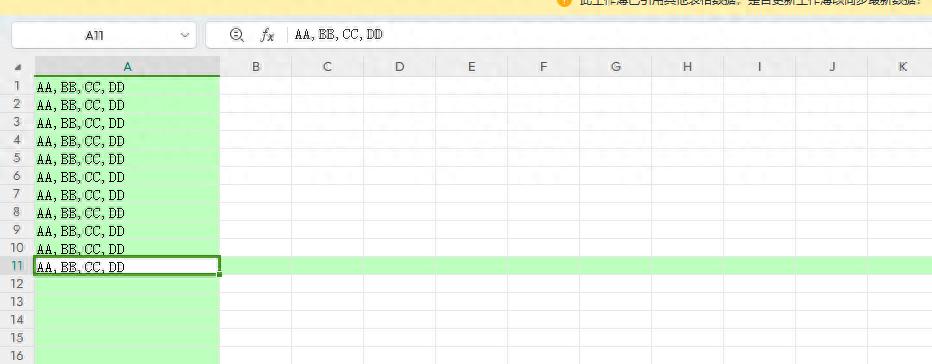
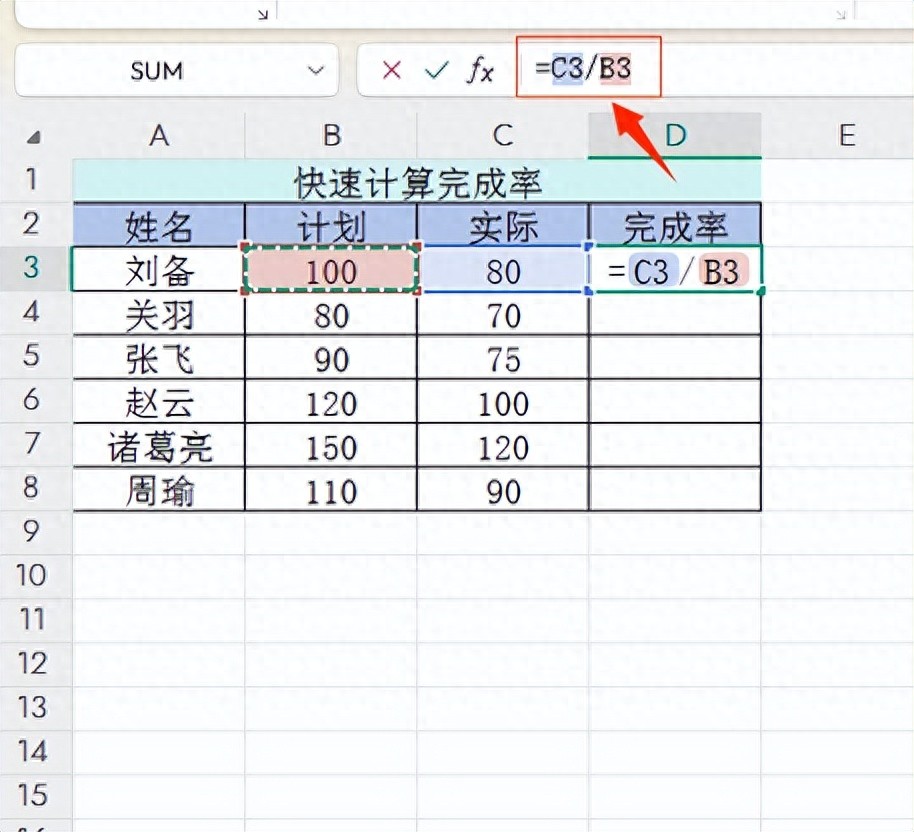




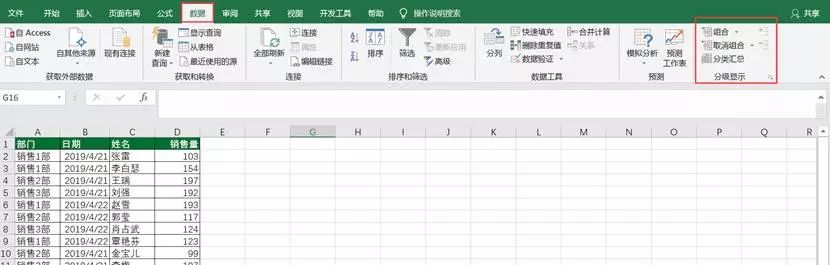
评论 (0)