在Excel数据处理的繁杂任务里,时常会面临删除单元格中特定位置字符的棘手情况。若采用手动逐个处理,效率低下不说,还极易出错。其实,Excel自带的查找和替换功能堪称 “秘密武器”,借助它,能轻松实现批量删除,大幅提升工作效率。现在,就通过一个实例,为大家全方位拆解如何运用这一功能,精准删除逗号前后的字符。
首先,打开一个包含数据的Excel文件作为示例。在这张表格中,我们选择要进行操作的数据单元格或数据列。这里的数据可以是各种类型,比如文本、数字等,只要其中包含我们想要删除字符的内容即可。
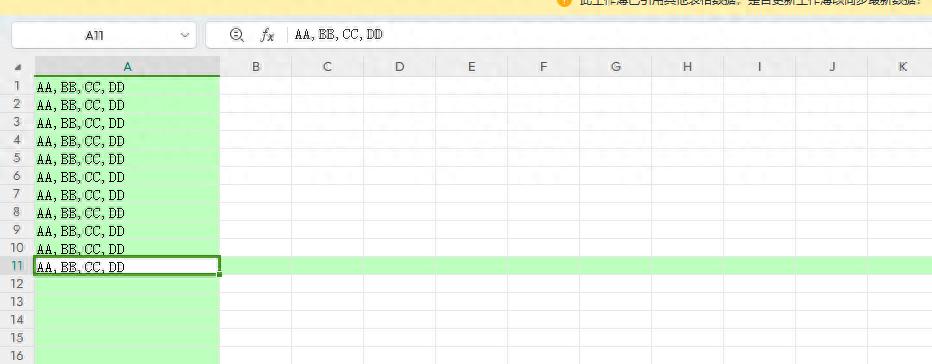
一、删除逗号之前的字符
1、打开查找和替换窗口:按下快捷键 “CTRL H”,这将快速打开Excel的 “查找和替换” 窗口。这个窗口是我们进行字符查找和替换操作的核心界面。
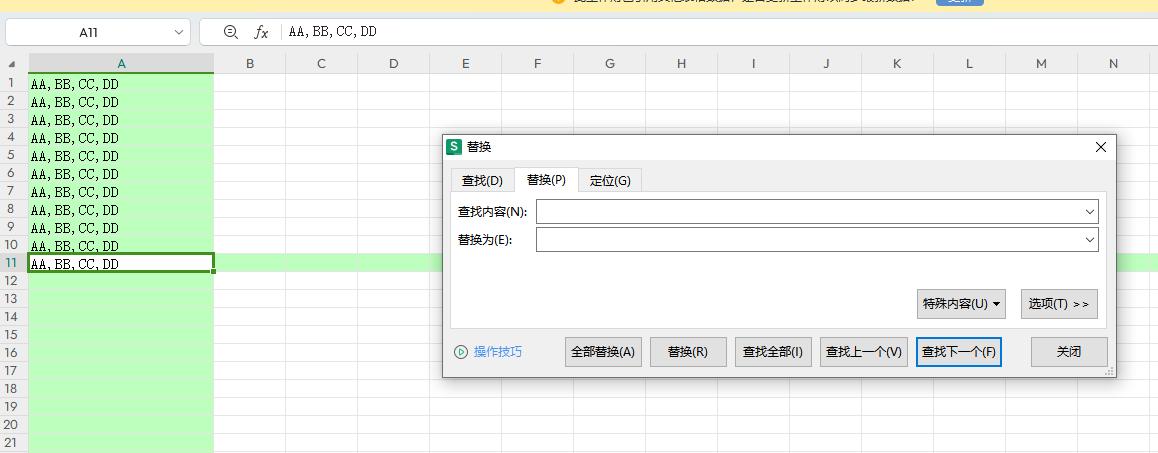
2、设置查找和替换内容:在 “查找和替换” 窗口中,点击 “替换” 选项卡。在 “查找内容” 输入框中输入 “*,” (注意这里的逗号是英文状态下的逗号),表示我们要查找所有以逗号结尾的字符串。在 “替换为” 输入框中不输入任何内容,这意味着我们要将查找到的内容替换为空,即删除。
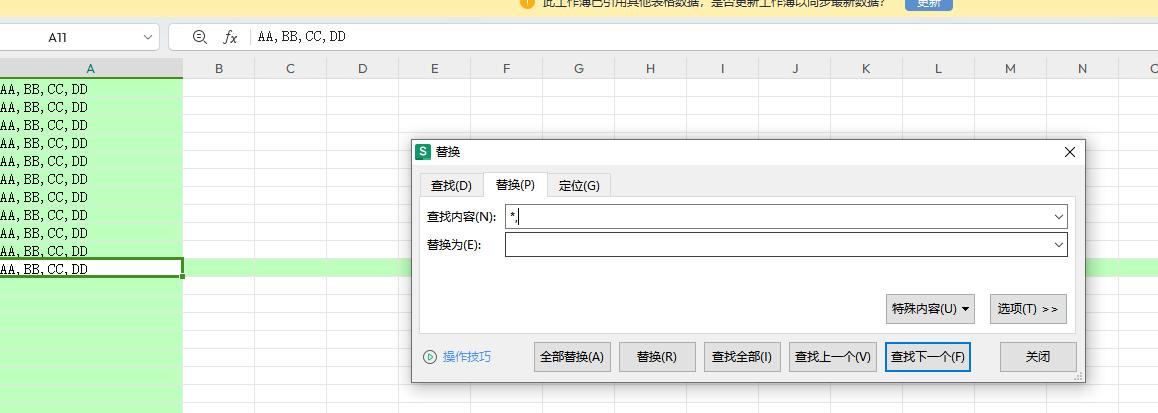
3、执行替换操作:设置好查找和替换内容后,点击 “全部替换” 按钮。Excel会迅速扫描我们选中的数据单元格或数据列,将所有符合查找条件(逗号之前的字符)的内容删除。瞬间,我们就会看到单元格中的数据已经发生了变化,逗号之前的字符都被成功删除了。
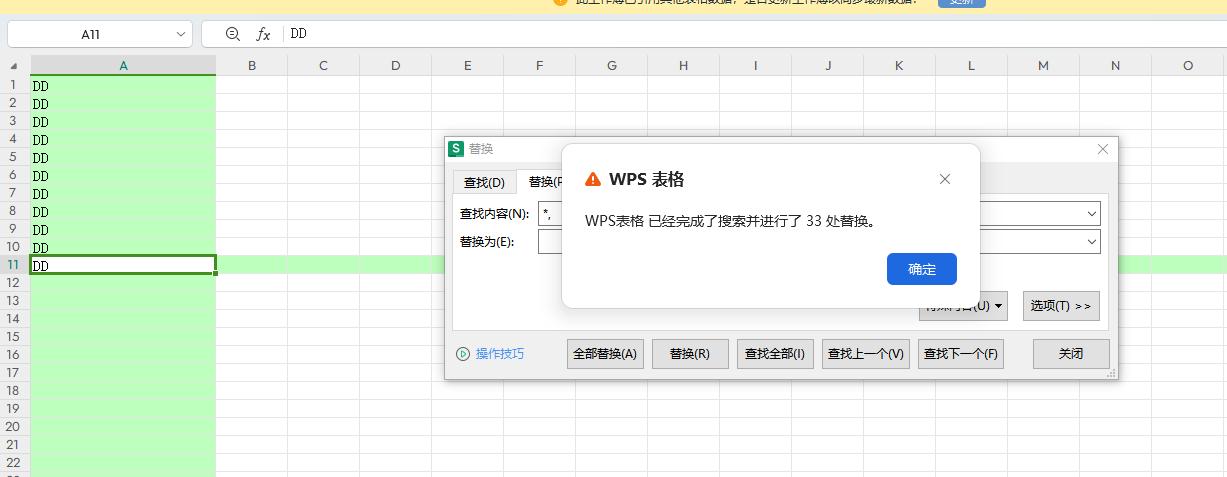
二、删除逗号之后的字符
1、重新设置查找内容:如果我们想要删除逗号之后的字符,操作步骤类似,但查找内容需要重新设置。在 “查找和替换” 窗口的 “查找内容” 输入框中输入 “,” (同样是英文逗号),这里的 “,” 表示查找以逗号开头的字符串,“” 表示匹配逗号后面的任意字符。
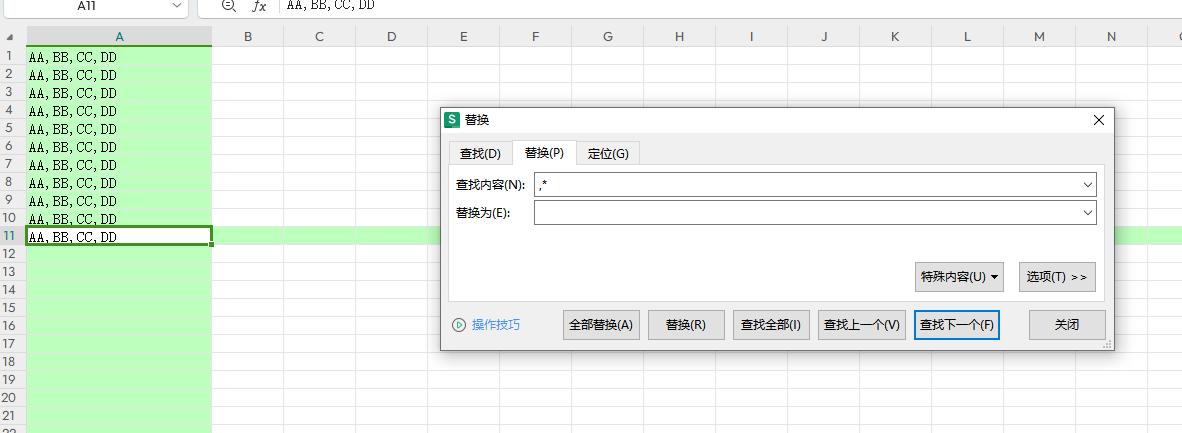
2、再次执行替换操作:设置好新的查找内容后,确保 “替换为” 输入框为空,然后点击 “全部替换” 按钮。Excel会再次对选中的数据进行处理,将所有逗号之后的字符删除。完成操作后,我们查看单元格中的数据,会发现逗号之后的字符已经被顺利删除,数据呈现出我们期望的格式。
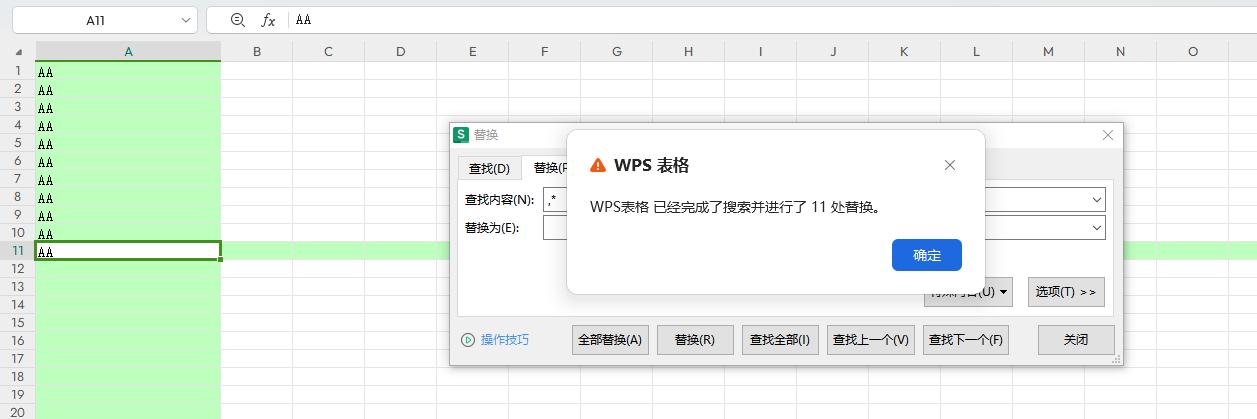
通过以上简单的操作步骤,我们利用Excel的查找和替换功能,成功实现了批量删除逗号前后字符的任务。掌握这一技巧,在处理大量数据时,能够大大提高我们的工作效率,让数据整理变得更加轻松、快捷。希望大家在今后的Excel使用过程中,能够熟练运用这一功能,解决更多实际问题。赶紧动手试试吧,感受查找和替换功能带来的便利!


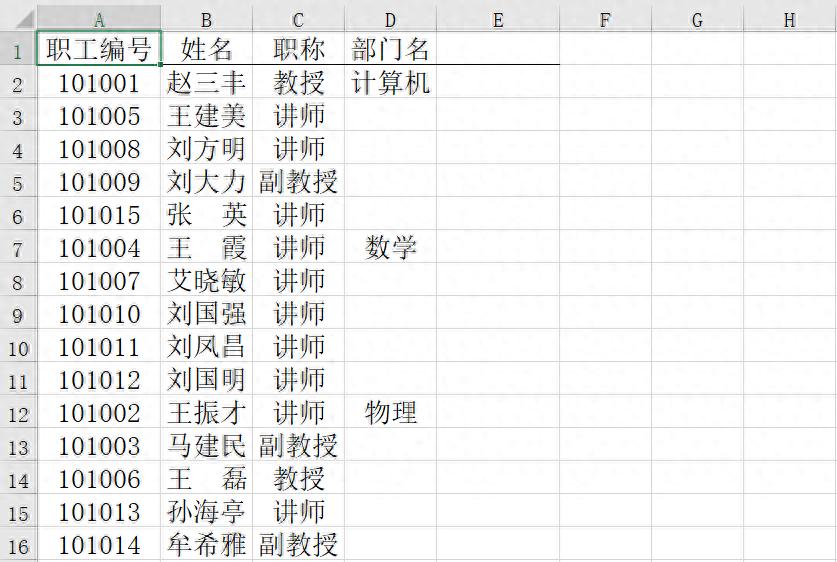
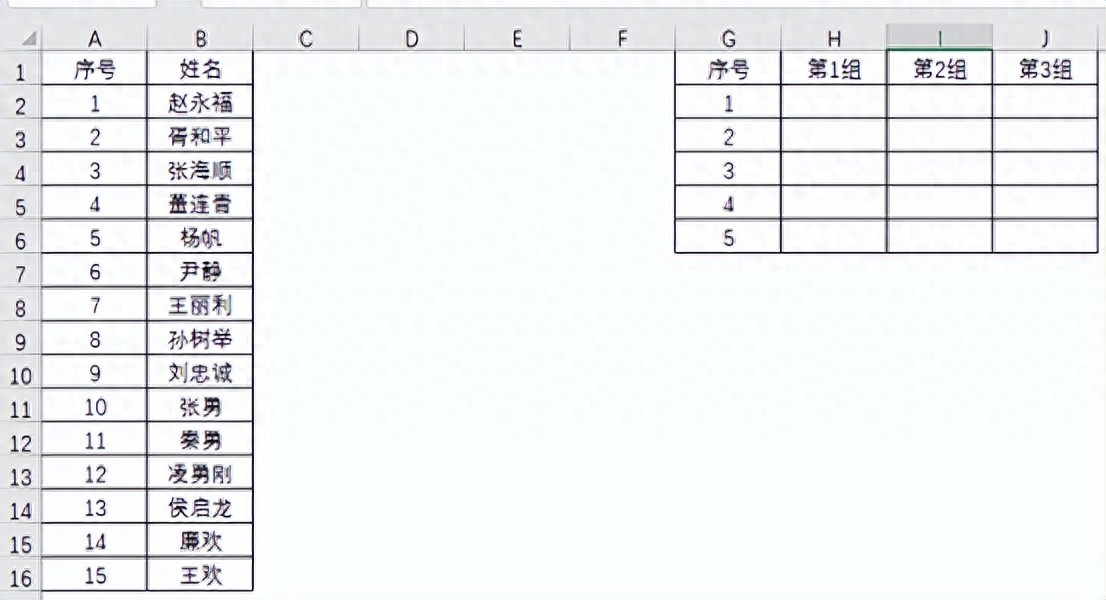

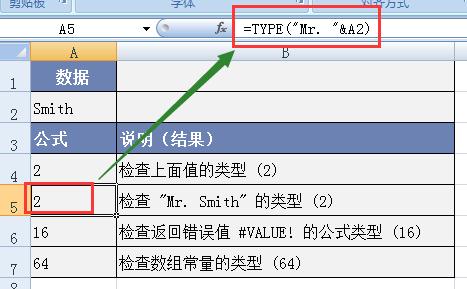
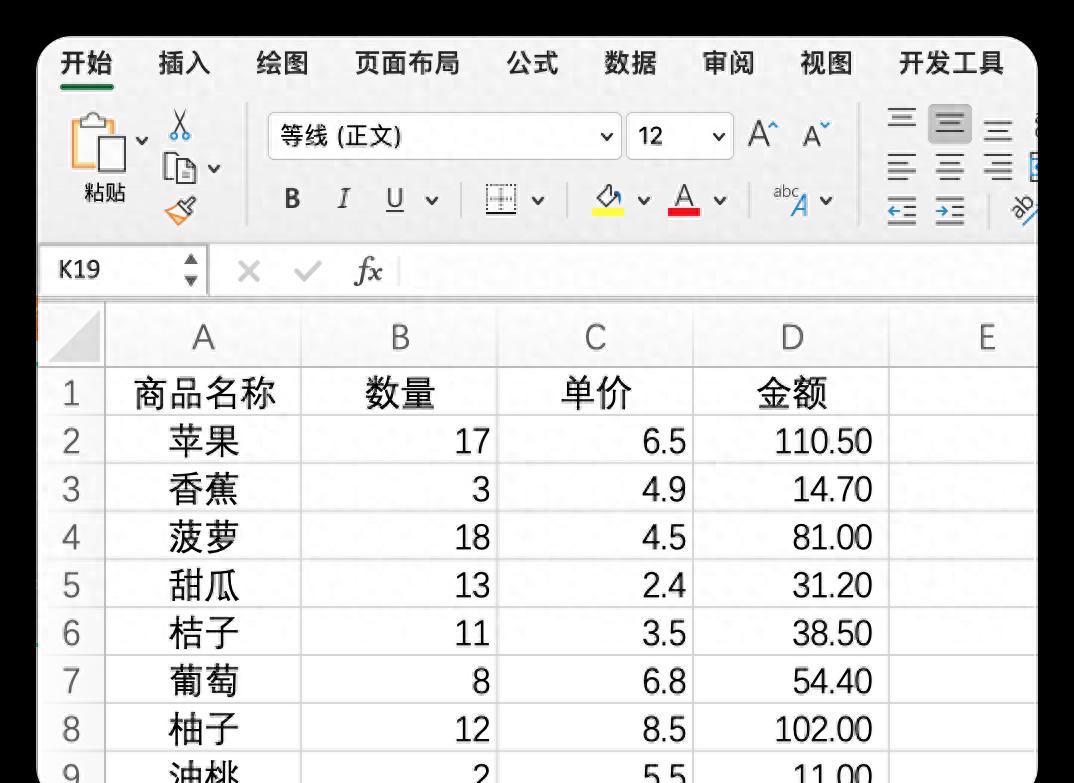
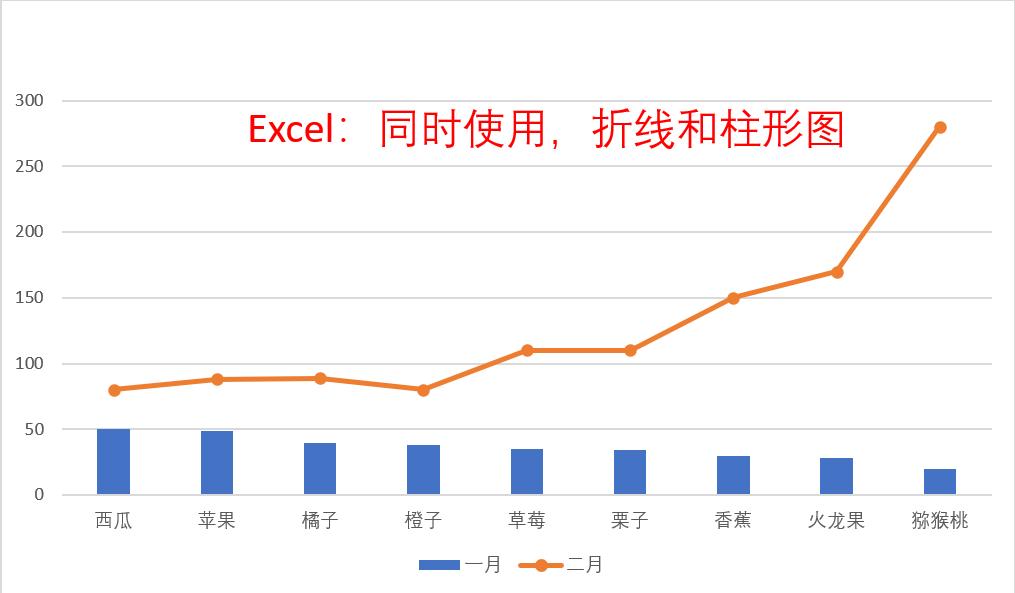
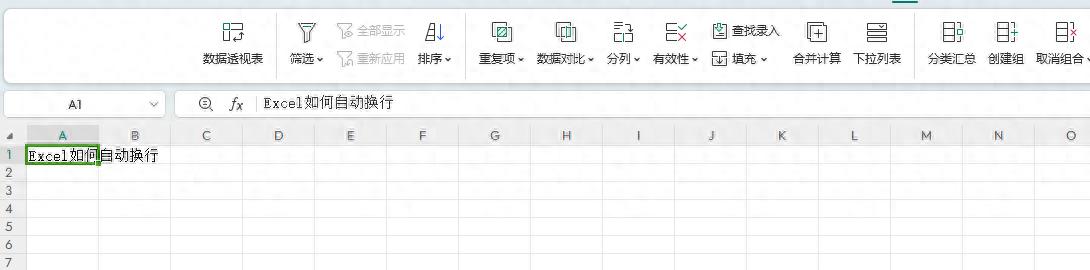
评论 (0)