在日常使用Word处理文档的过程中,我们常常会遇到这样的情况:文档中插入了许多图片,而我们需要将这些图片单独保存下来。以往可能会一张一张地手动保存,既费时又费力。其实,Word有一个非常便捷的功能,可以帮助我们快速批量导出所有图片。今天,就为大家详细介绍这一实用技巧。
操作步骤详解:
1、打开文件并选择操作:首先,我们打开包含图片的Word文件,进入到文档的编辑界面。在众多图片中,随意选中其中一张照片。这一步的目的只是为了引出后续的操作选项,选中哪一张图片并不影响最终的批量导出结果。选中图片后,点击鼠标右键,在弹出的菜单中,我们可以看到 “另存为图片” 这一选项,点击它。
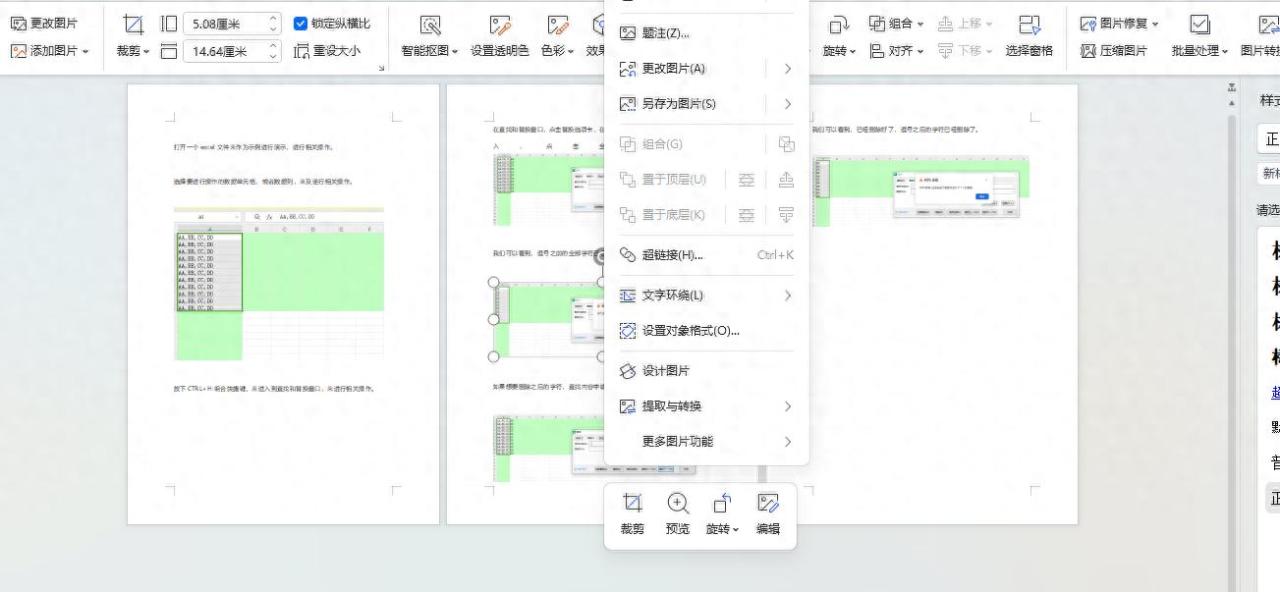
2、选择批量导出方式:在 “另存为图片” 的相关操作界面中,我们会发现一个非常实用的选项 ——“提取文档中所有图片”。点击这个选项,此时Word就会开始自动识别并准备提取文档中包含的所有图片。这一功能极大地简化了我们的操作流程,无需再逐个去选择和保存图片。
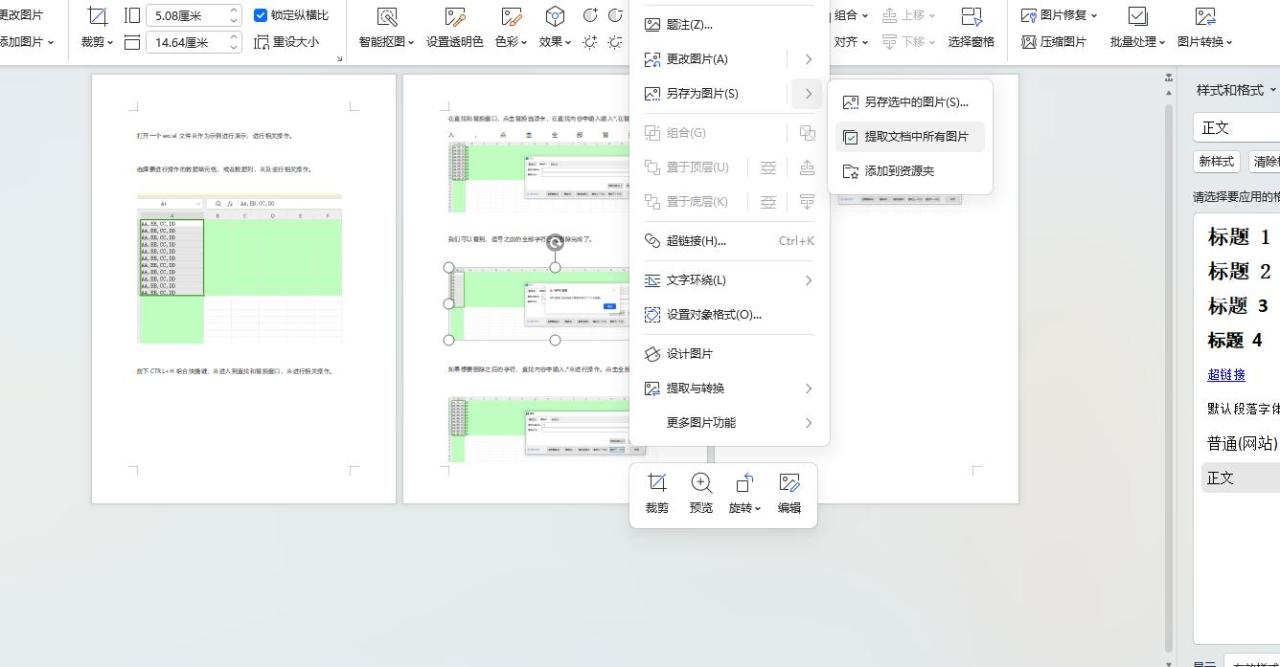
3、设置导出参数:在Word准备提取图片的过程中,我们可以根据自己的需求对导出位置和保存文件名进行更改。选择一个方便查找和管理的文件夹作为导出位置,这样在后续使用图片时能够快速找到它们。同时,为了便于区分和管理,我们可以给保存的图片文件取一个有意义的名称。设置好这些参数后,点击确认或保存按钮,Word就会按照我们的设置将所有图片批量导出到指定的位置。
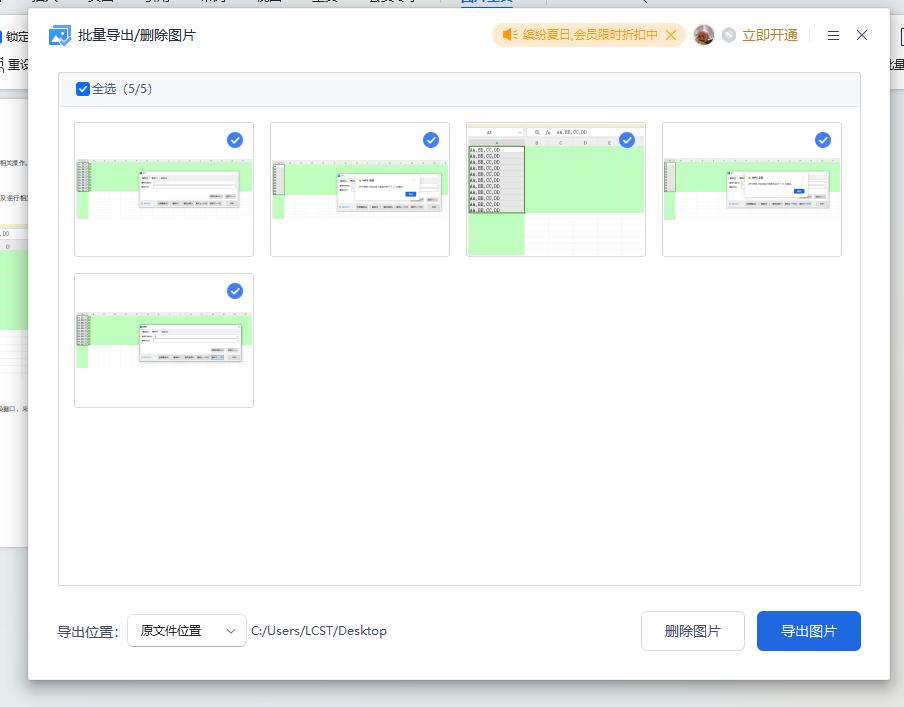
4、查找导出图片:当Word完成图片的导出操作后,我们只需打开之前设置的导出文件夹,就可以在其中找到所有从文档中提取出来的图片。
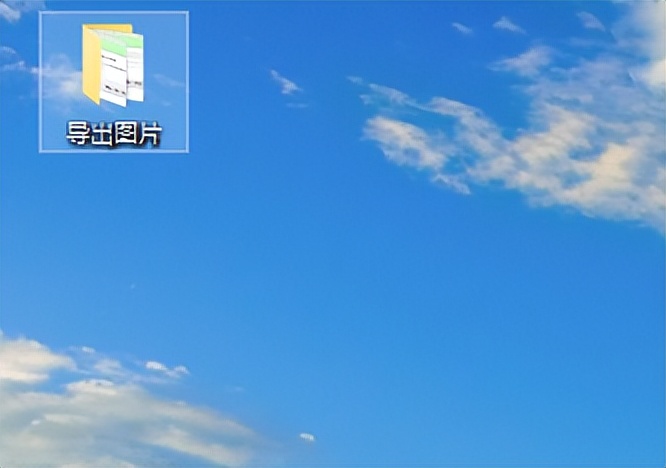
此时,我们会发现所有图片都已经成功导出,并且按照我们设置的文件名和位置整齐地排列着,方便我们进行下一步的使用和处理。
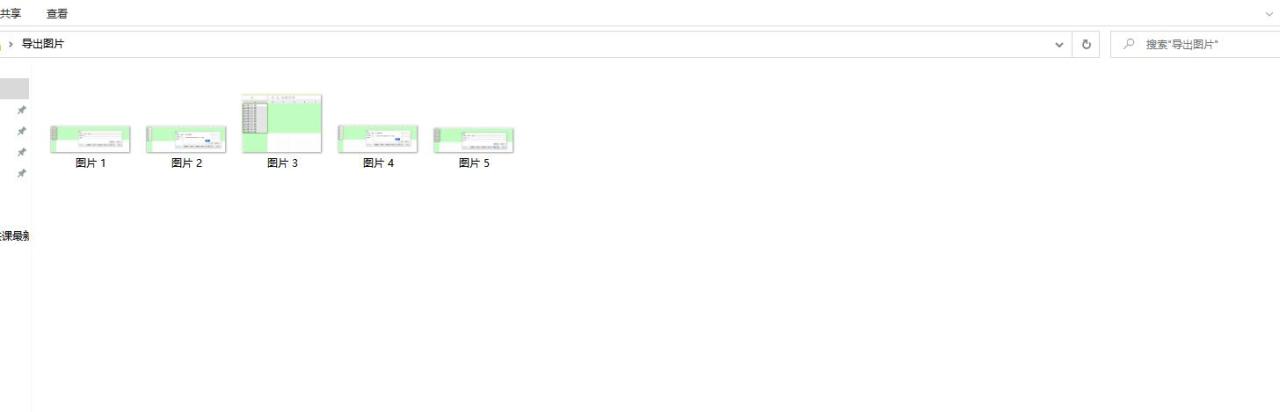
通过以上简单的几个步骤,我们就能够轻松地批量导出Word文档中的所有图片,大大提高了工作效率。无论是在整理资料、备份图片,还是进行其他与图片相关的操作时,这一技巧都能为我们节省大量的时间和精力。希望大家在今后使用Word的过程中,能够熟练运用这一功能,让文档处理变得更加轻松、高效。


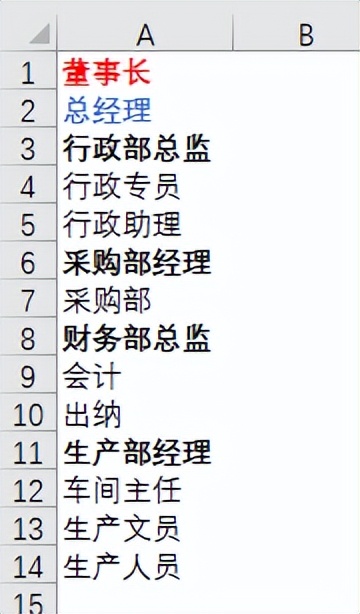
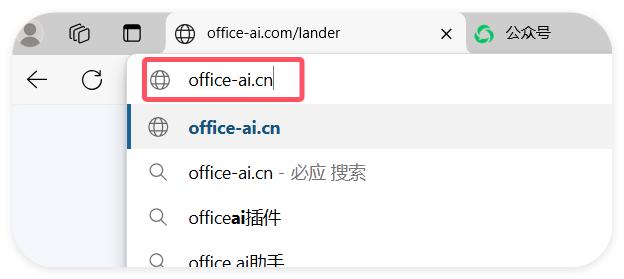

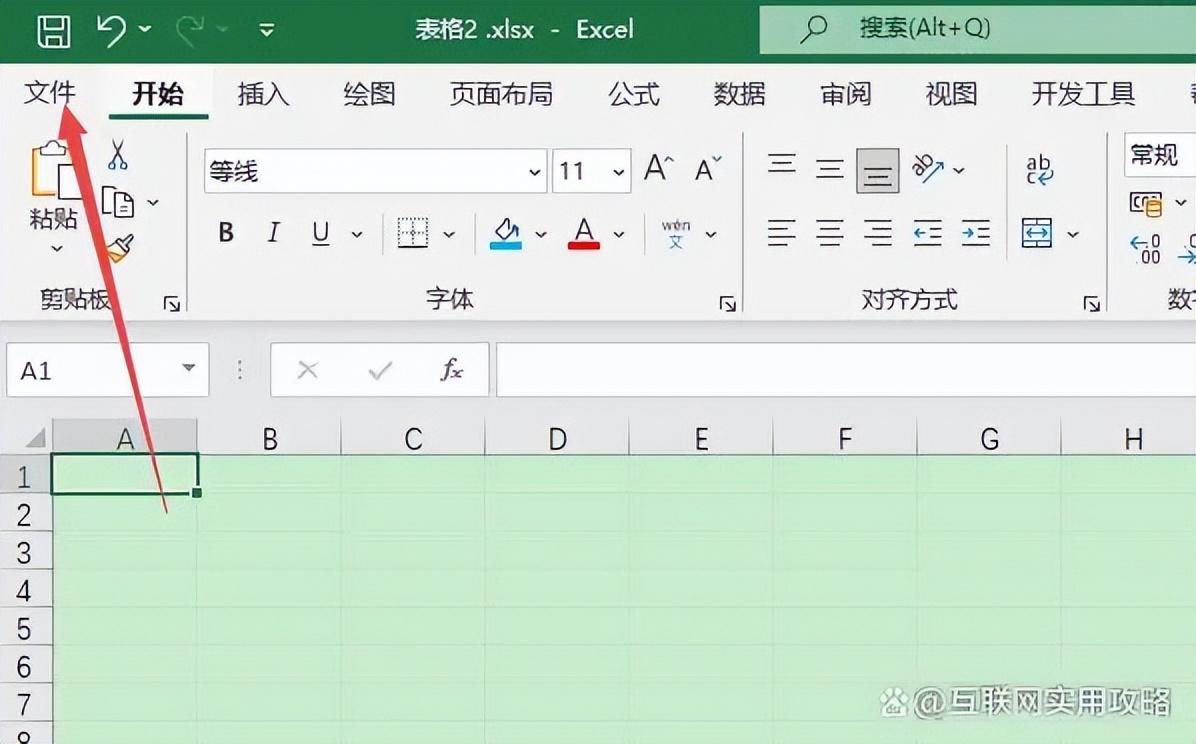
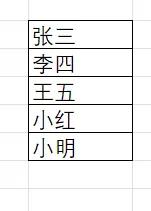

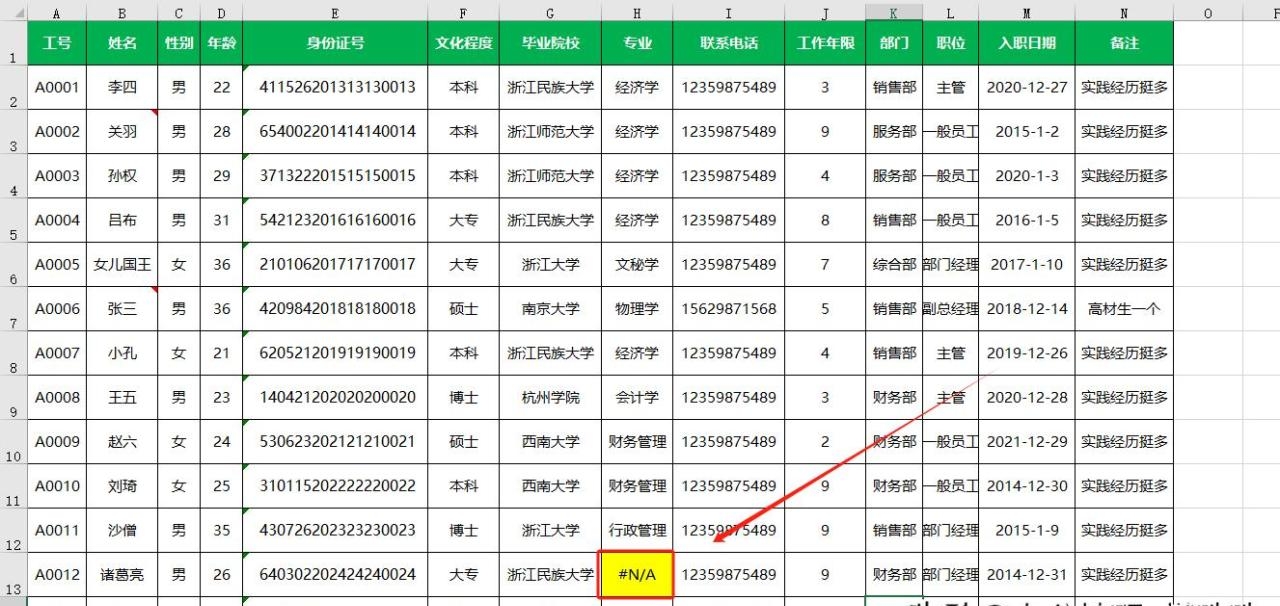
评论 (0)