在 Excel 的众多实用功能中,Ctrl+G 定位功能堪称一颗隐藏的璀璨明珠,它拥有着强大的力量,能够助力我们瞬间提升工作效率,轻松解决各种复杂的数据处理难题。今天,就为大家详细揭秘 Ctrl+G 定位功能在 Excel 中的三种超实用技巧,让你的数据处理工作如虎添翼。
技巧 1:快速跨行填充
场景描述:想象一下,我们面对一张某学校教师薪资等信息表,其中 “部门” 列存在许多空白单元格,若逐个手动输入填充,无疑是一项耗时费力的工作。别担心,Ctrl+G 定位功能可以轻松化解这一难题。
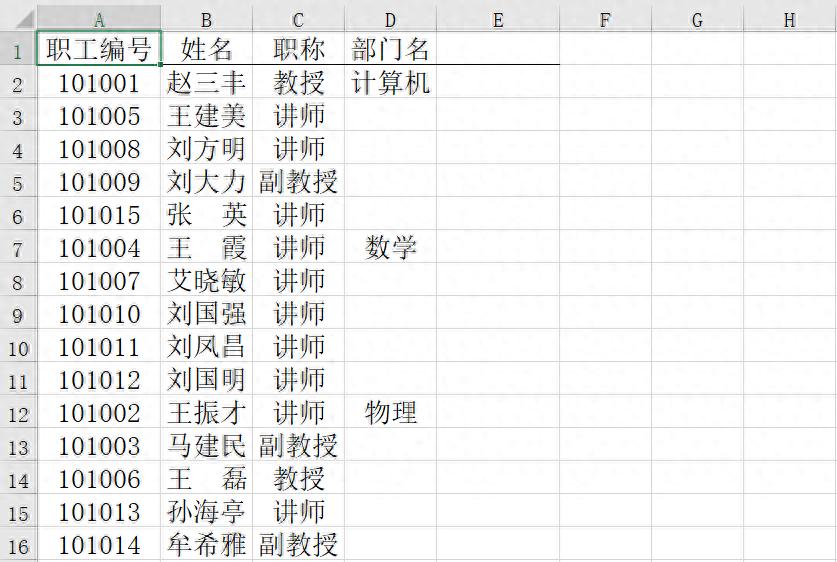
操作步骤:
1、定位空值:首先,选中 D1:D16 数据区域,该区域涵盖了 “部门” 列的所有数据。然后,使用 F5 或者 Ctrl+G 快捷键打开定位对话框。在对话框中,单击【定位条件】按钮,在弹出的定位条件选项中,勾选【空值】选项,最后点击【确定】。此时,Excel 会精准地选中 D1:D16 区域中的所有空白单元格。
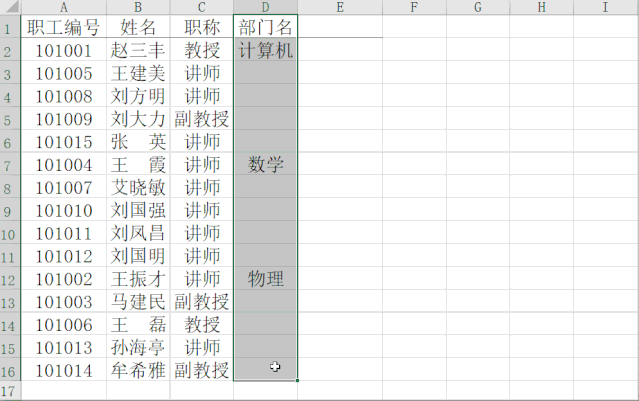
2、批量填充:在 D2 单元格中输入公式 “=C2”,这个公式的作用是引用 “姓名” 列(C 列)对应行的信息来填充 “部门” 列的空白单元格。输入完成后,按下快捷键 Ctrl+Enter。瞬间,所有被选中的空白单元格都会自动填充上正确的部门信息,大大节省了时间和精力。
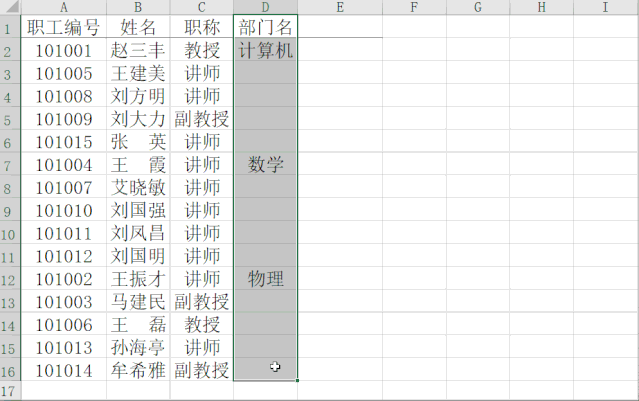
技巧 2:批量改变数字颜色
场景描述:再看另一张表格,我们希望将表格中的数字突出显示为蓝色,以使其更加醒目。如果逐个单元格去设置颜色,操作繁琐且效率低下。Ctrl+G 定位功能再次大显身手。
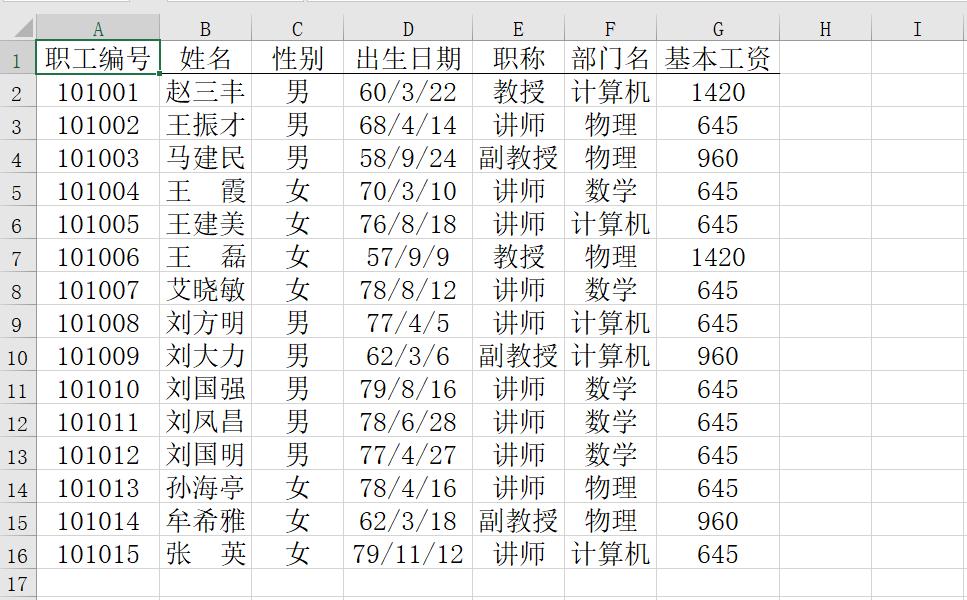
操作步骤:
1、定位数字:选中想要更改颜色的区域,在这张表中,我们直接选中整表即可。接着,按下 CTRL+G 打开定位对话框。在定位条件中,单击【常量】选项,然后在右侧的子选项中,勾选 “数字”。单击【确定】后,Excel 会自动选中表中的所有数字单元格。
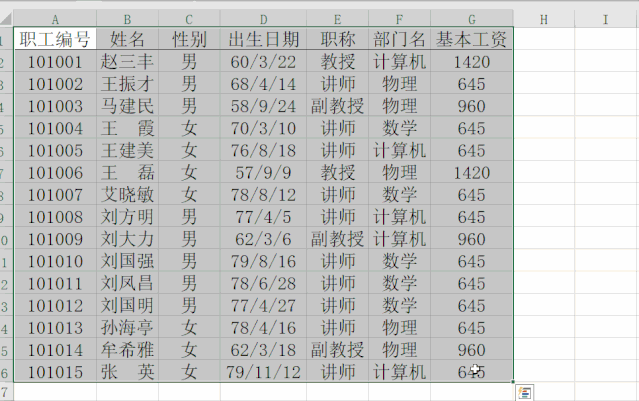
2、设置颜色:选中所有数字单元格后,我们只需设置文字颜色为想要的蓝色。通过这简单的两步操作,表格中的所有数字就都被突出显示为蓝色,实现了我们的需求。
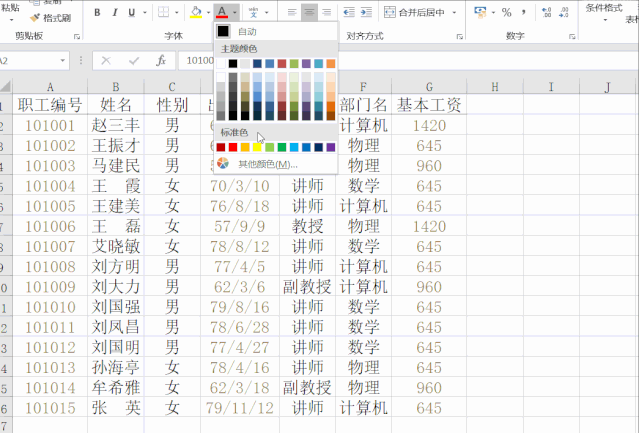
技巧 3:批量删除批注
场景描述:回到之前的某学校教师薪资等信息表,我们发现 “基本工资” 列中部分数据存在批注,现在需要删除所有批注。手动逐个删除显然不是一个明智的选择,Ctrl+G 定位功能又能派上用场。
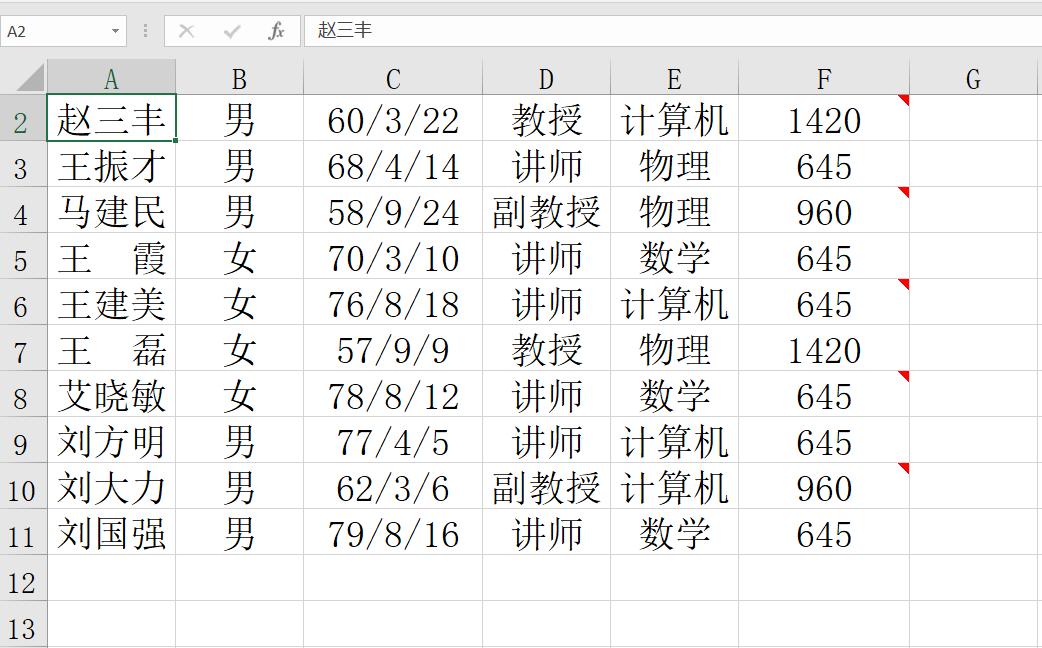
操作步骤:
1、定位批注:选中整表,按下 CTRL+G 打开定位对话框。在【定位条件】中,选择 “批注” 选项,然后单击【确定】。此时,所有带有批注的单元格都被精准选中。
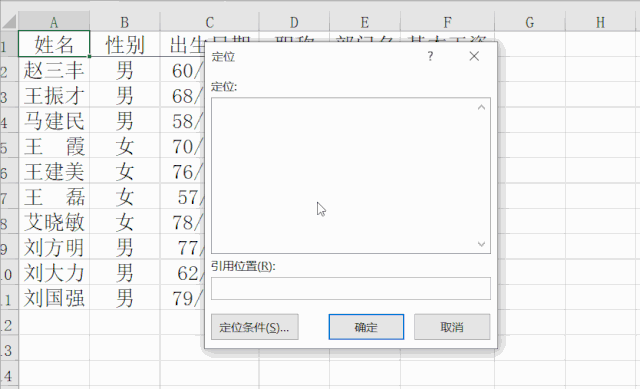
2、删除批注:在任意一个被选中的批注处右击鼠标,在弹出的菜单中选择 “删除批注”。这样,所有被选中单元格的批注都会被一次性删除,快速高效地完成了任务。
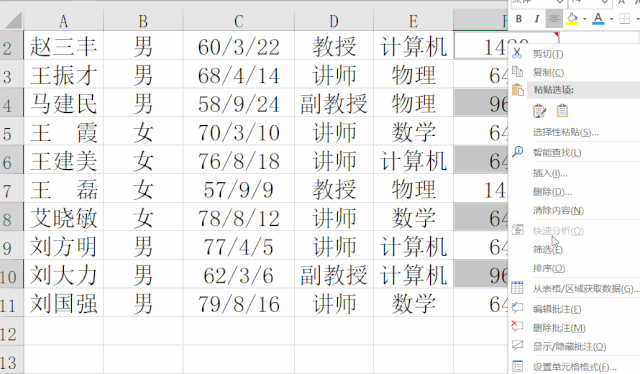
通过以上三种利用 Ctrl+G 定位功能的实用技巧,无论是跨行填充空白单元格、批量改变数字颜色,还是批量删除批注,我们都能轻松应对,大幅提升在 Excel 中的工作效率。希望大家在日常工作中能够熟练运用这些技巧,让 Ctrl+G 成为你数据处理的得力助手。赶紧动手试试吧,感受 Ctrl+G 定位功能带来的便捷与高效!


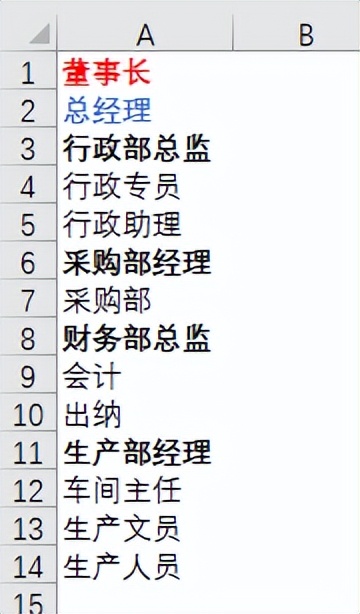
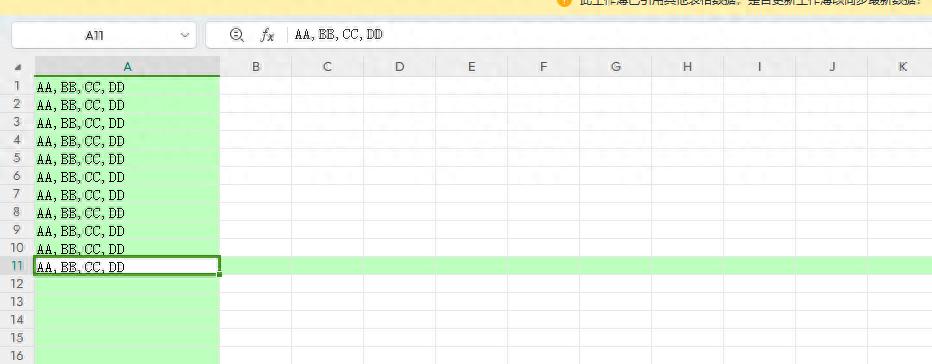

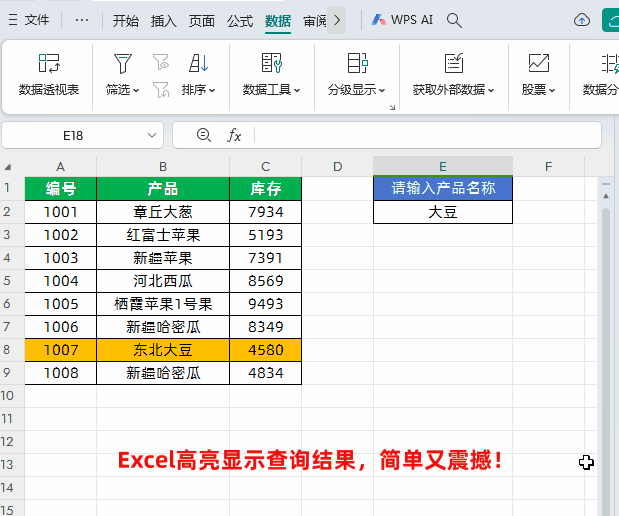
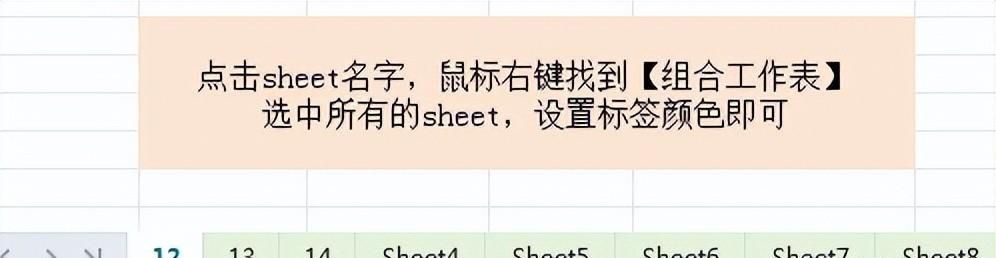
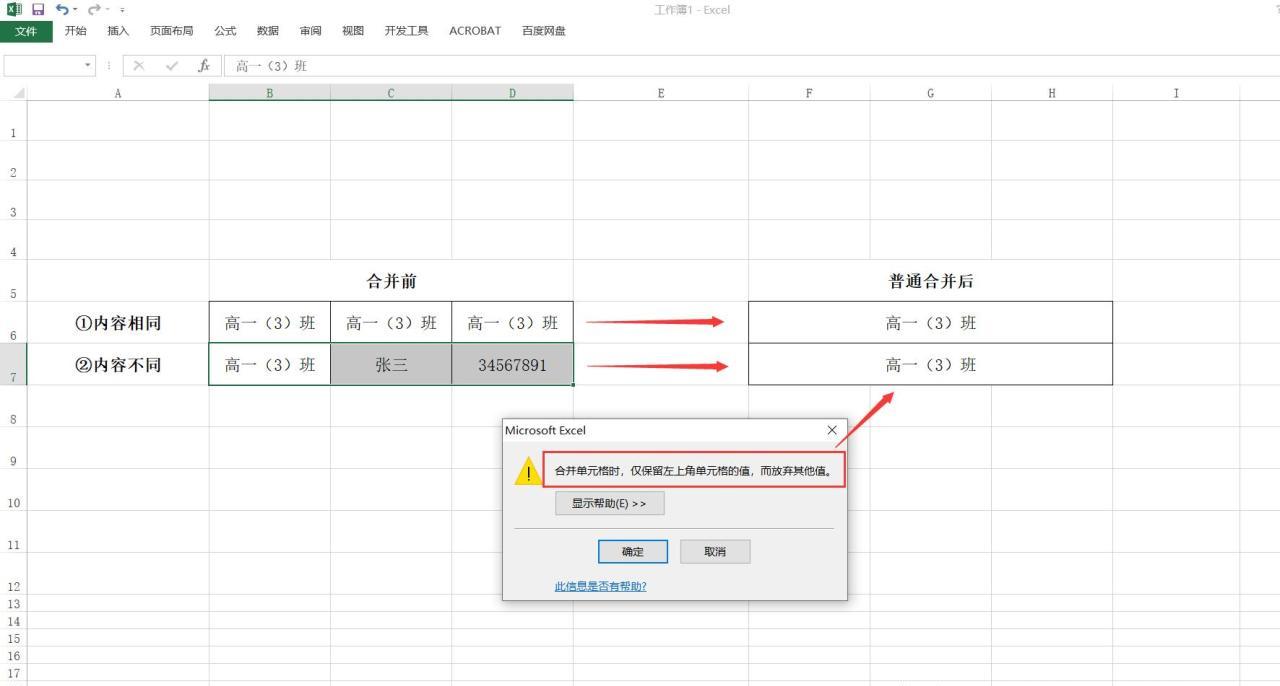

评论 (0)