在日常办公中,绘制组织结构图是一项常见的任务。以往,不少人会采用插入形状或文本框,再用线条连接的手工绘制方式,然而,这种方法不仅繁琐耗时,还很难保证图形的美观与规范。其实,借助Excel和Word中的SmartArt图形功能,我们能够轻松制作出完美的组织结构图。今天,就为大家详细介绍如何运用这一便捷工具,只需简单几步,让组织结构图绘制变得轻而易举,一看就懂,一学就会!
一、Excel中绘制组织结构图
前期准备:首先,在Excel工作表中整理好各个部门的名单,务必理清他们之间的层次结构关系。这一步是绘制组织结构图的基础,清晰的层次关系能够确保后续操作顺利进行。
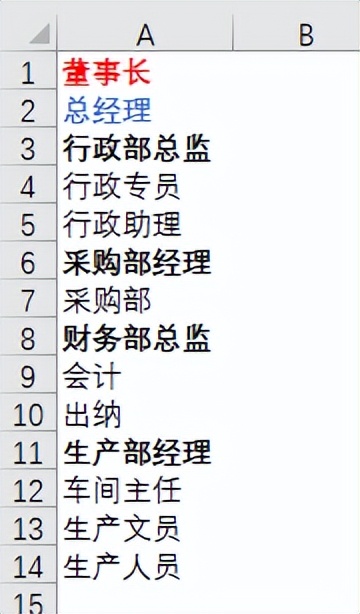
操作步骤:
1、复制数据:选中包含部门名单的单元格区域 A1:A14,通过快捷键 Ctrl+C 或者右键菜单中的复制选项,将数据复制到剪贴板。
2、插入SmartArt图形:点击Excel界面上方的【插入】选项卡,在【插图】组中找到【SmartArt】按钮并点击。此时,会弹出【选择SmartArt图形】对话框,在众多图形类别中,选择【层次结构】。这里提供了多种组织结构图样式,你可以根据实际需求挑选一款适合的,选好后点击【确定】。此时,工作表中会出现一个初步的组织结构图框架。

点【确定】后的效果图如下:
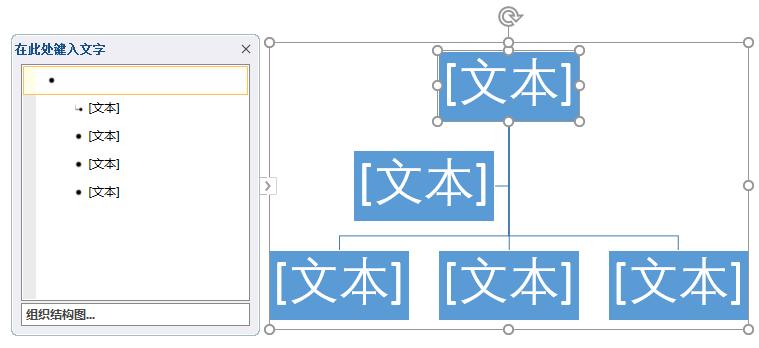
3、填充数据:在组织结构图左侧的【在此处键入文字】文本框中,按下 Ctrl+A 组合键全选所有文本占位符,再按下 Ctrl+V 组合键,将刚才复制的部门名单粘贴进去。此时,名单已经填充到组织结构图中,但层次可能还不够准确。
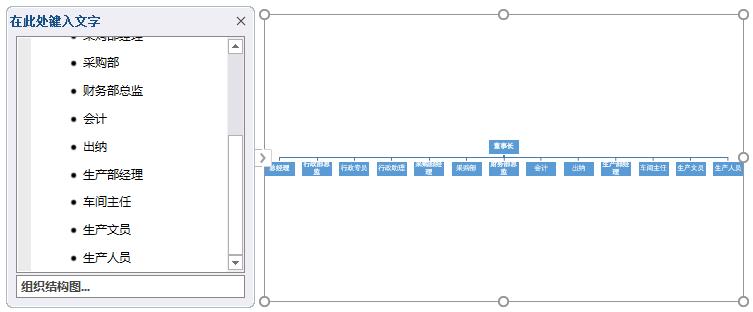
4、调整层次:通过按 Tab 键来灵活调整各个部门的层次关系。每按一次 Tab 键,当前选中的部门就会下降一个层次,通过这种方式,将所有部门按照事先梳理好的层次结构准确排列。经过这几步操作,一个完整且层次分明的组织结构图就在Excel中制作完成了。
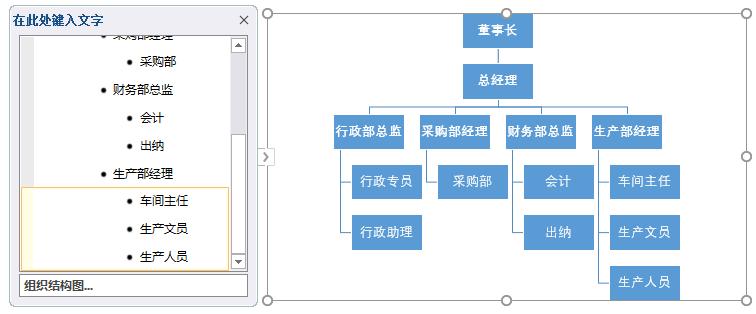
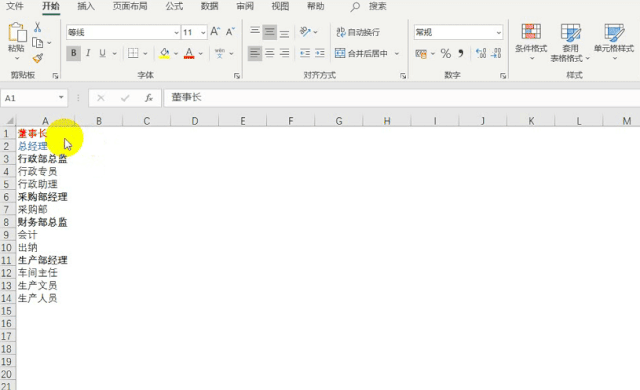
二、Word中绘制组织结构图
前期准备:在Word文档中同样需要准备好各个部门的名单。为了方便后续制作组织结构图,我们可以先按 Tab 键,或者使用【开始】选项卡中的【增加缩进量】功能,将名单按照层次分级。这样在插入SmartArt图形时,软件能够更好地识别层次关系。
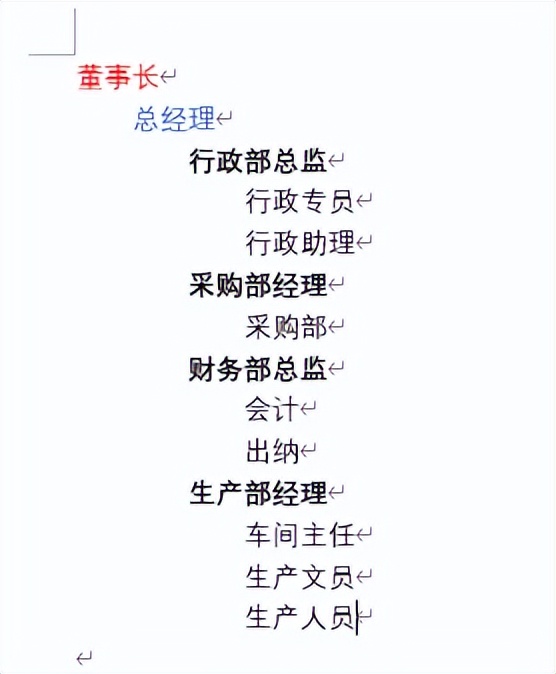
操作步骤:
1、复制名单:选中已经分级整理好的部门名单,使用复制快捷键 Ctrl+C 或者右键复制操作,将名单复制到剪贴板。
2、插入SmartArt图形:与Excel类似,在Word文档中点击【插入】选项卡,在【插图】组中找到【SmartArt】按钮并点击。在弹出的【选择SmartArt图形】对话框中,依旧选择【层次结构】类别,然后挑选心仪的组织结构图样式,点击【确定】,文档中便会出现组织结构图框架。
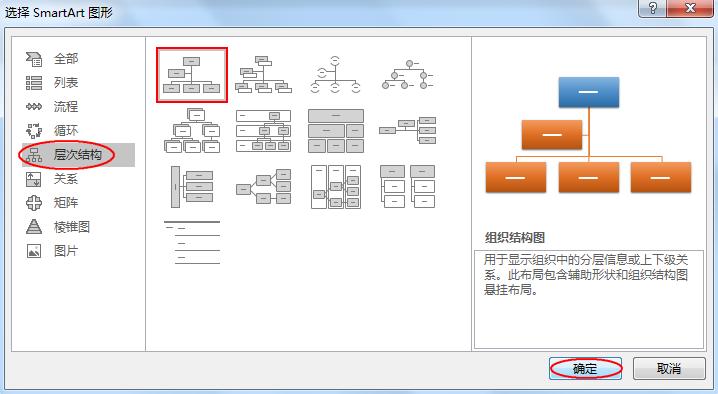
点【确定】后的效果图如下:
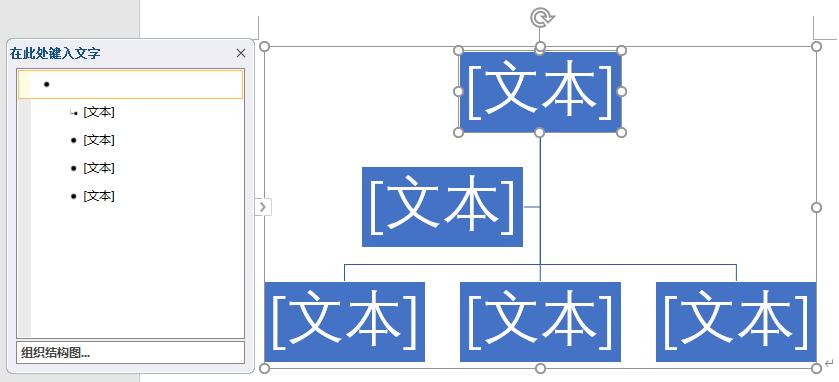
3、填充数据:在组织结构图左侧的【在此处键入文字】文本框中,先按 Ctrl+A 全选,再按 Ctrl+V 粘贴刚才复制的部门名单。瞬间,名单就填充到了组织结构图中,并且由于前期已经对名单进行了层次分级,大部分部门的层次关系已经自动匹配正确。
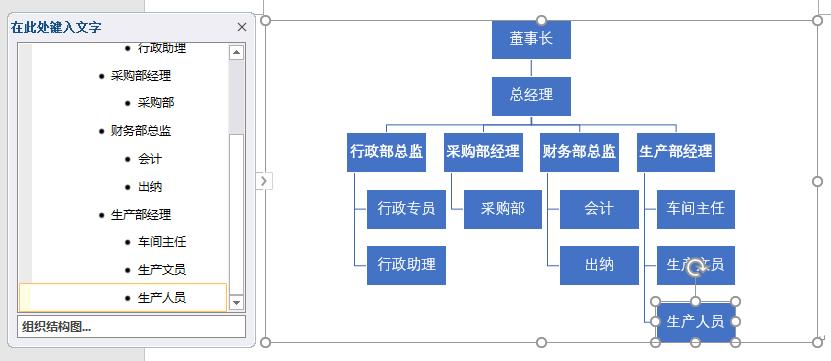

4、后续调整与添加:如果在制作完成后,需要增加部门,例如要添加后勤部。操作也很简单,先选中与后勤部同级或有隶属关系的部门(如生产部经理),点击鼠标右键,在弹出的菜单中选中【添加形状】,然后根据后勤部与现有部门的关系,选择【在后面添加形状】等合适选项。通过这种方式,能够随时对组织结构图进行灵活调整和完善。
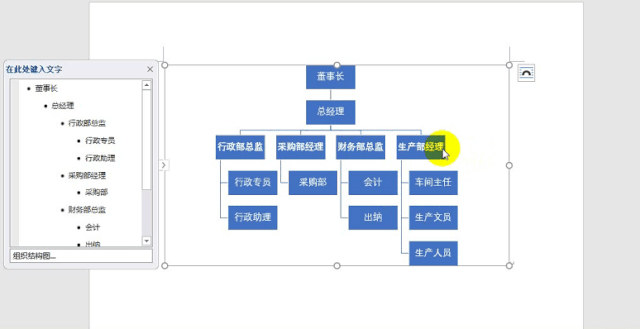
通过以上在Excel和Word中利用SmartArt图形制作组织结构图的方法,我们能够快速、高效地完成组织结构图的绘制任务。无论是处理公司部门架构、项目团队分工,还是其他需要展示层次关系的场景,这一技巧都能大显身手,帮助我们提升办公效率,制作出专业、美观的组织结构图。赶紧动手试试吧!


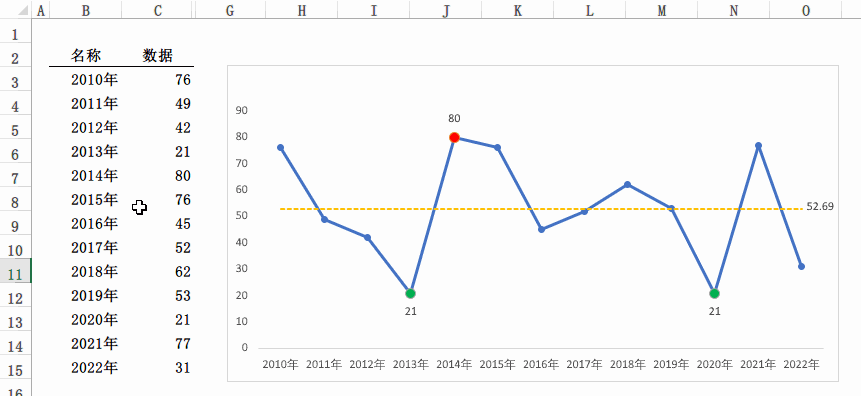
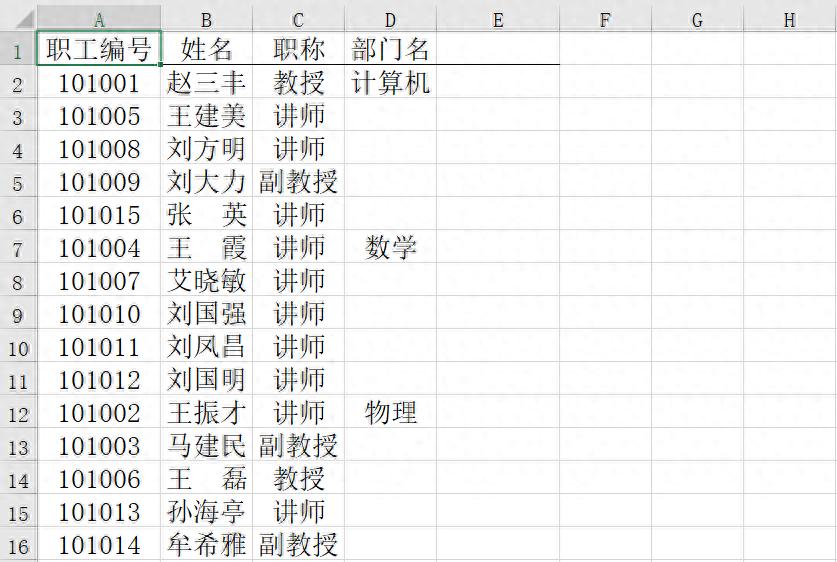

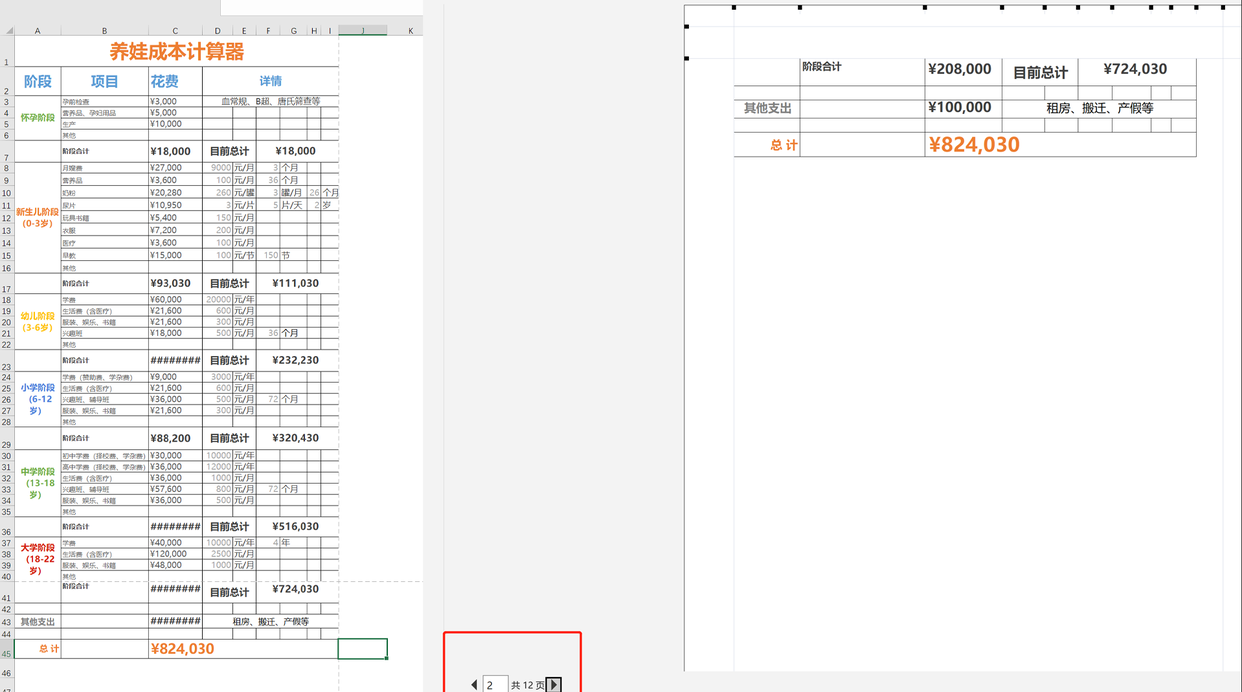
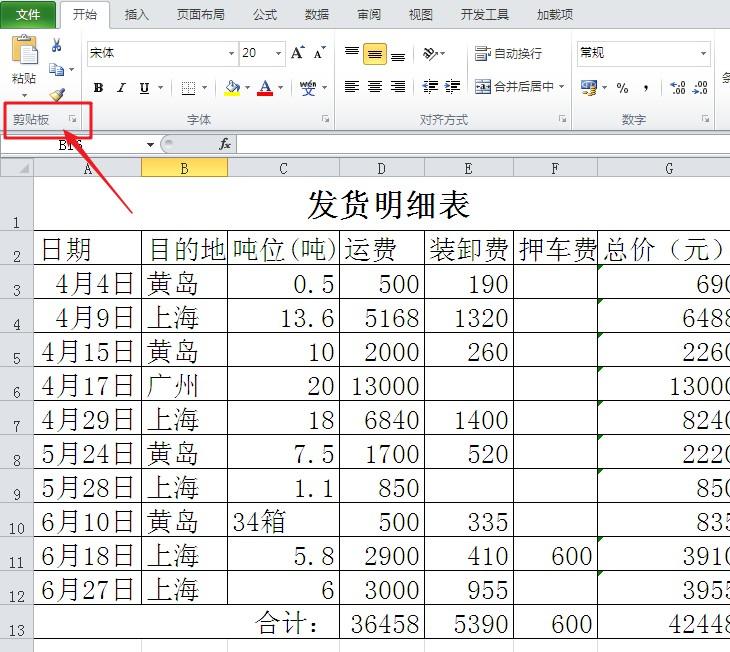
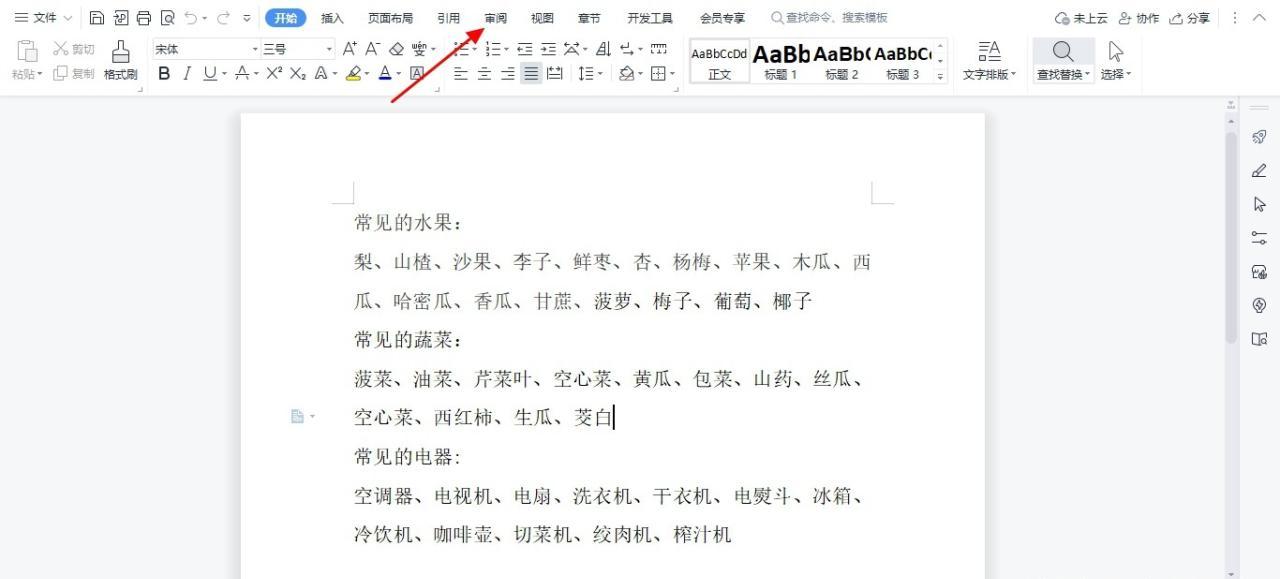
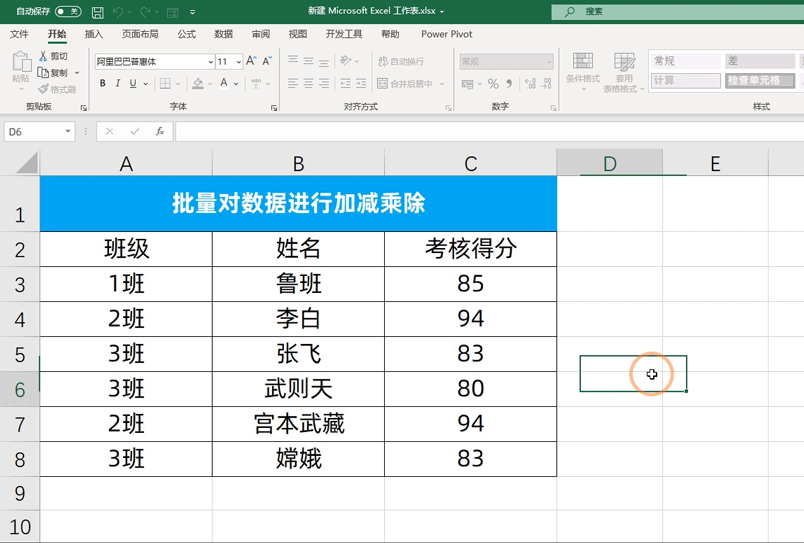
评论 (0)