如何根据Excel中的日期判断出该日期所属的季度?今天小编来给大家讲解一下具体的操作方法,快来和我一起学习一下吧!
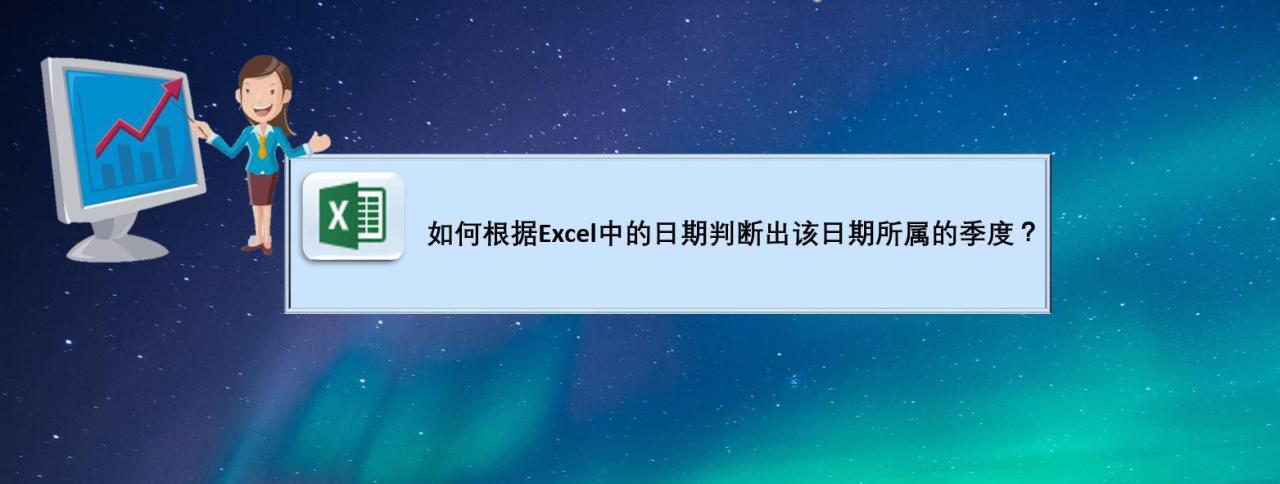
工具/原料
- DellVostro3902
- Windows7
- Microsoft Office excel 2016
例题题目
- 如下图所示,已经统计出日期数据了,现在要根据这列日期数据,快速判断出该日期所属的季度,在Excel里该如何操作呢?
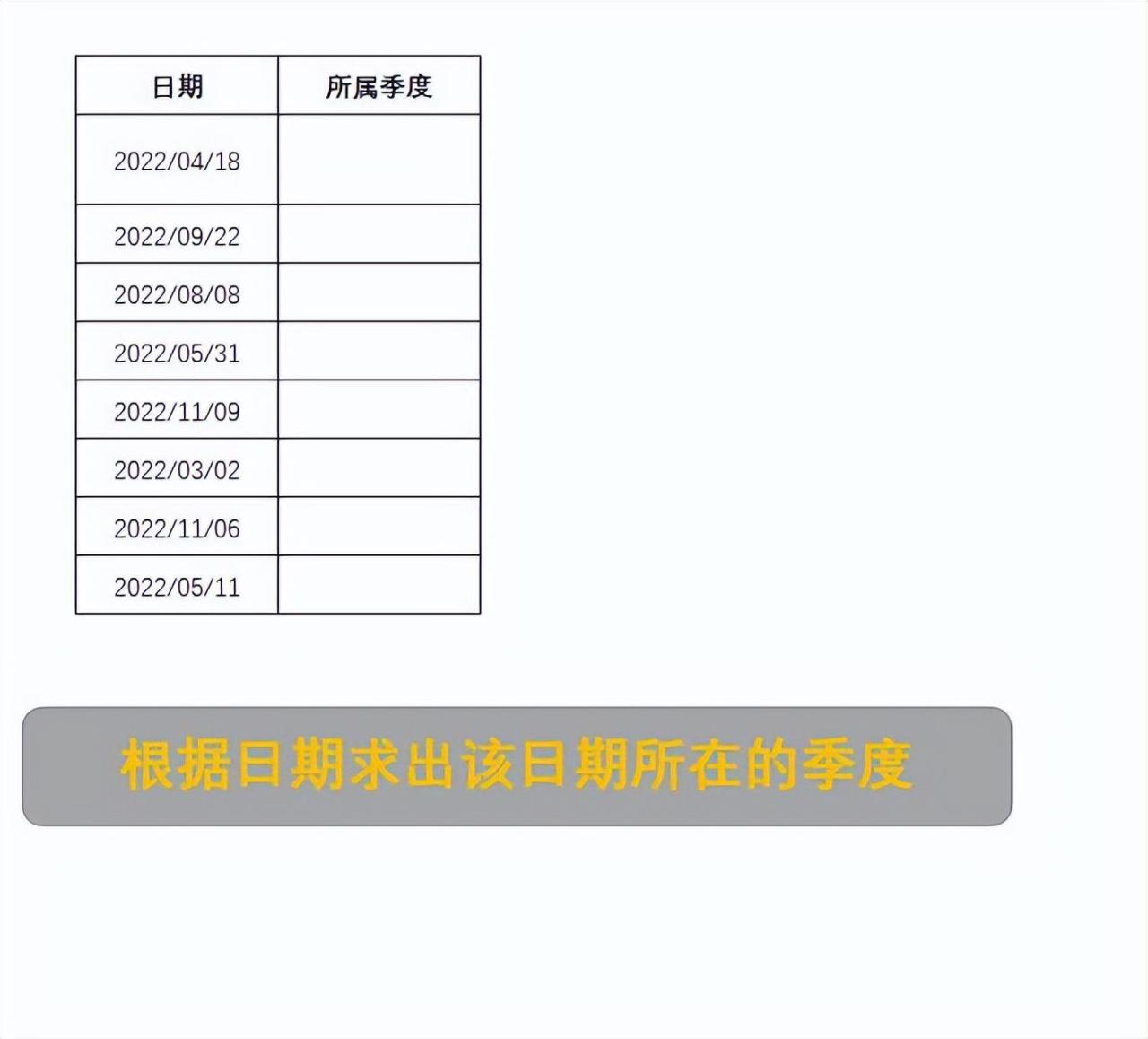
方法与步骤
- 步骤1、首先打开这份需要处理的Excel表格,如下图所示:
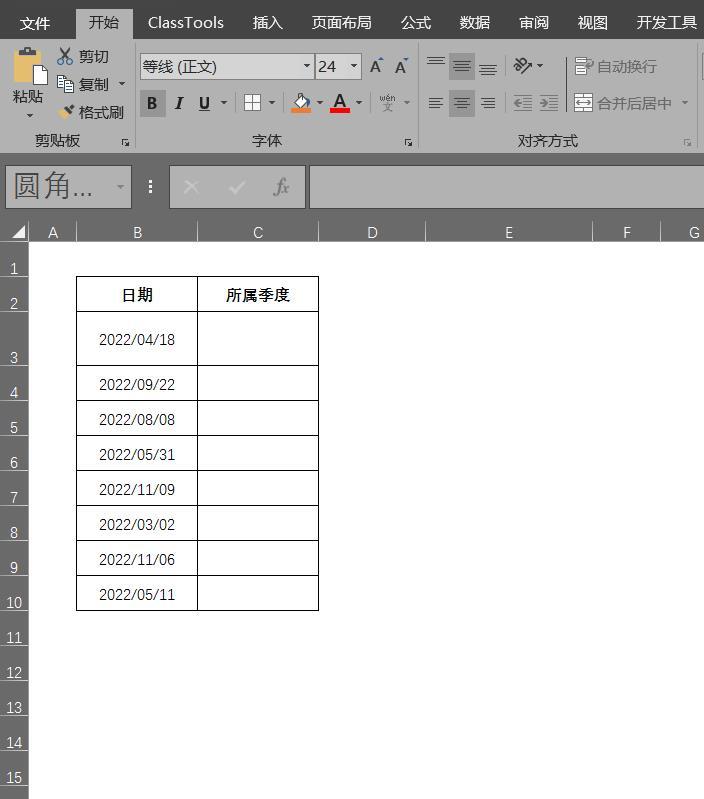
- 步骤2、在工作表的任意空白区域录入一份完整的季度时间表,如下图所示:
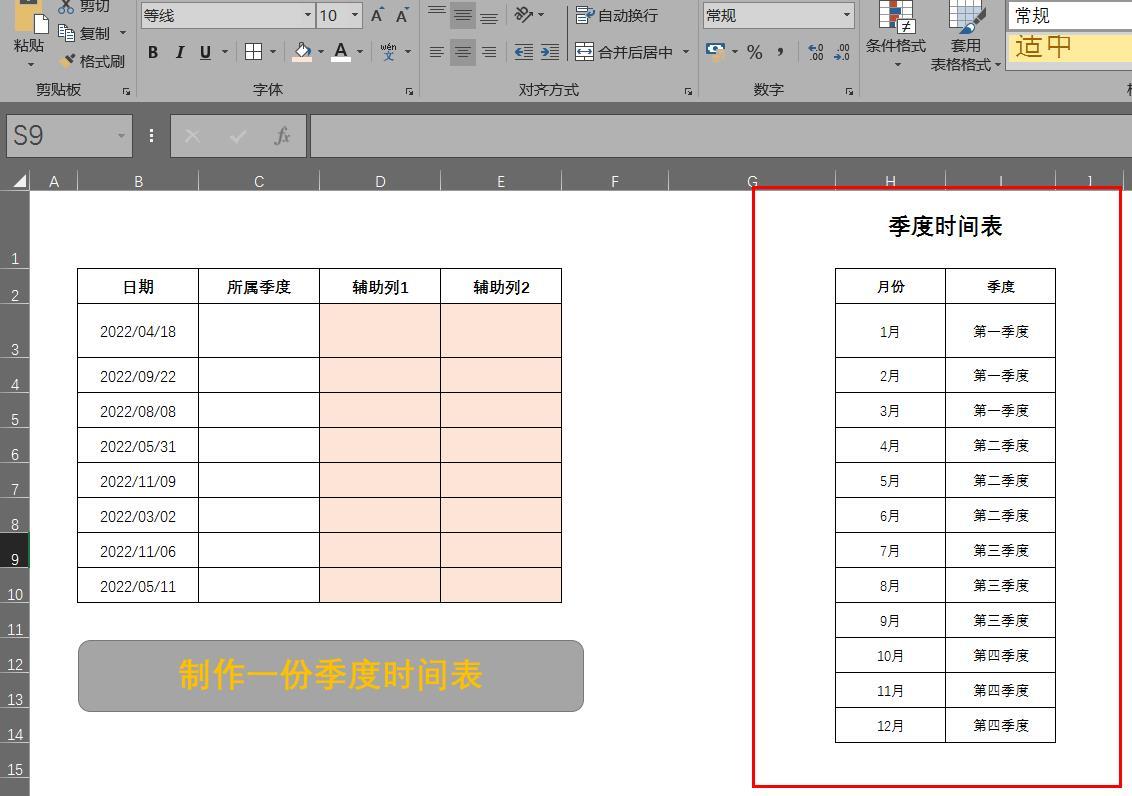
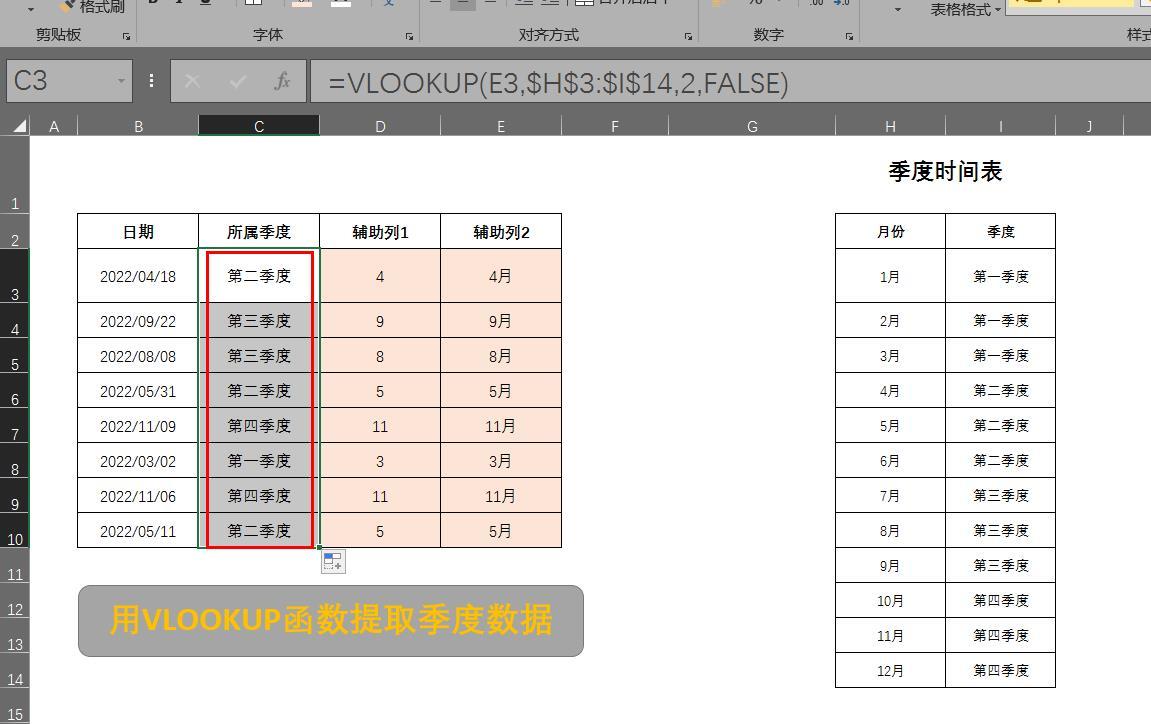
- 步骤3、给数据表插入两列辅助列D列和E列,供后面处理数据使用,如下图所示:
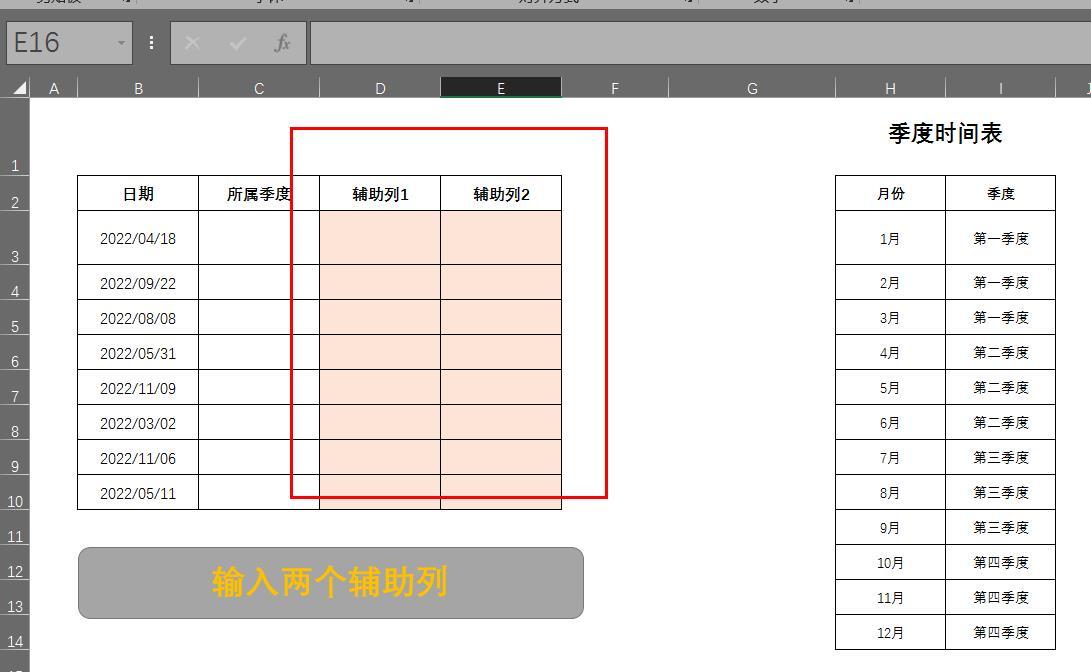
- 步骤3、用MONTH函数提取日期数据中的月份,即:在D3单元格内输入公式=MONTH(B3),然后向下填充该公式,即可提取出所需的月份,如下图所示:
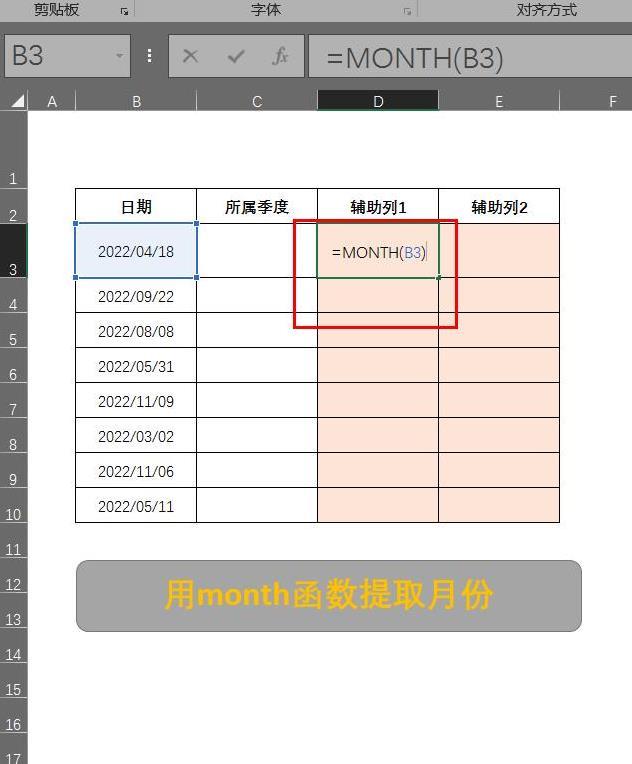
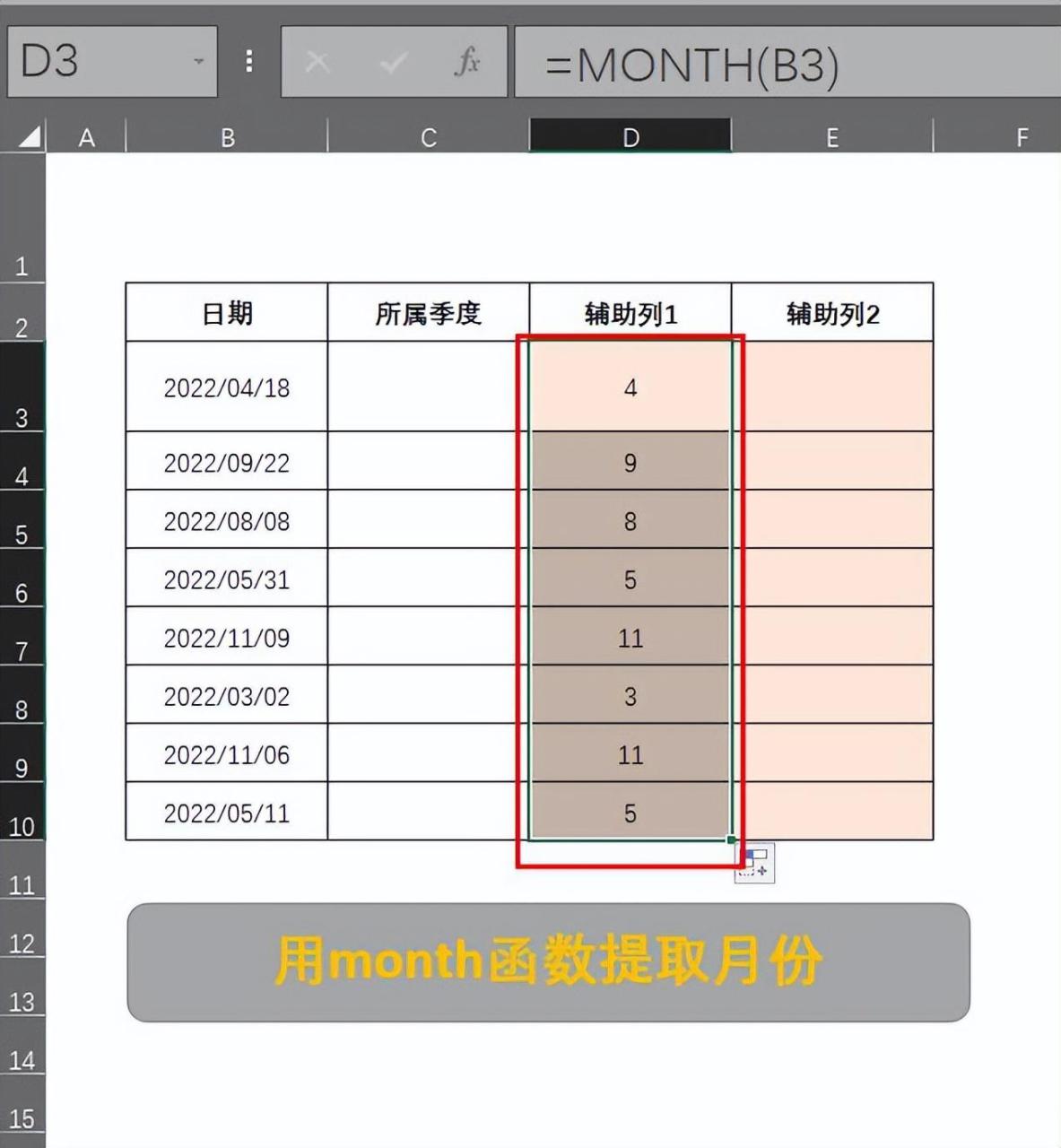
- 步骤4、转换月份数据的格式,即:在E3单元格内输入公式=D3&"月",,然后向下填充该公式,即可提取出所需格式样式的月份数据,如下图所示:
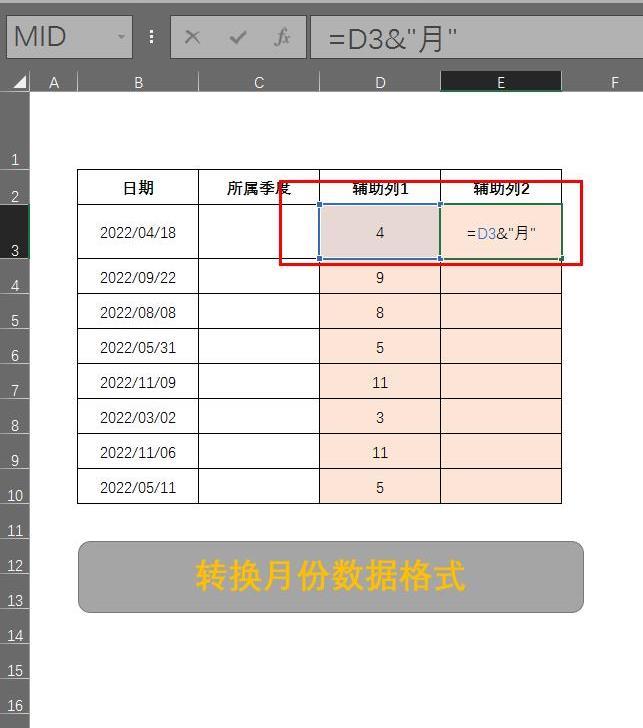
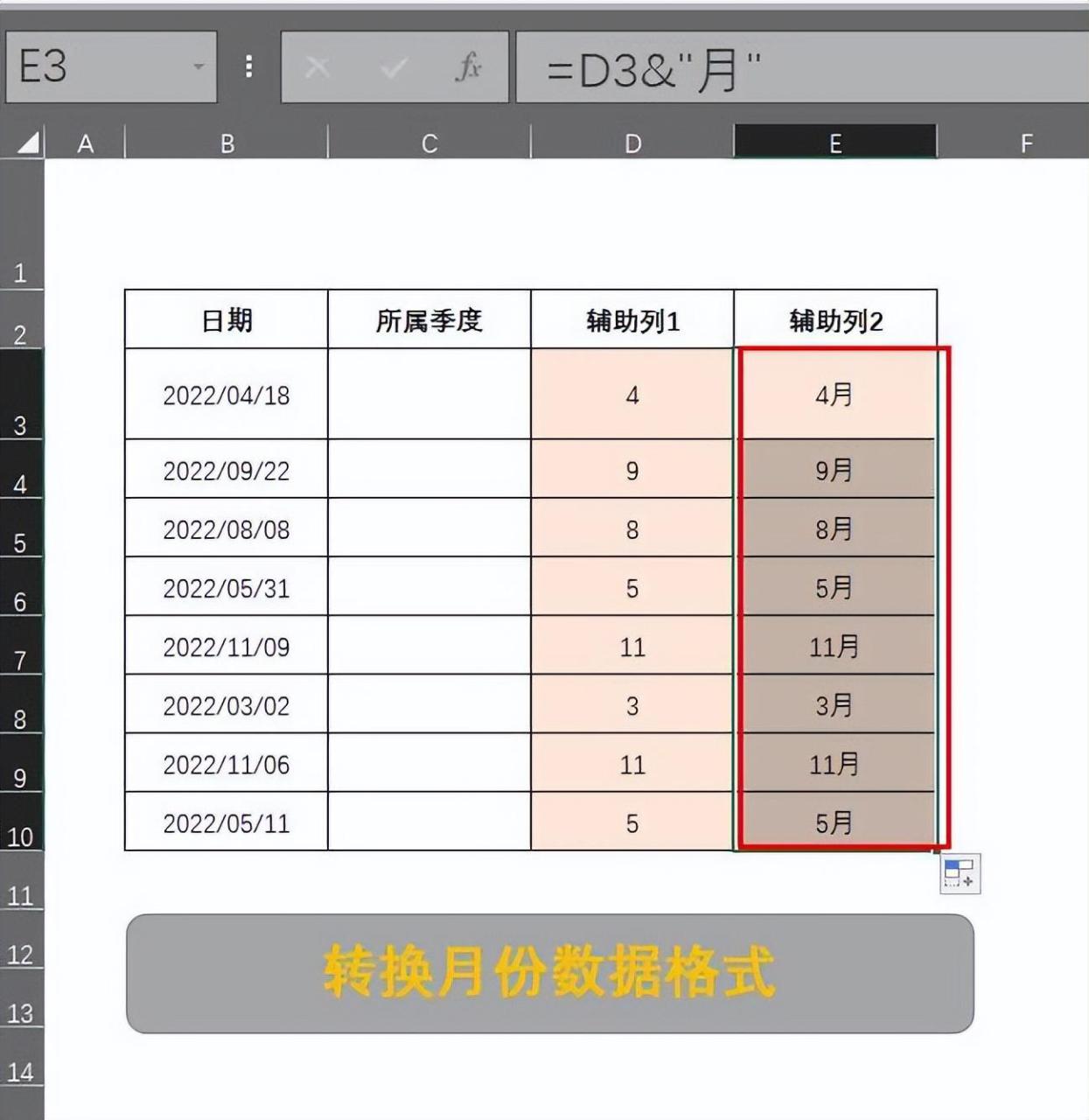
- 步骤5、用VLOOKUP函数提取季度数据,即:在C3单元格内输入公式=VLOOKUP(E3,$H$3:$I$14,2,FALSE),然后向下填充该公式,即可提取出所需的季度数据,如下图所示:
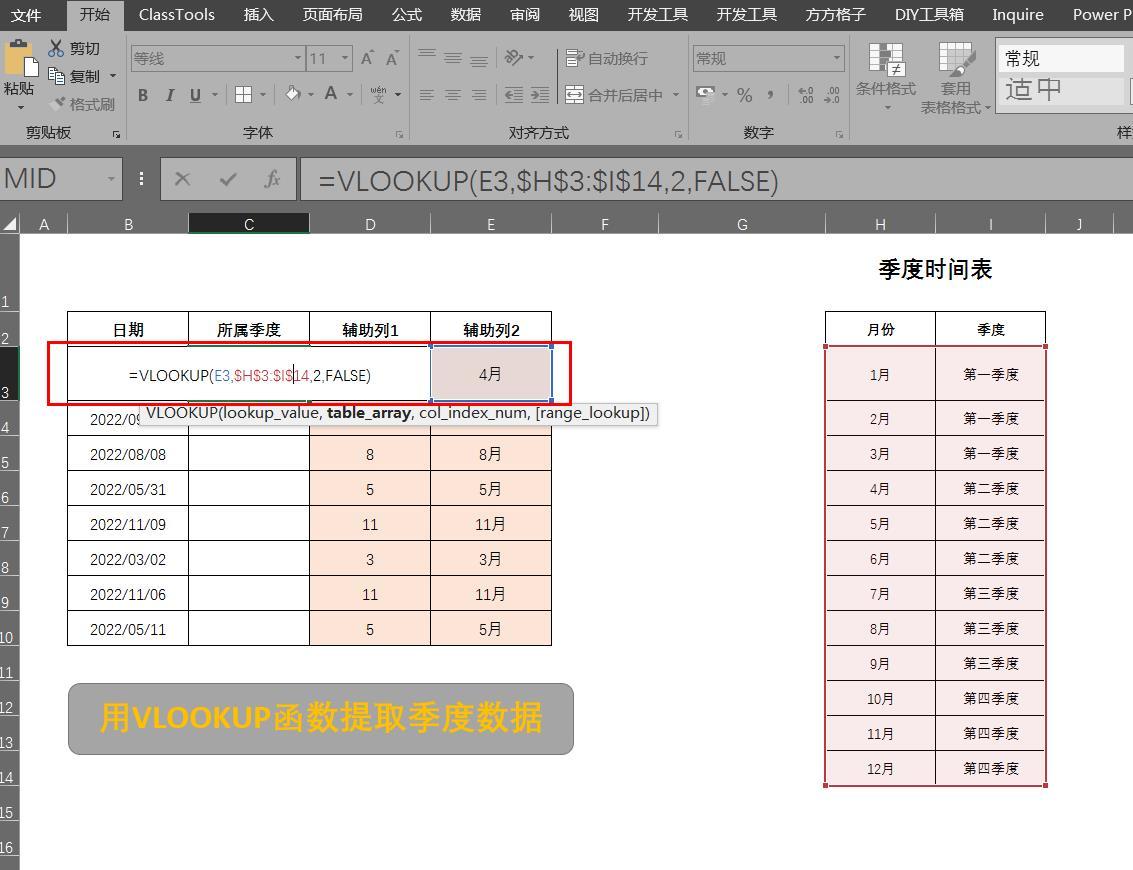
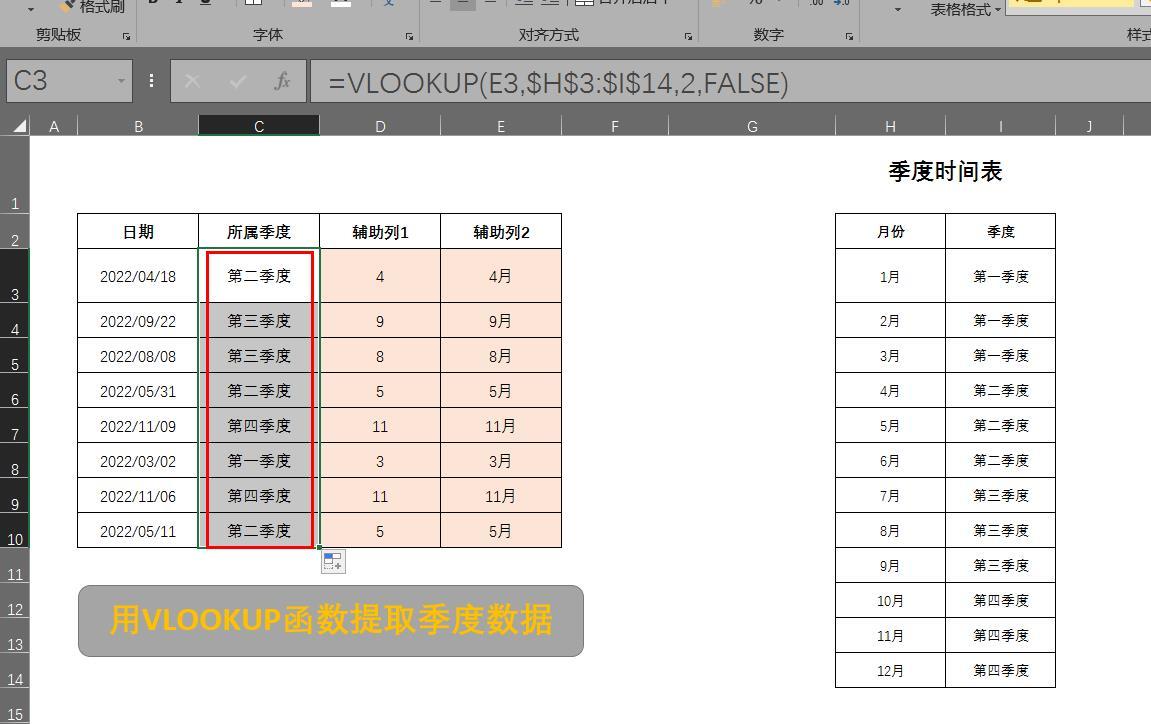
总结
- 步骤1、首先打开这份需要处理的Excel表格
- 步骤2、在工作表的任意空白区域录入一份完整的季度时间表
- 步骤3、用MONTH函数提取日期数据中的月份,即:在D3单元格内输入公式=MONTH(B3),然后向下填充该公式,即可提取出所需的月份
- 步骤4、转换月份数据的格式,即:在E3单元格内输入公式=D3&"月",,然后向下填充该公式,即可提取出所需格式样式的月份数据
- 步骤5、用VLOOKUP函数提取季度数据,即:在C3单元格内输入公式=VLOOKUP(E3,$H$3:$I$14,2,FALSE),然后向下填充该公式,即可提取出所需的季度数据


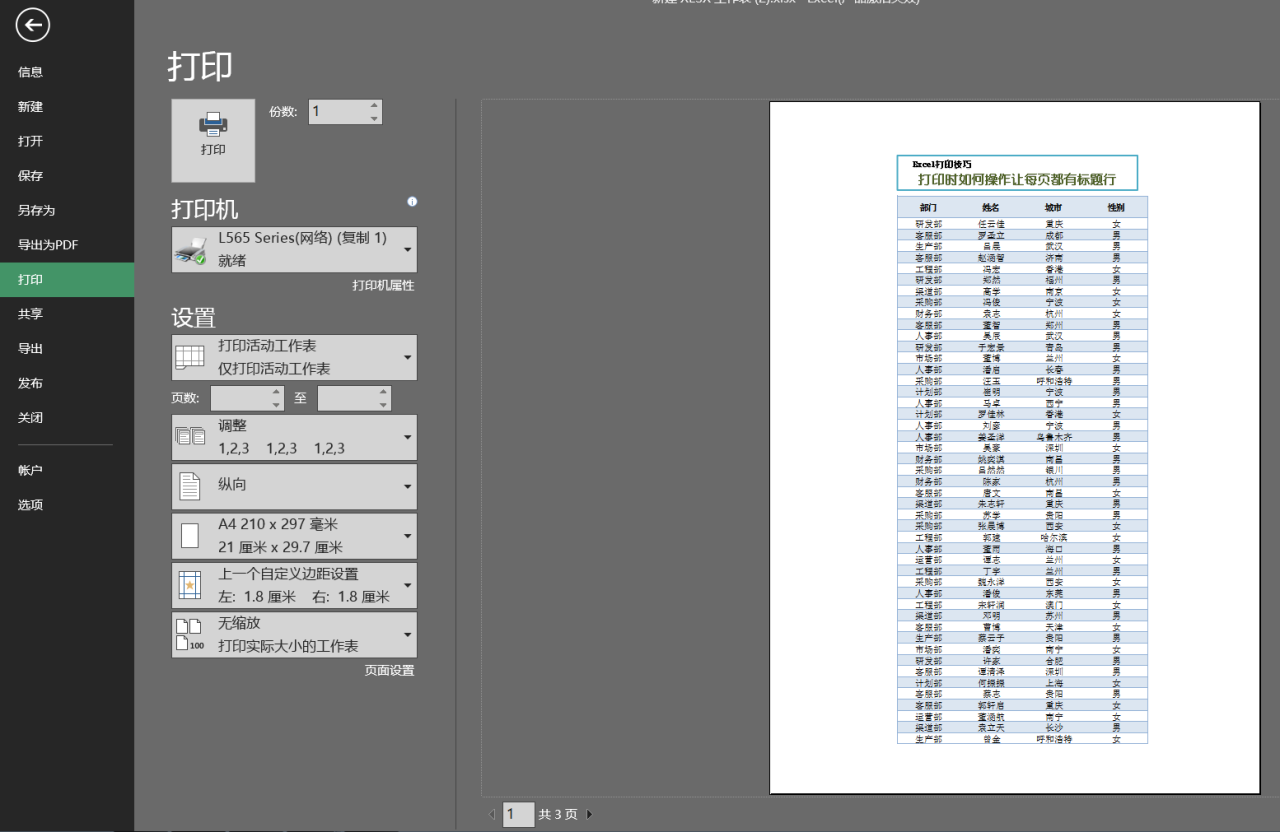


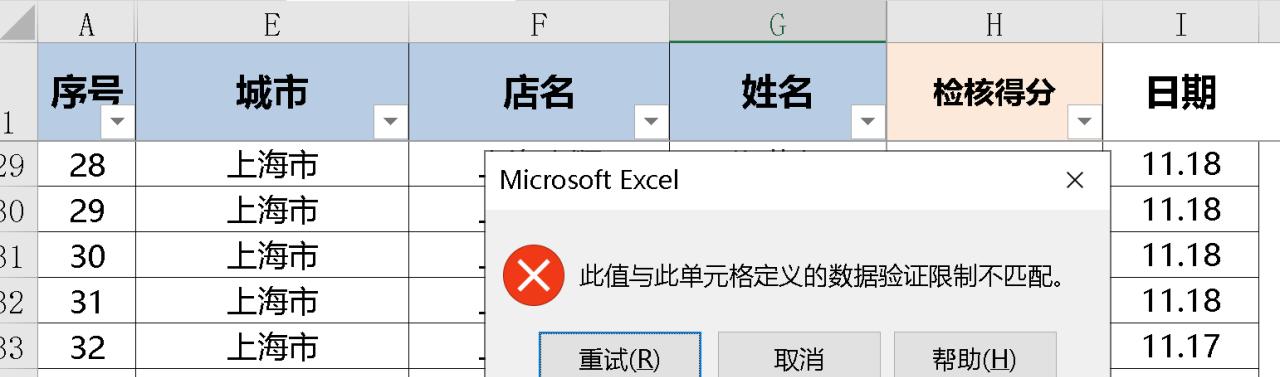

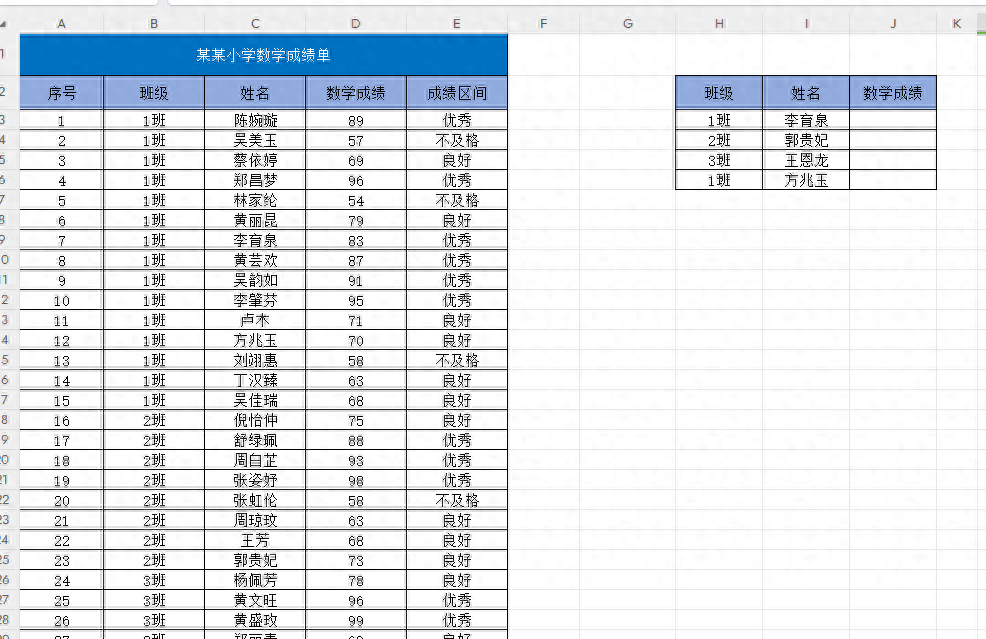
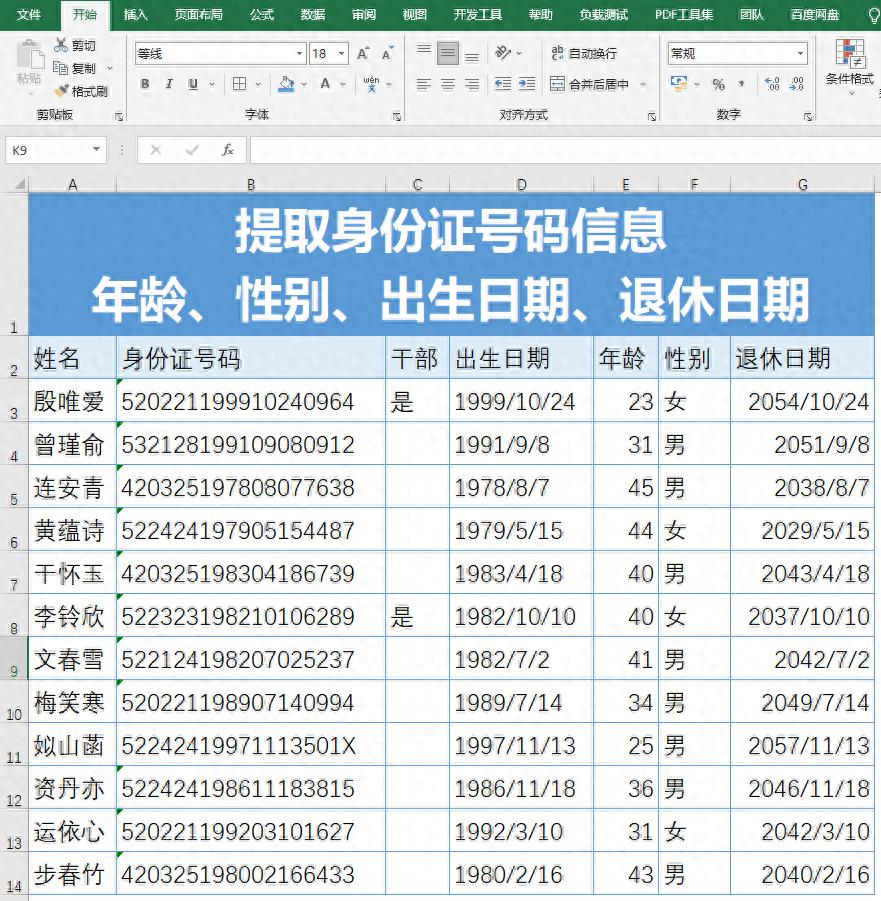
评论 (0)