在日常使用Excel处理数据时,【替换】功能堪称我们的得力助手。想必大家对按 Ctrl+H 键快速调出【替换】对话框这一操作并不陌生,但其蕴含的强大功能,远不止常规的简单替换。今天,就带大家深入探索 Excel【替换】功能的四种高级用法,让数据处理效率实现质的飞跃。
一、按单元格颜色替换
场景描述:假设我们面对这样一组数据,如下图所示,B2:B8 单元格区域中的部分分数被填充了红色。现在的任务是,将这些有红色填充色的分数统一替换为 “加油”,该如何操作呢?
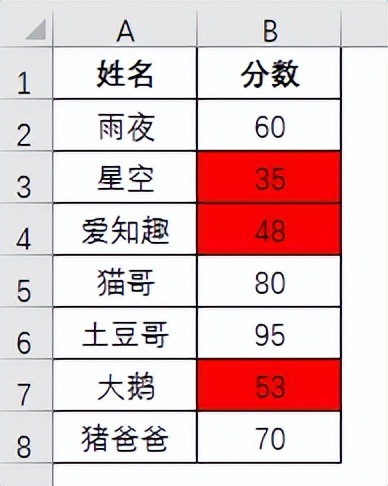
操作步骤:首先,选中包含目标数据的单元格区域 B2:B8。接着,按下快捷键 Ctrl + H 调出【替换】对话框。在对话框中,点击【选项】按钮,展开更多设置选项。然后,点击 “查找内容” 后面的【格式】按钮,在弹出的菜单中选择【从单元格选择格式】。此时,鼠标指针会变成吸管形状,我们只需用吸管吸取红色填充色的单元格,即可将红色填充色设置为查找条件。最后,在 “替换为” 输入框中输入 “加油”,点击【全部替换】按钮。瞬间,所有红色填充色的分数就被成功替换为 “加油” 了。
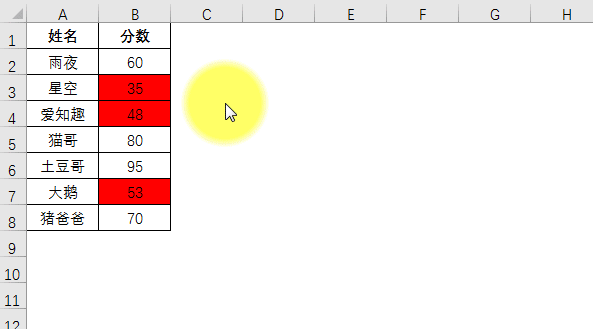
二、区分大小写替换
场景描述:观察下图中的数据,A2:A8 单元格区域中的姓名包含英文字母,且字母有大写、有小写。现在,我们希望将姓名中的小写 “a” 替换为 “u”,同时保留大写 “A” 不变,这就需要用到区分大小写替换功能。

操作步骤:选中姓名所在的单元格区域 A2:A8。按 Ctrl + H 调出【替换】对话框。在 “查找内容” 输入框中输入 “a”,“替换为” 输入框中输入 “u”。点击【选项】按钮,勾选【区分大小写】选项。这里需要注意,如果没有勾选【区分大小写】,那么无论是大写 “A” 还是小写 “a”,都会被替换为 “u”。设置完成后,点击【全部替换】按钮,即可精准地将小写 “a” 替换为 “u”,而大写 “A” 不受影响。
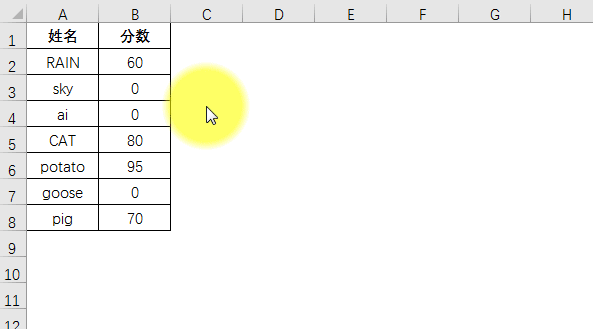
三、单元格匹配替换
场景描述:再看这组数据,B 列单元格中的部分分数为 0,我们希望将这些值为 0 的分数替换为 “缺考”,但又要避免误将单元格中包含 0 的其他数字(如 10、20 等)替换。这时候,单元格匹配替换功能就能派上用场。
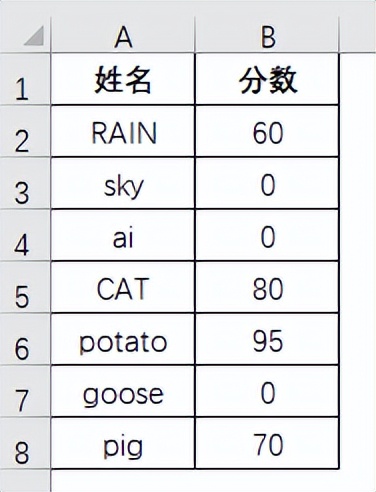
操作步骤:选中 B2:B8 单元格区域,按下 Ctrl + H 打开【替换】对话框。在 “查找内容” 处输入 “0”,“替换为” 处输入 “缺考”。点击【选项】,勾选【单元格匹配】选项。若不勾选此选项,只要单元格中含有数字 0,都会被替换为 “缺考”,这显然不是我们想要的结果。确认设置无误后,点击【全部替换】,这样就只会将值为 0 的单元格替换为 “缺考”,其他包含 0 的数字单元格保持不变。
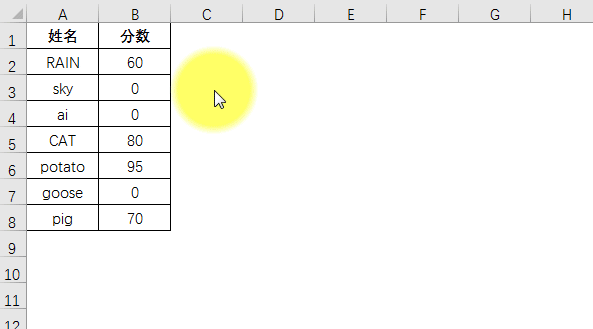
四、区分全 / 半角替换
场景描述:下图中 A2:A8 单元格区域的姓名里,字母 “S” 存在全角和半角两种形式。现在,我们需要将全角的 “S” 替换为 “爱知趣”,同时保留半角 “S” 不变,这就涉及到区分全 / 半角替换的操作。
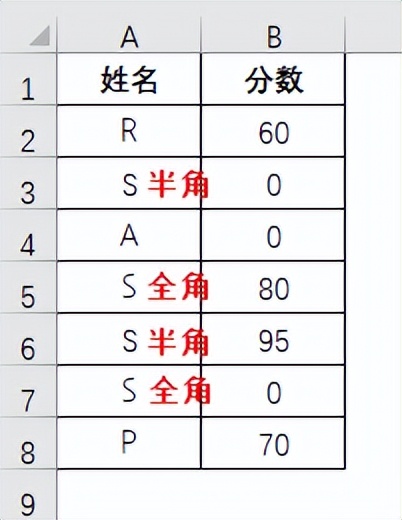
操作步骤:选中姓名所在的单元格区域 A2:A8。通过 Ctrl + H 调出【替换】对话框。在 “查找内容” 输入框中输入全角的 “S”,“替换为” 输入框中输入 “爱知趣”。点击【选项】,勾选【区分全 / 半角】选项。若未勾选该选项,半角的 “S” 也会被替换为 “爱知趣”。完成设置后,点击【全部替换】按钮,即可准确地将全角 “S” 替换为 “爱知趣”,半角 “S” 则维持原状。
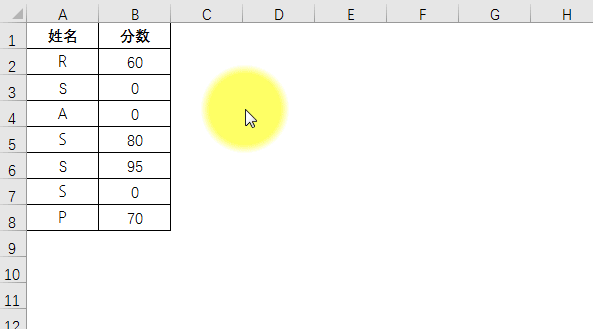
通过这四种高级用法,Excel【替换】功能的强大之处得以充分展现。掌握这些技巧,无论是处理复杂的数据清洗任务,还是进行精细化的数据整理工作,都能轻松应对,大大提升我们的工作效率。赶紧动手实践一下,让 Excel 成为你数据处理的得力助手吧!


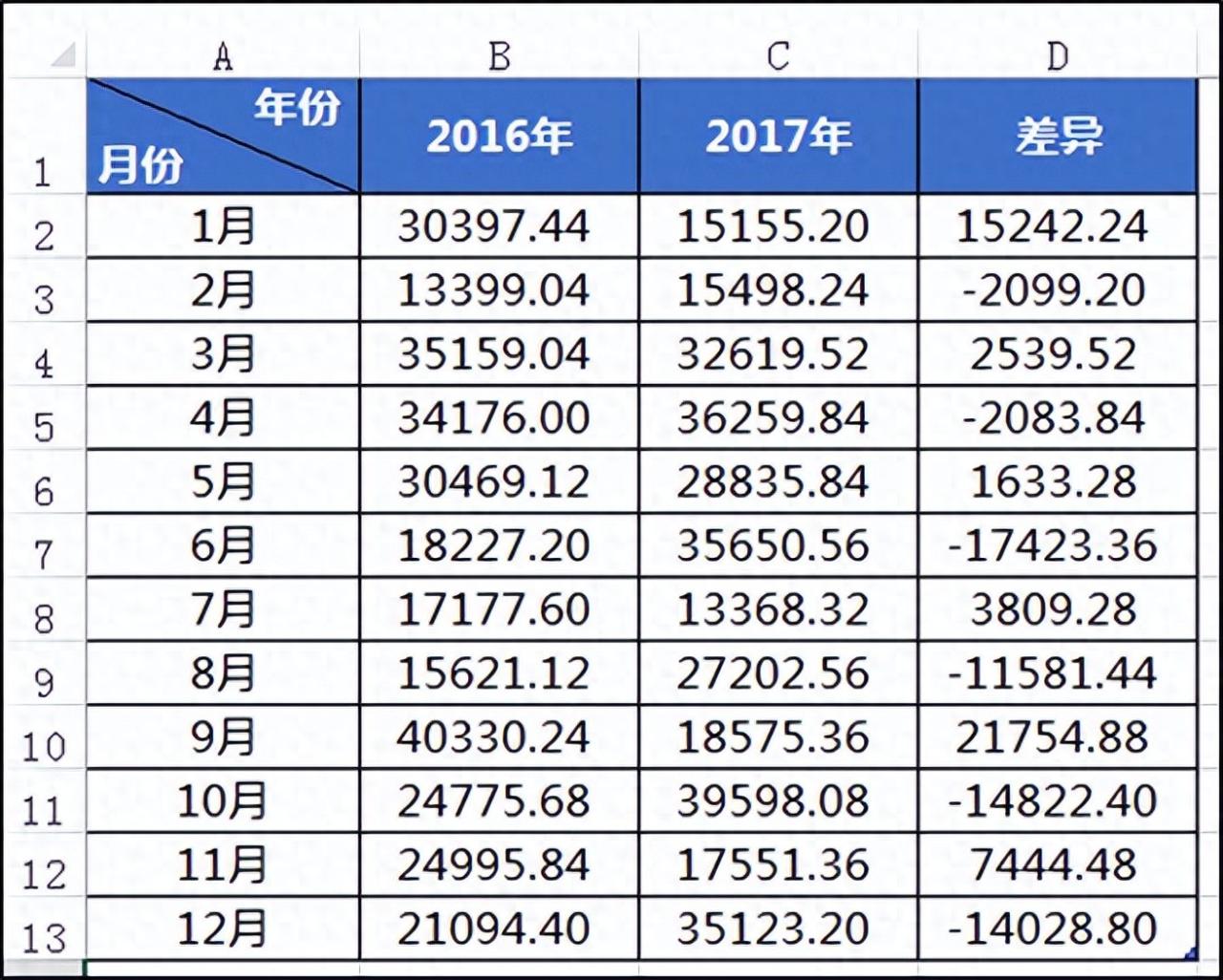
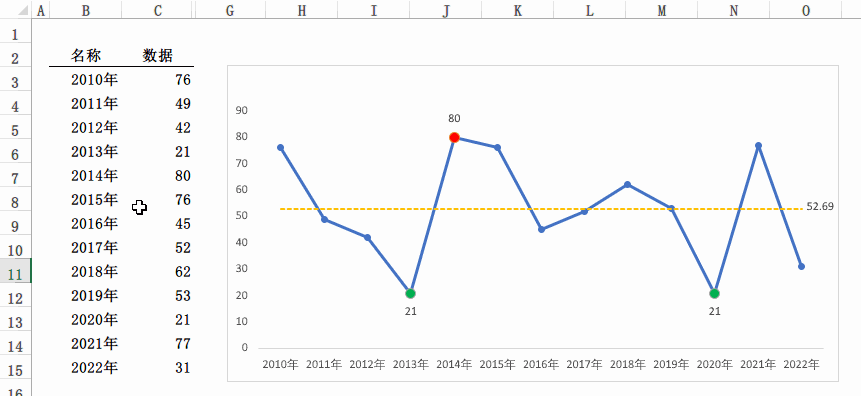


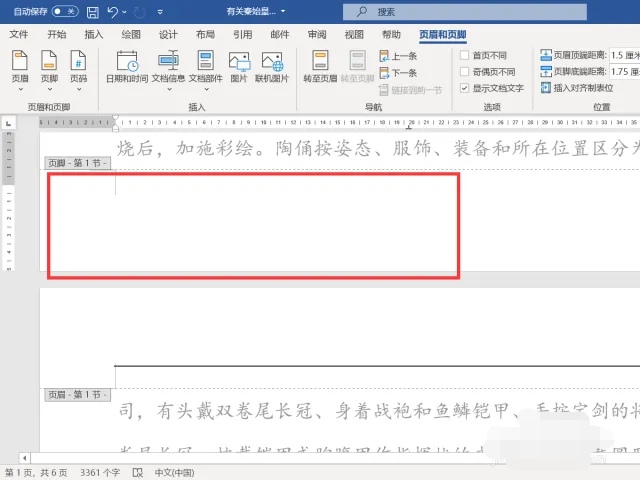
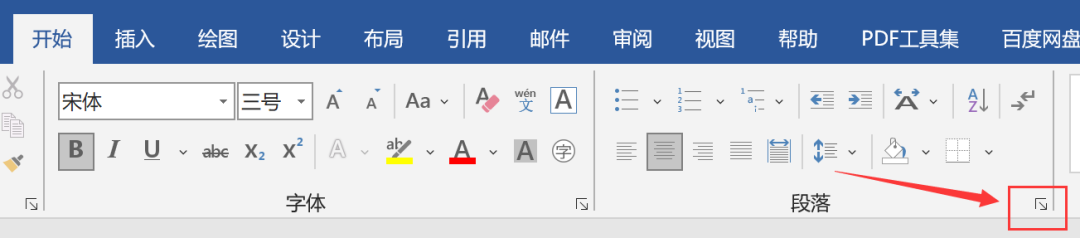
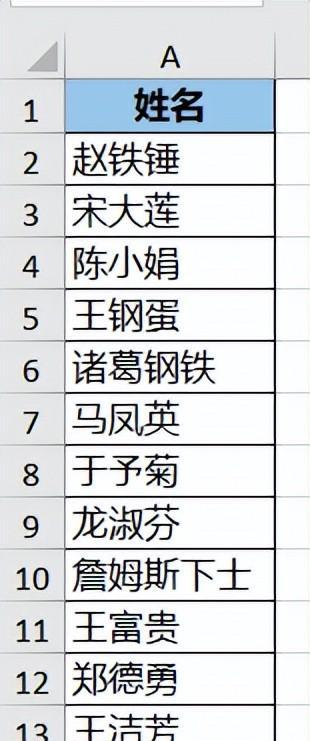
评论 (0)