在日常的 Excel 使用过程中,筛选功能无疑是我们处理数据时的得力助手。然而,当提及筛选,大家脑海中最先浮现的往往是竖向筛选,这一操作方式在多数场景下确实能够满足我们的需求。但你是否想过,在数据呈现方式愈发多样化的今天,若遇到需要横向筛选数据的情况,又该如何应对呢?相信此时,大部分人都会一脸茫然,甚至有些人连横向筛选的概念都未曾听闻。别担心,今天就将为大家揭开 Excel 横向筛选的神秘面纱,通过实际案例,详细介绍两种行之有效的操作方法,让你轻松应对这类难题。
先来看这样一个实际案例,如下图所示,我们面对的是一组数据,其中包含不同日期下的购买情况,而现在的任务是筛选出所有 “不买” 的数据。面对这样的表格布局,该如何操作才能精准筛选出我们需要的信息呢?接下来,就为大家详细介绍两种解决方案。
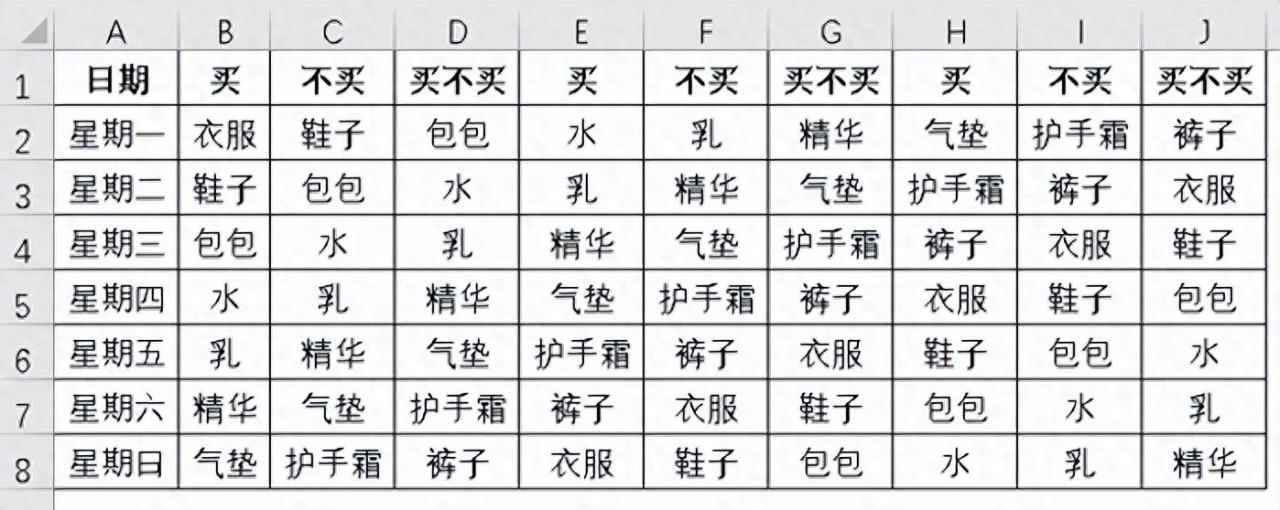
方法一:转置法
1、复制数据:首先,我们需要选中 A1:J8 单元格区域,这里涵盖了所有需要筛选的数据。选中后,通过复制操作(快捷键 Ctrl+C 或右键选择复制),将这部分数据复制到剪贴板中,为后续的转置做准备。
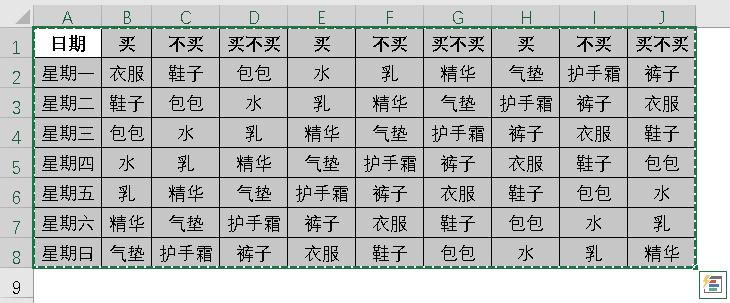
2、选择性粘贴并转置:接下来,在目标位置(可以是同一工作表的其他空白区域,也可以是其他工作表),点击右键,选择【选择性粘贴】。在弹出的选择性粘贴对话框中,找到【转置】选项并勾选,最后点击【确定】按钮。
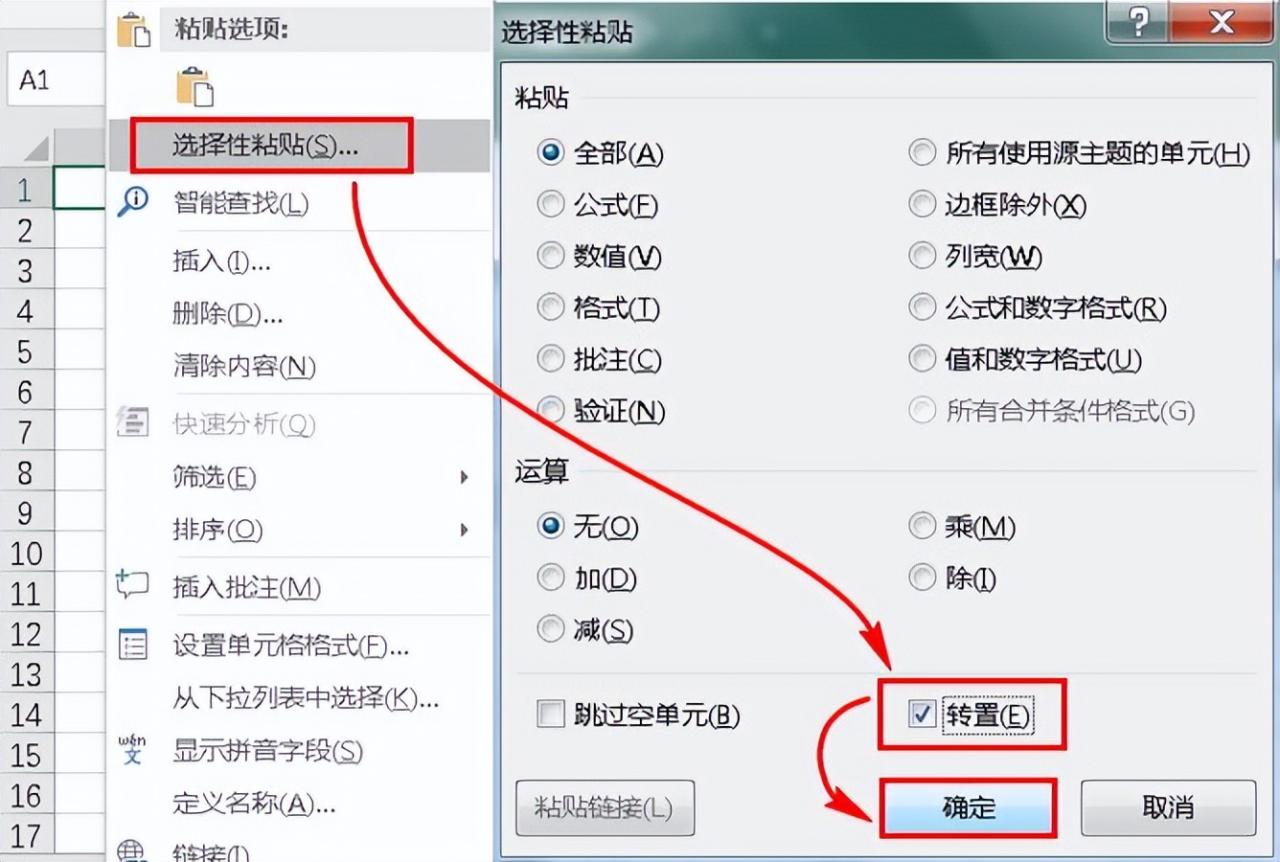
经过这一步操作,原本横向排列的数据将转换为竖向排列,此时的表格布局就与我们熟悉的竖向筛选场景一致了。
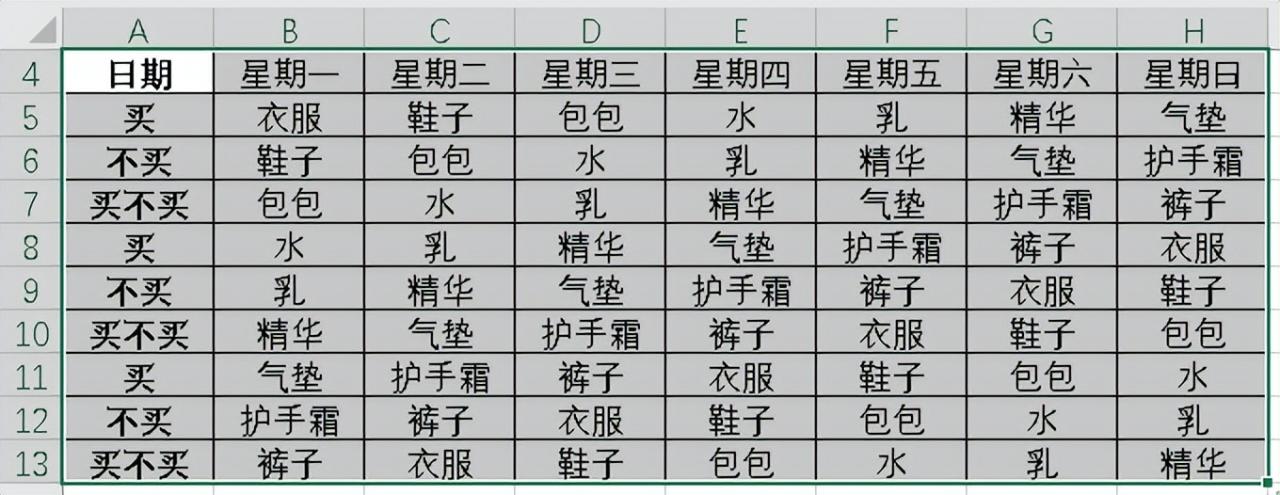
3、进行竖向筛选:数据转置完成后,我们就可以按照常规的竖向筛选步骤进行操作了。点击【数据】选项卡,选择【筛选】功能。此时,每列标题单元格右下角都会出现一个倒三角按钮。
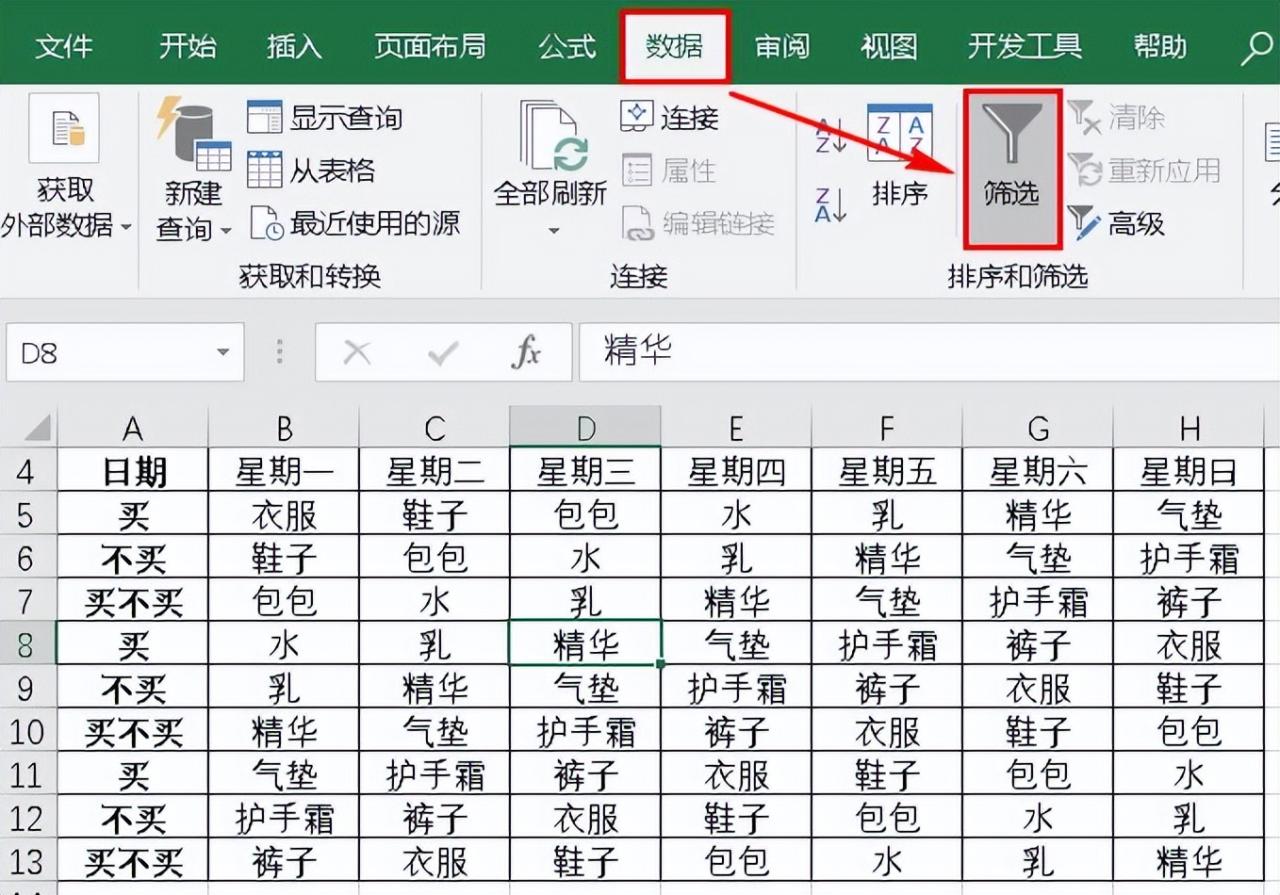
点击 “日期” 单元格右下角的倒三角,在弹出的筛选菜单中,找到 “不买” 选项并勾选,最后点击【确定】。表格中就只显示出了所有 “不买” 的数据,轻松完成了筛选任务。
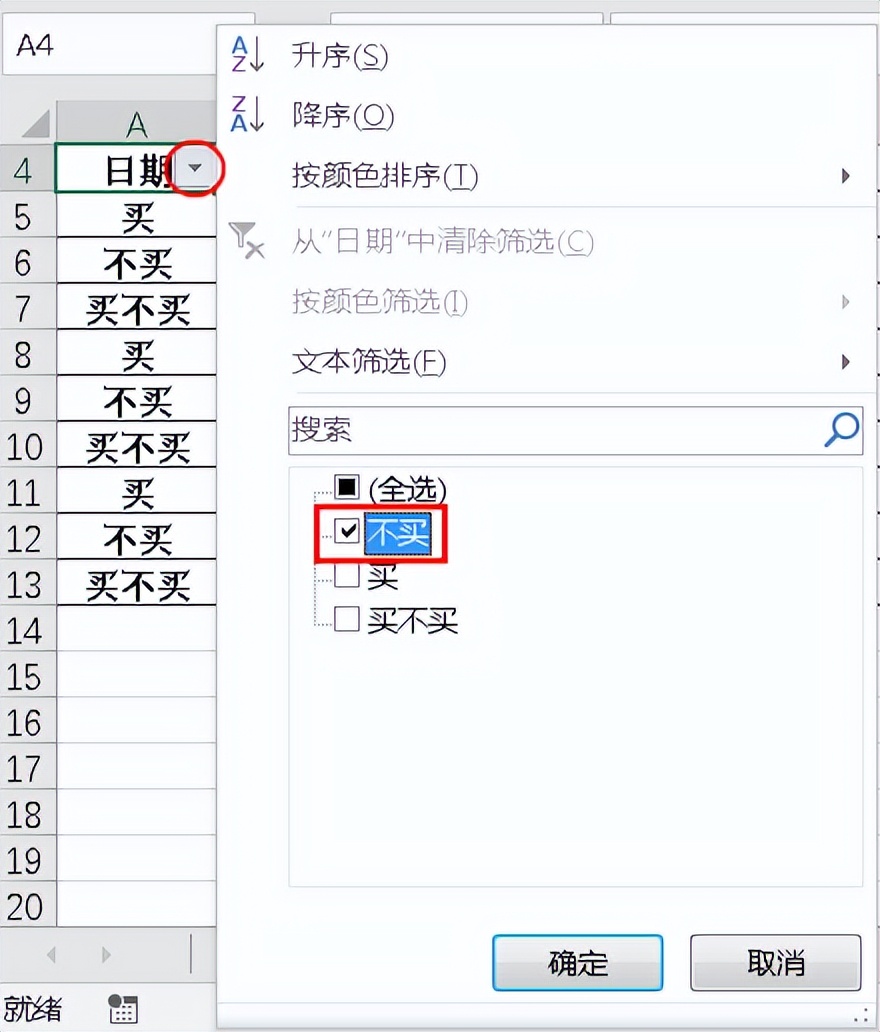
点确定后,得到的效果如下图:

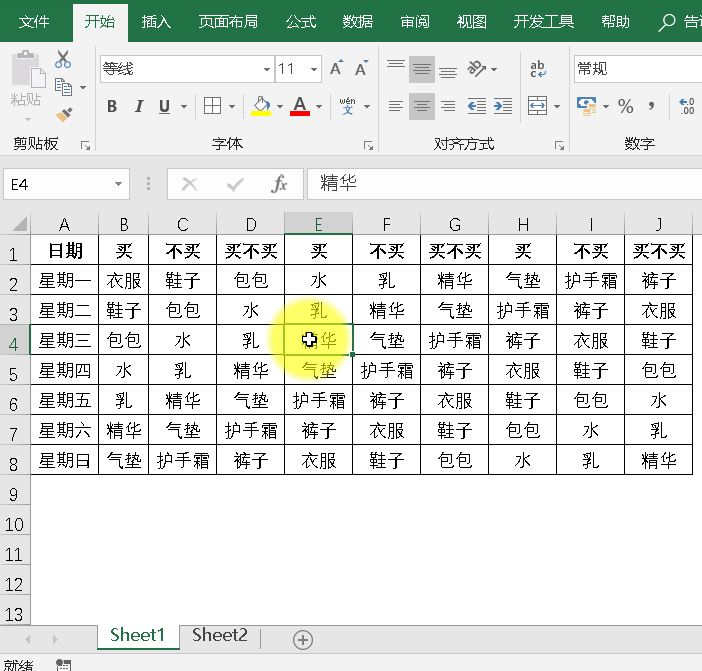
方法二:定位行内容差异单元格法
1、选中起始单元格:第一步,选中单元格区域 B1:J1,这是我们要筛选数据的标题行。选中后,通过按 Tab 键,将当前选中单元格移动至 C1 单元格(即 “不买” 所在单元格)。这一步操作看似简单,却为后续的定位操作确定了一个关键的起始点。
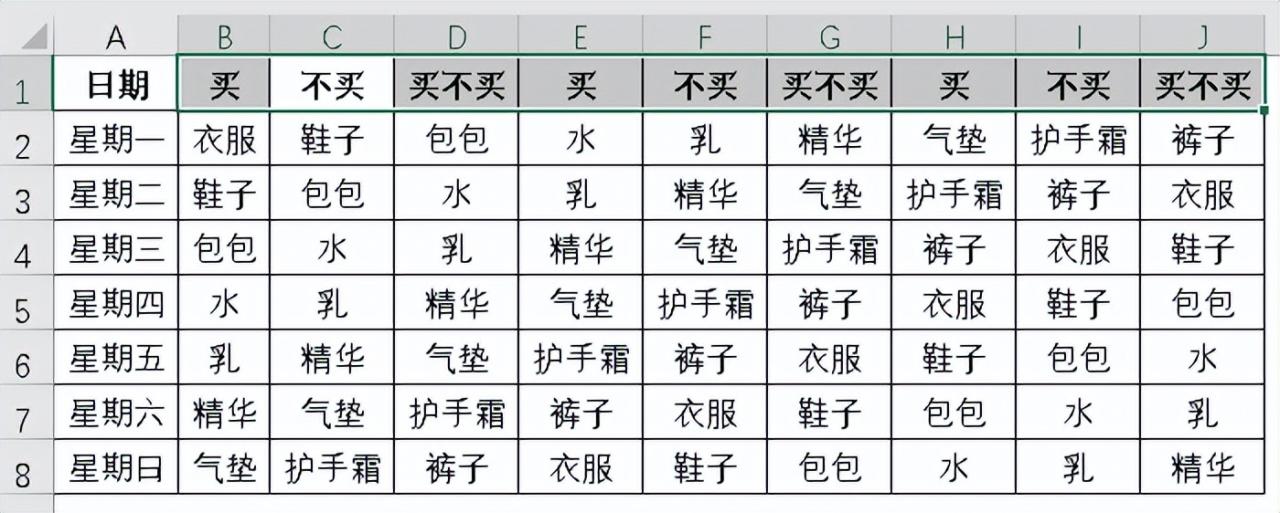
2、定位行内容差异单元格:接下来,按<CTRL+G> 键或<F5>键,调出定位窗口。在定位窗口中,点击【定位条件】按钮,在弹出的定位条件对话框中,选择【行内容差异单元格】,然后点击【确定】。这一操作的神奇之处在于,Excel会自动识别并选中所有与我们之前选定的 “不买” 单元格所在行中内容不同的单元格。
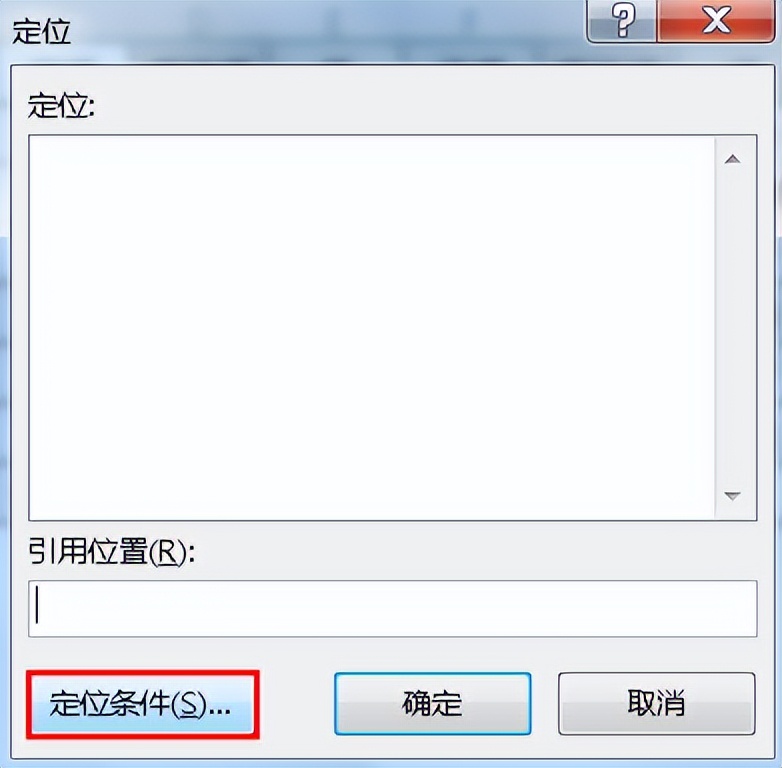
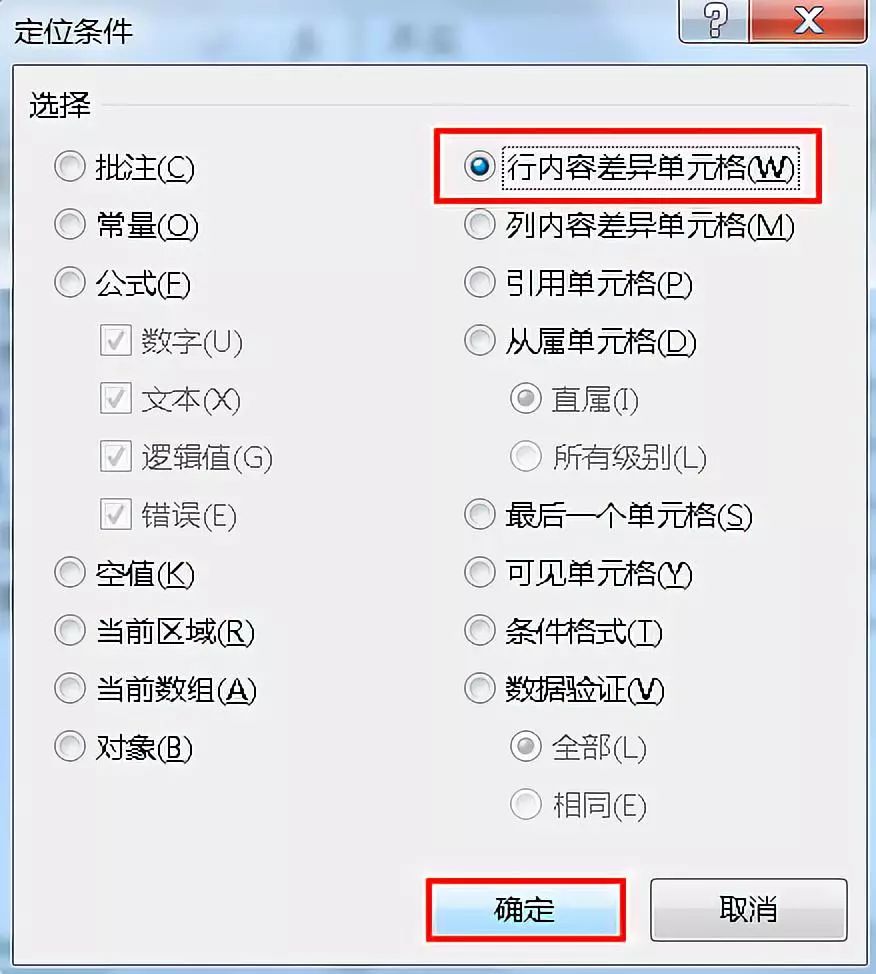
此时,除了 “不买” 单元格及其所在列的其他单元格都被选中了,效果一目了然。
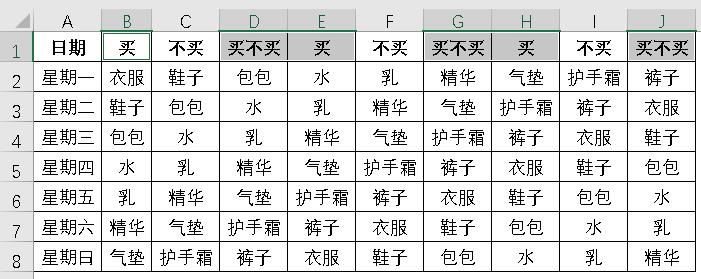
3、隐藏列:最后一步,选中所有被定位出来的不同内容单元格后,按<CTRL+)> 键。这一快捷键组合的作用是隐藏当前选中的列。经过这一步操作,所有非 “不买” 数据所在的列都被隐藏起来,表格中仅展示出了 “不买” 的数据,同样成功实现了横向筛选的目标。
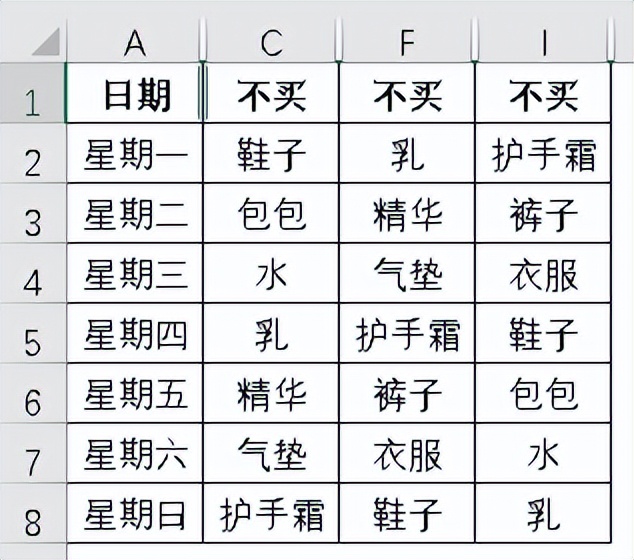

通过以上两种方法,无论是采用转置将横向数据转化为竖向进行常规筛选,还是利用定位行内容差异单元格的巧妙技巧,我们都能轻松解决 Excel 中的横向筛选问题。掌握了这些方法,在今后的工作中,面对各种复杂的数据筛选需求,你都能游刃有余,让 Excel 成为你高效工作的强大助力。


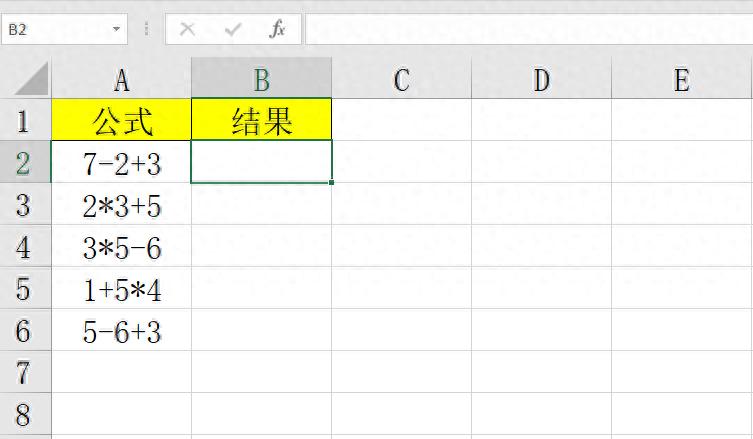
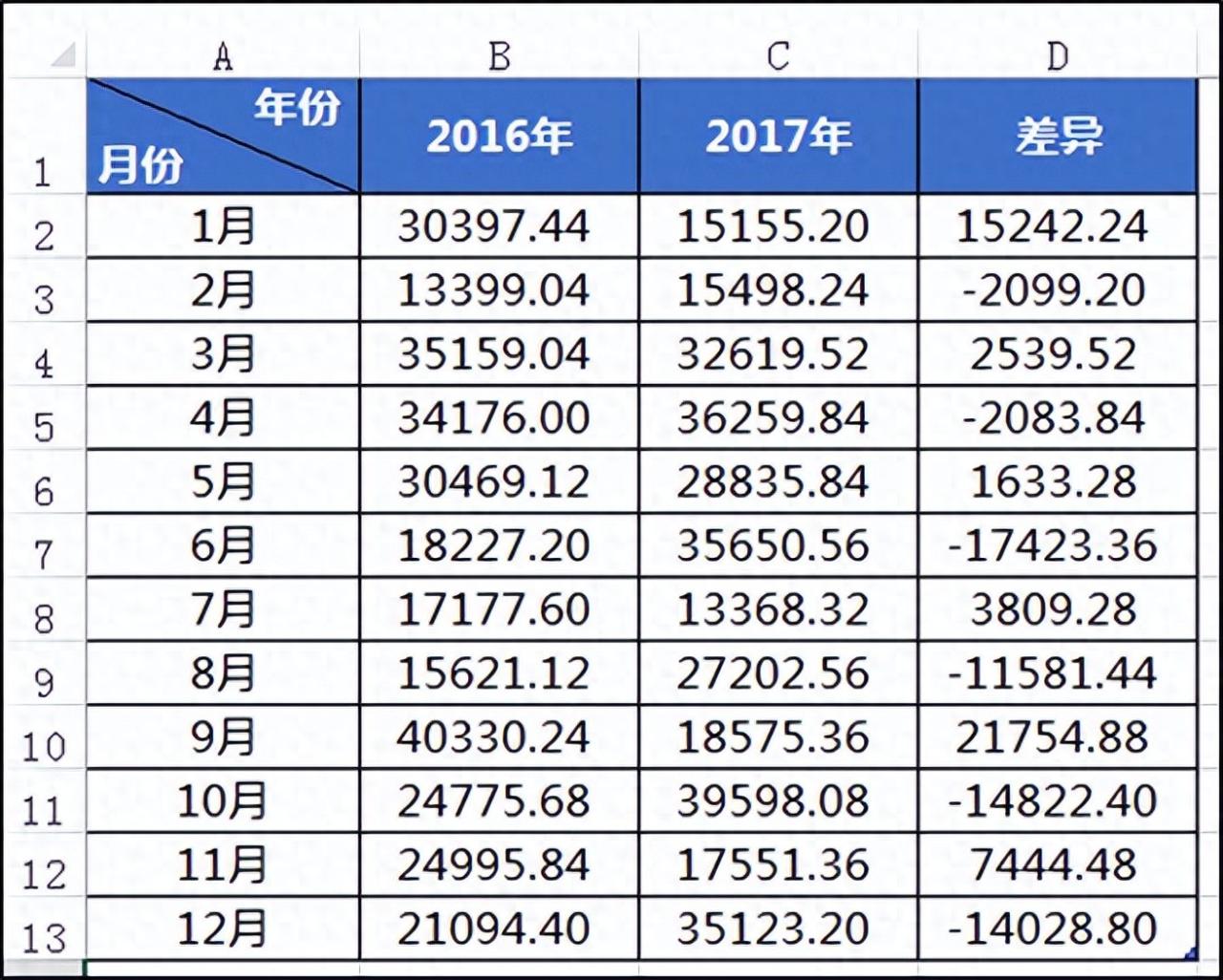

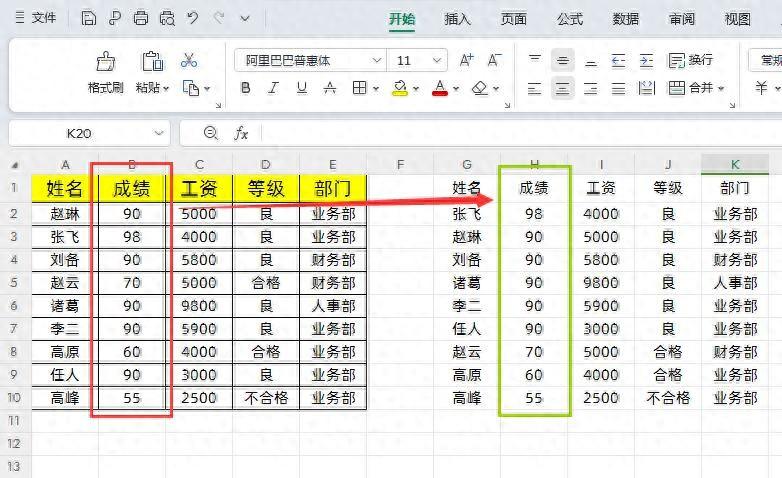



评论 (0)