在日常忙碌的工作中,我们常常会与Excel打交道,其中处理文本公式是一项常见却又颇具挑战的任务。就如同下图中 A 列所展示的文本公式,当我们期望将这些文本公式转化为实际的计算结果,并放置在 B 列时,该采取怎样的有效措施呢?别担心,今天就为大家带来两种实用的方法,轻松解决这一难题。
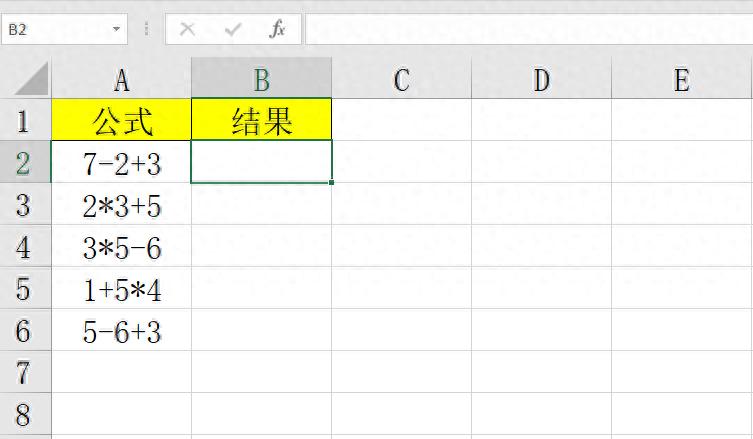
一、通过文件选项设置来计算文本公式结果
1、开启公式转换设置:首先,我们要找到 Excel 中的 “文件” 选项,点击进入。在文件菜单中,找到 “选项” 设置并点击打开。在弹出的选项窗口里,选择 “高级” 选项卡。在 “高级” 设置的最下方,我们会发现 “转换 Lotus1-2-3 公式” 这一选项,将其勾选上。这一步操作是为了让 Excel 能够识别并处理特定格式的文本公式,为后续的计算做好准备。
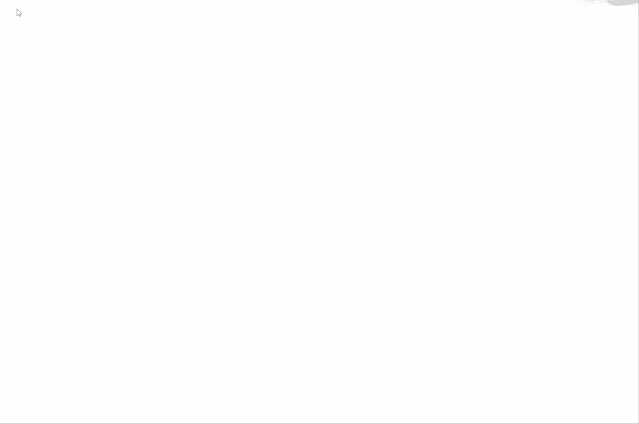
2、复制数据:完成上述设置后,我们需要将 A 列中的文本公式数据复制一份,粘贴到 B 列(即我们期望显示计算结果的结果栏)。这一步的目的是在不改变原始数据的前提下,对复制的数据进行处理,以获取计算结果。
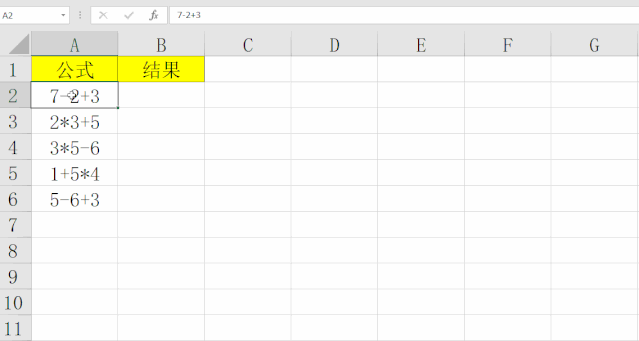
3、使用分列功能得出结果:复制好数据后,选中 B 列中刚刚复制过去的数据,点击 “数据” 选项卡中的 “分列” 功能。在弹出的分列向导中,不需要进行任何额外的操作,直接点击 “完成” 按钮。这时,神奇的事情发生了,B 列中的数据已经自动计算出了结果,从原本的文本公式变成了我们期望的数值结果。
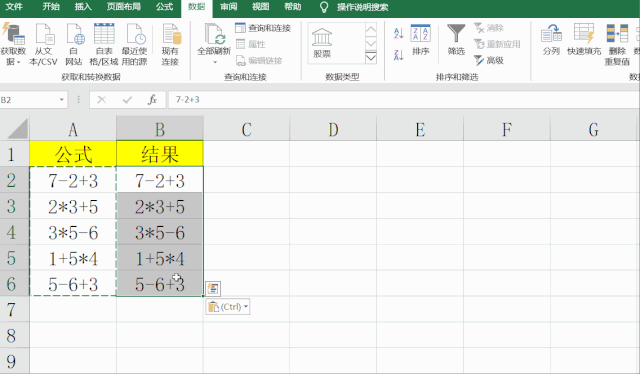
二、通过添加等号来计算文本公式结果
1、使用 REPLACE 函数添加等号:考虑到部分小伙伴可能是初次接触 REPLACE 函数,这里先为大家介绍一下它的基本格式:=REPLACE(要替换的字符串,开始替换的字符位置,替换个数,新的文本),需要注意的是,第四个参数 “新的文本” 要加上引号。了解了函数的基本格式后,我们在 B2 单元格中输入公式 “=REPLACE (A2,1,,"=")” ,然后双击单元格右下角的填充柄,下拉填充公式到整列。这个公式的作用是在 A2 单元格的文本公式前面添加一个等号,使其变成一个可计算的公式。通过下拉填充,B 列中的其他单元格也会根据 A 列对应单元格的文本公式,自动添加等号并进行计算。
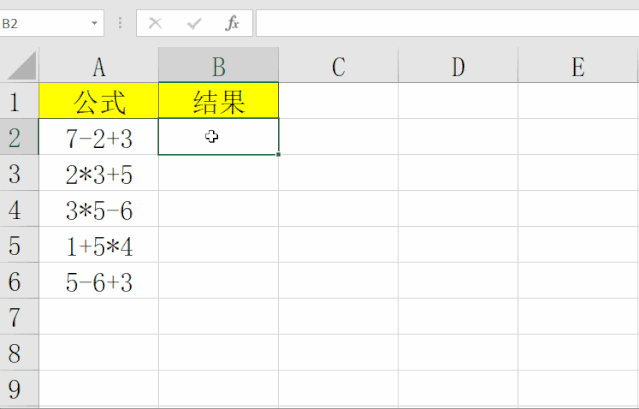
2、使用简单拼接公式添加等号:除了使用 REPLACE 函数,还有一种更加简单的方法。在 B2 单元格中输入公式 “="="&A1” ,接着下拉填充公式到整列。这个公式通过字符串拼接的方式,在 A1 单元格的文本公式前面添加了一个等号。同样地,下拉填充后,B 列中的所有单元格都会根据 A 列对应单元格的文本公式,添加等号并准备进行计算。
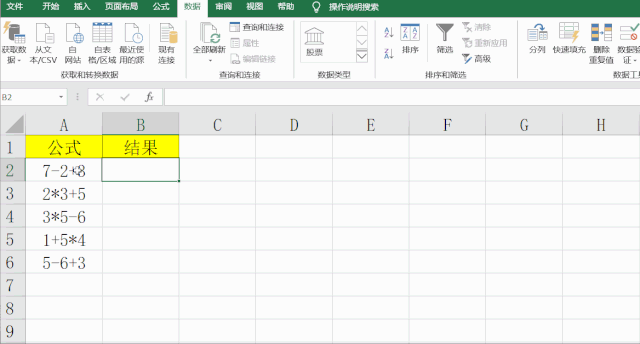
3、复制粘贴为值并使用分列功能:在使用上述两种方法添加等号并得到初步计算结果后,我们还需要进行一些后续操作。选中 B 列中计算得到的结果,按下 “Ctrl C” 进行复制,然后在原位置点击鼠标右键,选择 “选择性粘贴”,在弹出的选择性粘贴窗口中,选择 “值”,点击 “确定”。这样做的目的是将公式计算得到的结果转换为普通数值,避免后续操作中公式引用出现问题。
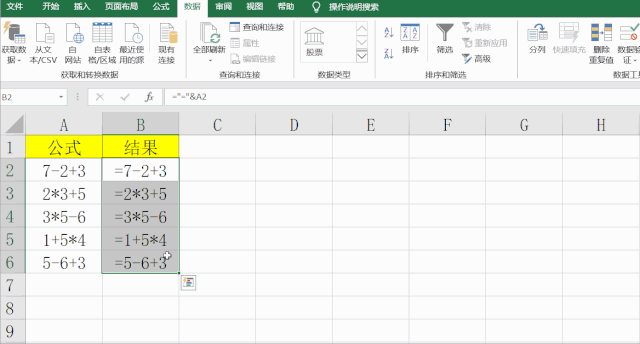
最后,再次选中 B 列中想要计算结果的数据,点击 “数据” 选项卡中的 “分列” 功能,如同方法一一样,不需要进行任何操作,直接点击 “完成” 按钮,即可获取最终准确的计算结果。
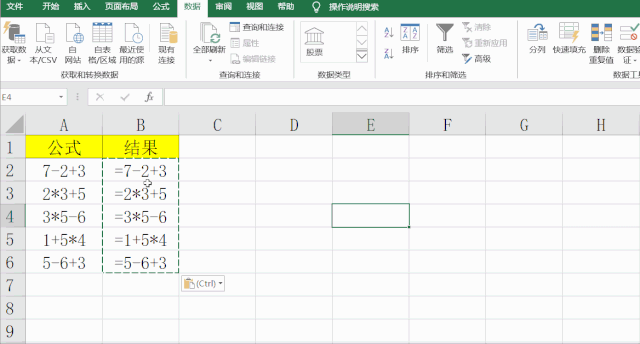
通过以上两种详细的方法,我们能够轻松地将 Excel 中的文本公式计算出结果,大大提高了我们处理数据的效率和准确性。希望大家在实际工作中能够熟练运用这些方法,让 Excel 成为你数据处理的得力助手。


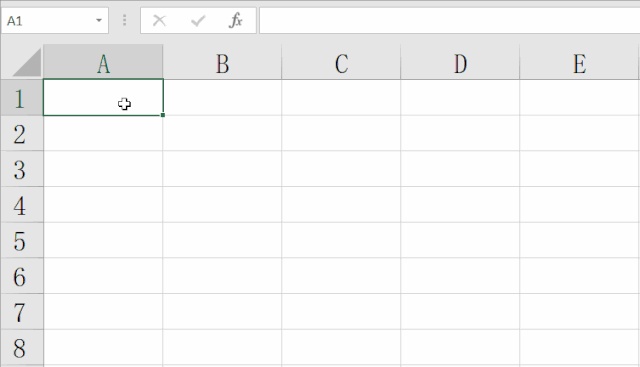
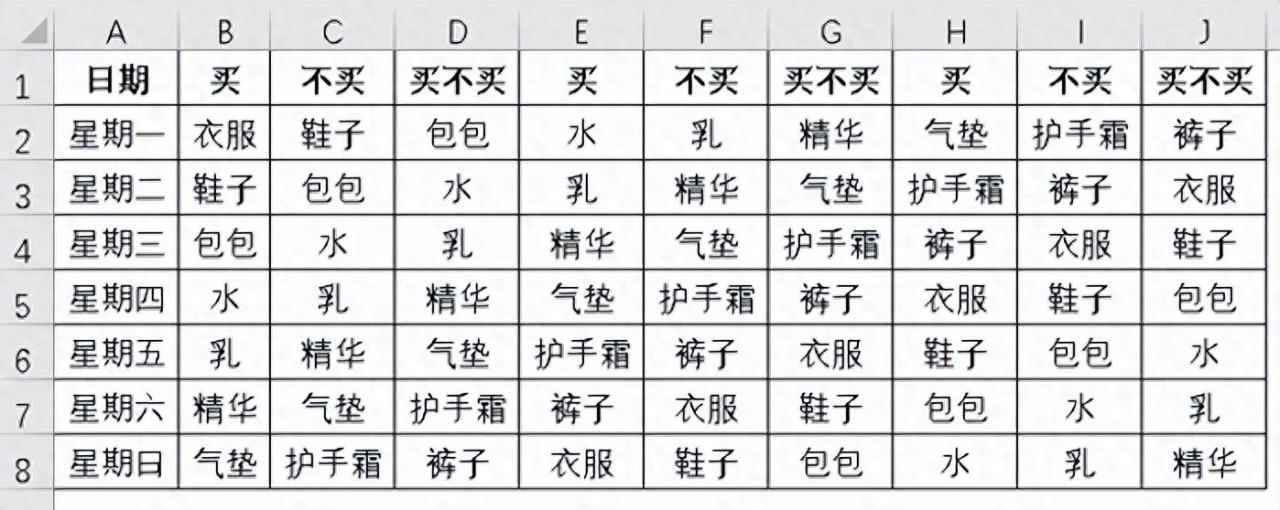


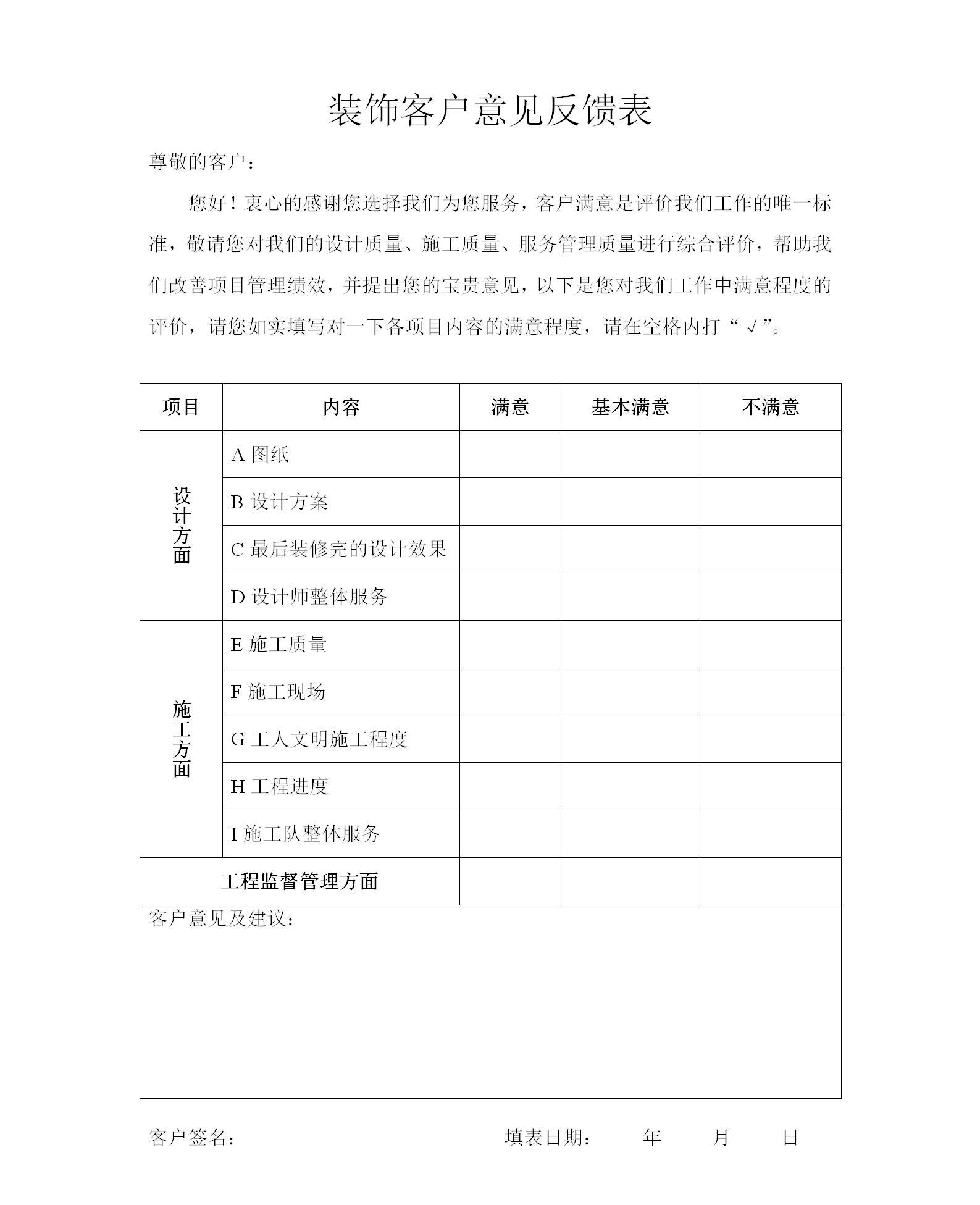
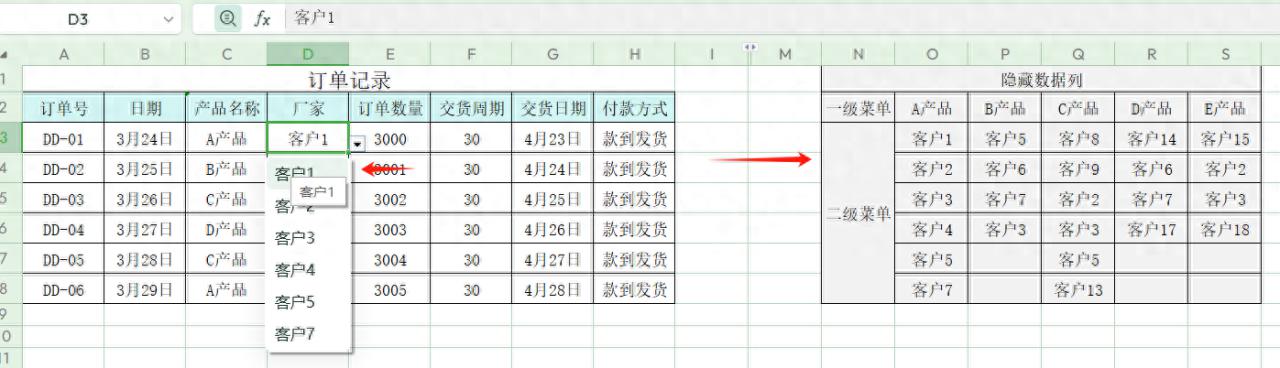

评论 (0)