在使用 Excel 录入数据时,常常会碰到一些让人困扰的小问题,比如输入身份证号码。当我们直接在单元格中输入身份证号码,单元格却显示 “3.71102E+17” 这样的科学计数法形式,而不是完整的身份证号码,这该如何解决呢?其实,有两种简单且有效的方法可以实现正确输入身份证号码。
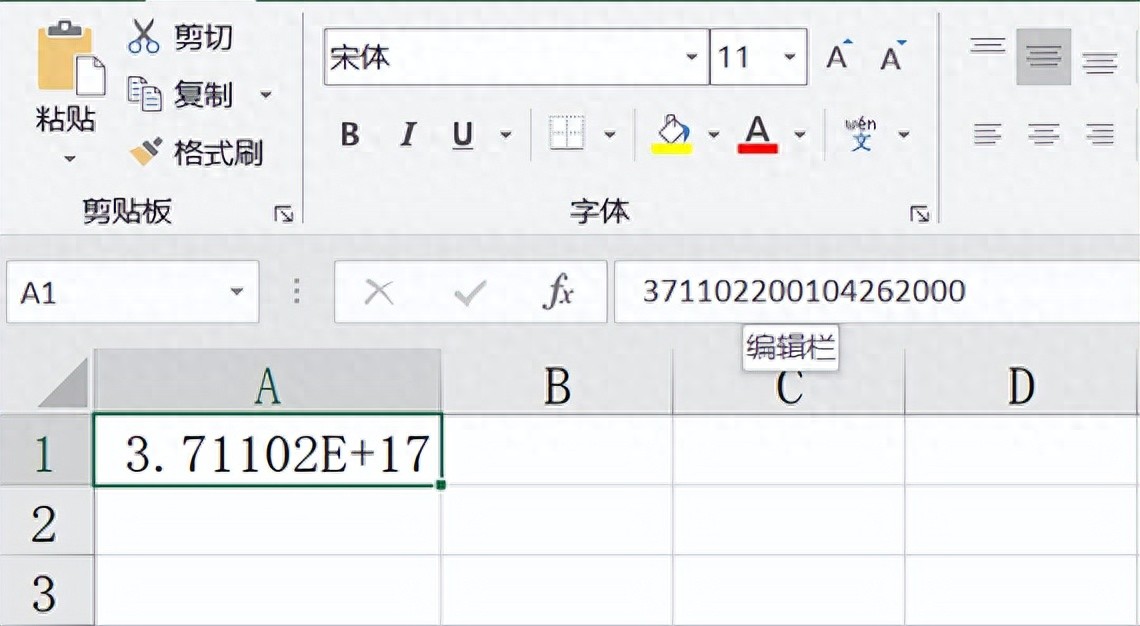
方法一、通过设置单元格格式
1、打开设置窗口:首先,选中需要输入身份证号码的单元格,然后在该单元格上点击右键,在弹出的菜单中选择 “设置单元格格式”。这一步操作将打开单元格格式设置窗口,我们可以在这个窗口中对单元格的各种属性进行设置。
2、选择文本格式:在 “设置单元格格式” 窗口中,有多个分类选项。我们找到 “分类” 列表中的 “文本” 选项并选中它。Excel 中的文本格式适用于输入一些不需要进行数值计算、需要完整显示内容的数据,身份证号码就属于这类数据。
3、确认设置:选择好 “文本” 格式后,点击窗口右下角的 “确定” 按钮。此时,单元格的格式已经被设置为文本格式。再在这个单元格中输入身份证号码,就能够完整显示,不会出现科学计数法的情况了。这种方法的好处是,一次性设置好单元格格式后,后续在该单元格或同格式的其他单元格中输入身份证号码等长文本数据时,都能正常显示。
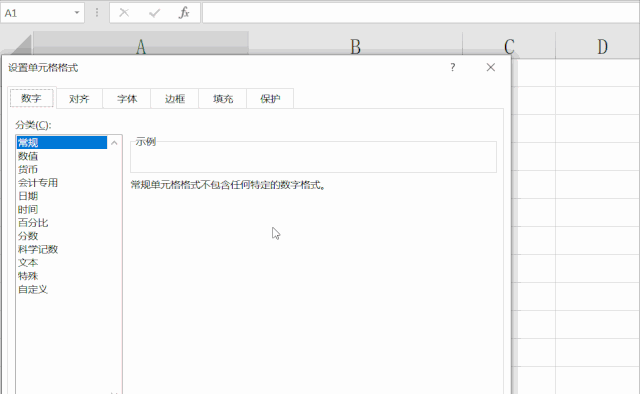
方法二、英文单引号前置
1、切换至英文输入法:在输入身份证号码之前,先确保电脑的输入法处于英文状态。因为这里需要输入的是英文状态下的单引号,中文输入法下的单引号在 Excel 中可能无法达到我们想要的效果。
2、输入单引号:在需要输入身份证号码的单元格中,先输入一个英文状态下的单引号(')。这个单引号就像是给单元格一个信号,告诉 Excel 接下来输入的内容是文本,不需要进行数值方面的处理。
3、输入身份证号码:输入单引号后,紧接着输入身份证号码。此时,身份证号码会完整地显示在单元格中,不会出现格式错误的情况。这种方法相对更加便捷,尤其适用于只需要偶尔输入身份证号码等长文本数据的情况,无需提前设置单元格格式。
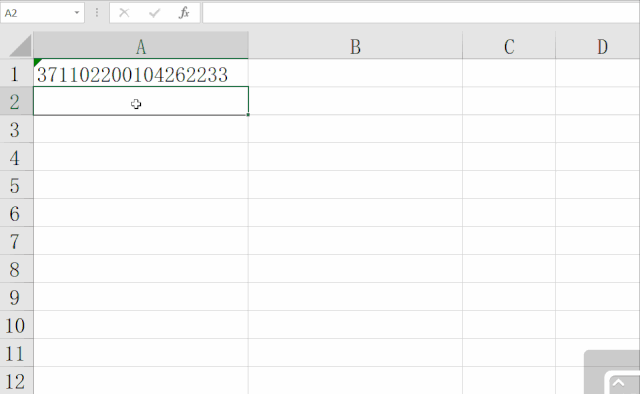
掌握了这两种输入身份证号码的方法,以后在 Excel 中处理身份证号码相关数据时就不会再被格式问题困扰了。无论是大量录入身份证号码,还是偶尔输入一两个,都能轻松应对,让数据录入工作更加高效、准确。



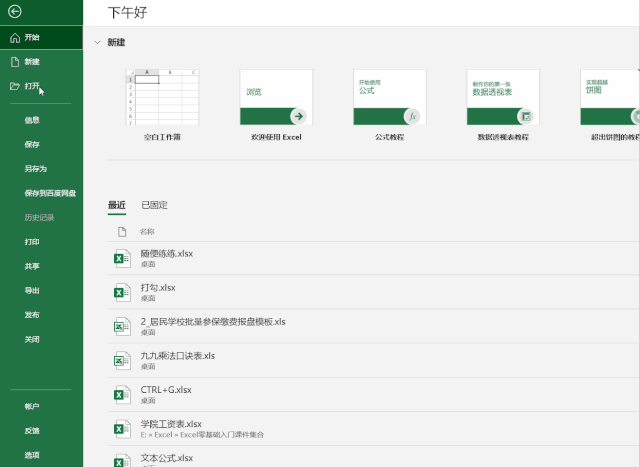

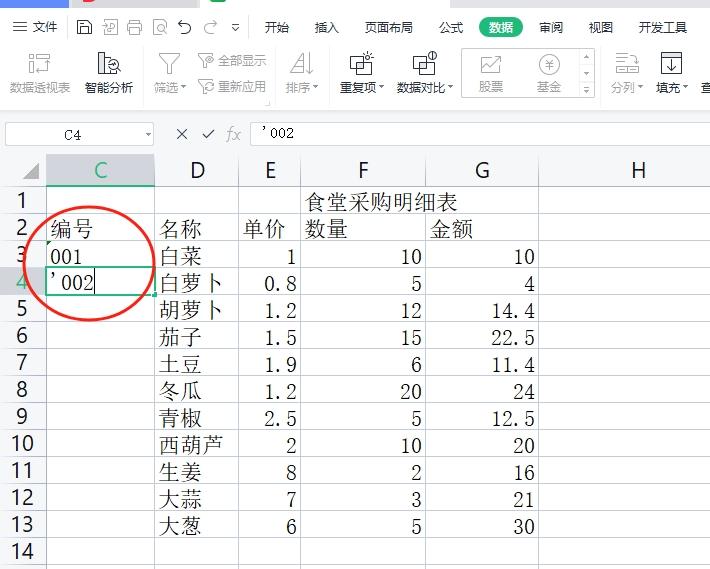
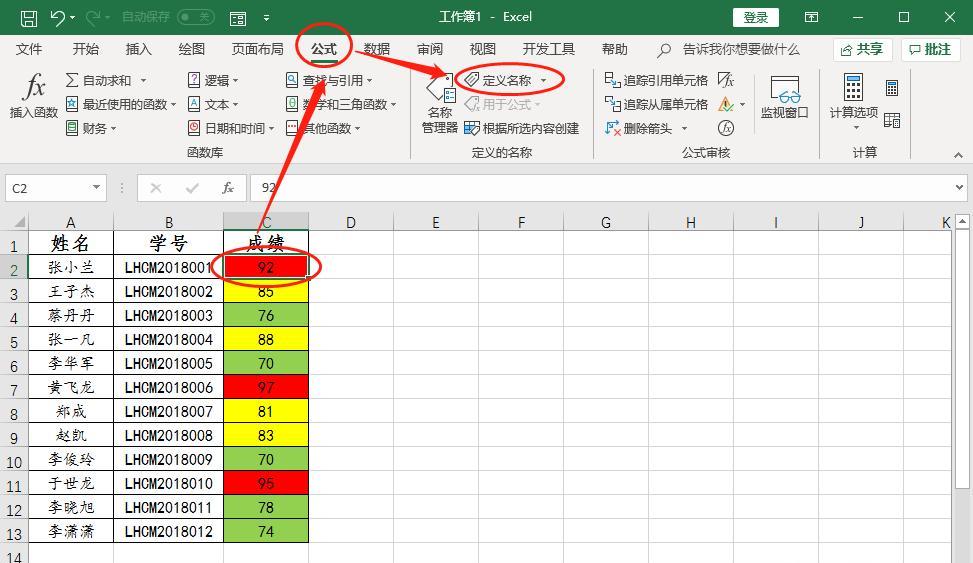
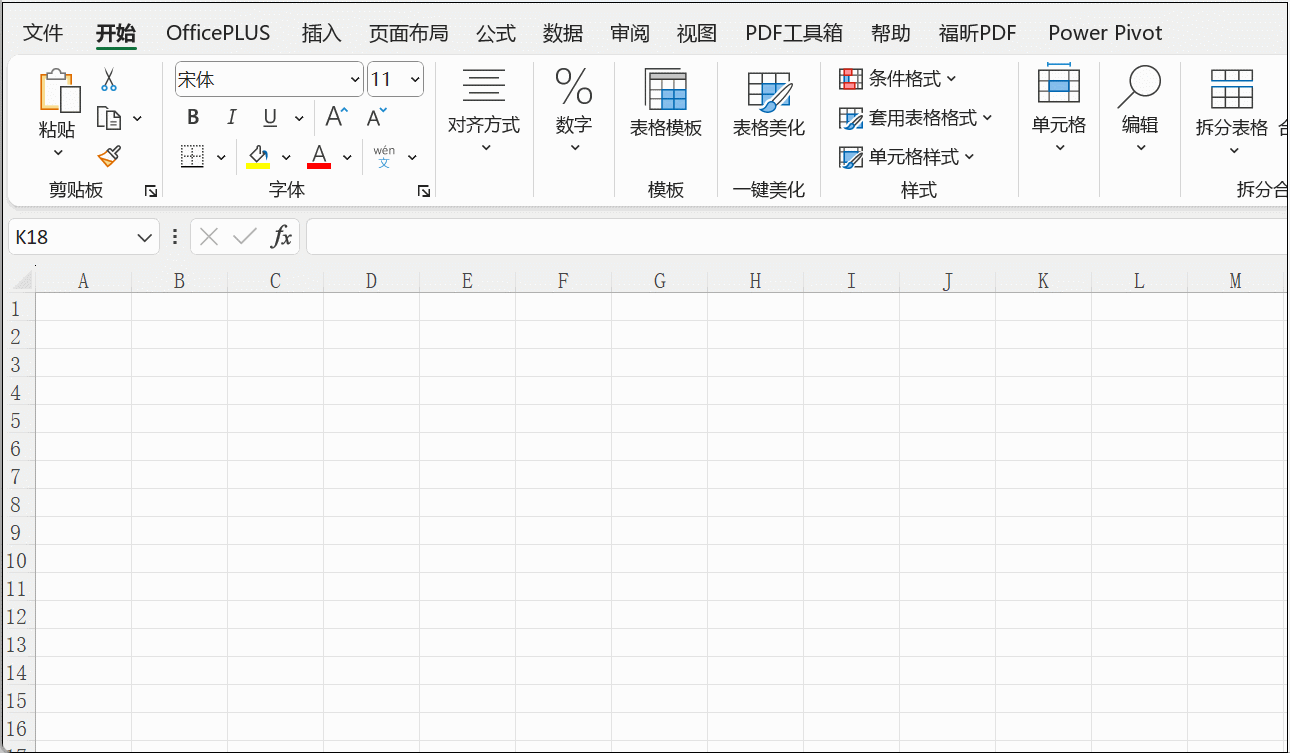
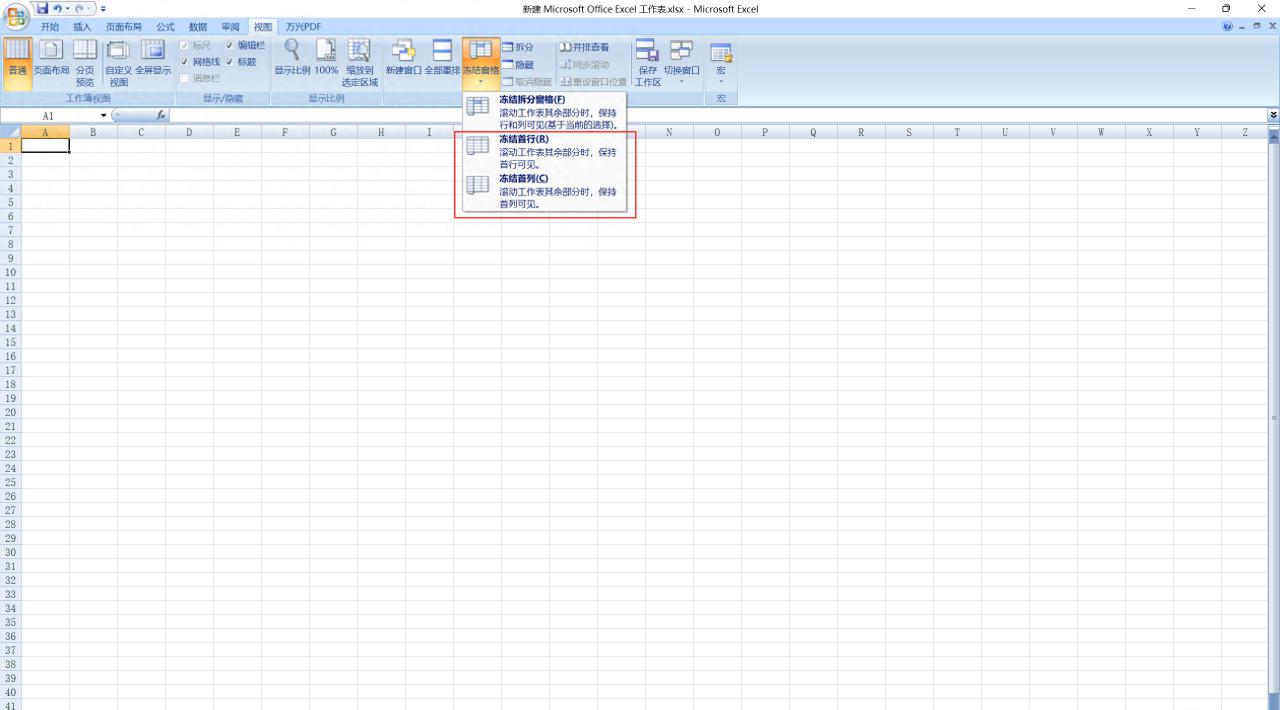
评论 (0)