在Excel数据处理中,时常会遇到棘手的问题。比如,当我们面对C列存在合并单元格,却需要精准计算总收入时,该如何巧妙应对呢?别着急,接下来就为大家详细剖析这个问题,并奉上两种行之有效的解决办法。

一、常规计算的困境
乍一看,计算总收入似乎轻而易举。我们通常的做法是,直接选中 E2 单元格,输入公式 “=C2+D2”,然后回车并下拉填充公式。然而,令人意想不到的是,从 E3 单元格开始,计算结果陆续出现偏差。这究竟是怎么回事呢?经过仔细排查,罪魁祸首竟是 C 列的基本工资采用了合并单元格格式。在 Excel 中,合并单元格在参与公式计算时,会出现数据引用异常的情况,从而导致计算结果出错。那么,如何才能突破这一困境,实现精准计算呢?

二、格式刷合并单元格的方法
1、数据复制与取消合并:第一步,我们将 C2:C12 的合并单元格数据复制粘贴到数据旁边的空白行中。这样做的目的是为了后续操作方便,同时避免对原始数据造成永久性破坏。粘贴完成后,我们对粘贴的数据执行取消合并单元格操作,使数据恢复到常规的单元格格式。
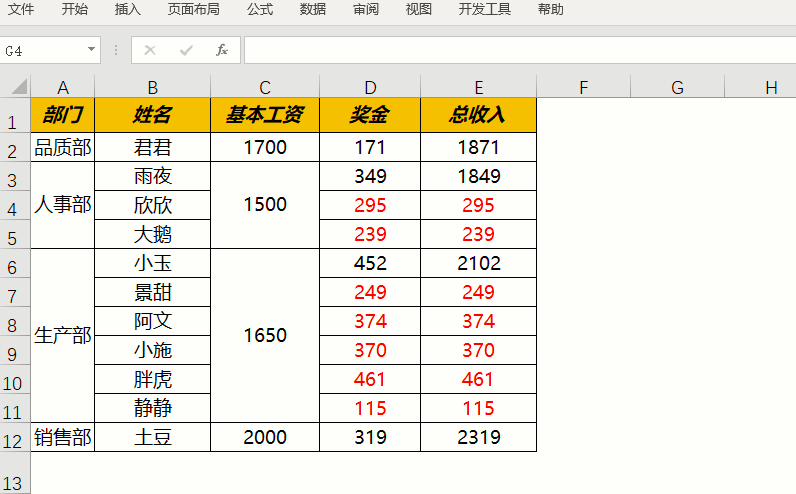
2、定位空值并填充数据:在选中 C 列基本工资数据的状态下,使用快捷键 Ctrl+G 打开定位窗口,在定位条件中选择 “空值”。此时,所有的空白单元格被选中。接着,我们输入公式 “= 上一个单元格”(这里的 “上一个单元格” 指的是当前空白单元格上方紧邻的非空白单元格),然后按 Ctrl+Enter 快捷键,系统会自动将上方单元格的数据批量填充到所有选中的空白单元格中。通过这一步操作,我们解决了合并单元格导致的数据不连续问题,使得数据在常规格式下完整且连续。

3、格式刷回:最后,我们使用格式刷工具,将刚刚粘贴在旁边的合并单元格格式刷回到处理好的数据中。这样,数据不仅恢复了原本的合并单元格外观,而且内部数据已经按照正常格式进行了处理,确保了计算的准确性。对比调整前和调整后的格式刷数据,调整前是存在计算隐患的合并单元格,调整后虽然外观依然是合并单元格,但使用 “基本工资加奖金等于收入” 的公式,得出的结果却是正确无误的。
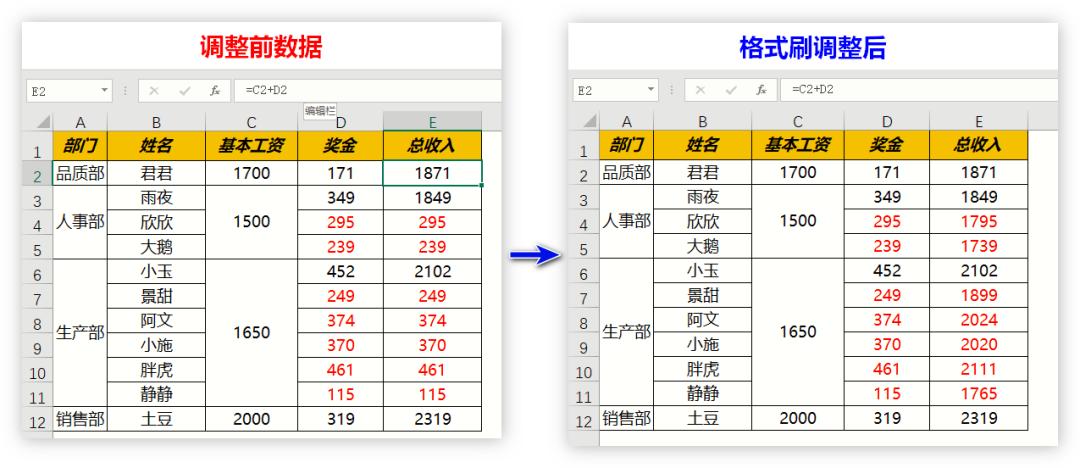
三、公式合并单元格的方法
除了上述格式刷的方法,我们还可以巧用公式来解决这个难题。直接在 E2 单元格输入公式 “=LOOKUP (999999,$C$2:C2)+D2”,然后下拉填充,同样可以完成正确结果的求和。这里对公式中的关键部分进行解释:
1、LOOKUP 函数中的大数:LOOKUP 函数公式中的 “999999”,它代表一个足够大的数字。在实际应用中,也有人习惯把最大数值写成 “9E+307” 来表达表格中可能出现的最大数值。这个大数的作用是,让 LOOKUP 函数自动返回查找区域内最后一个数值。
2、查找区域的引用方式:公式查找区域中的 “$C$2”采用了绝对引用,而"C2"采用相对引用。当我们下拉填充单元格时,相对引用的部分(C2)会随着单元格的移动而自动变化,绝对引用的部分($C$2)则保持不变。这种巧妙的引用方式,使得公式能够准确地根据当前行的位置,获取正确的基本工资数据进行计算,从而实现了在合并单元格情况下的精准求和。
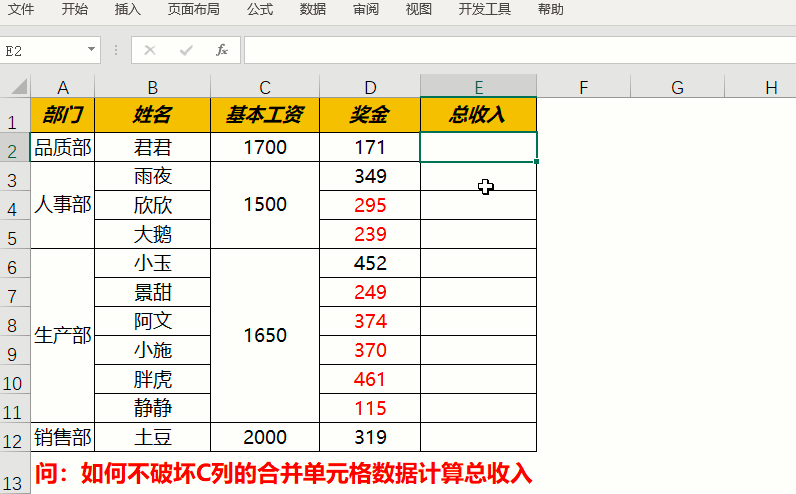
通过以上两种方法,无论是采用格式刷调整数据格式,还是巧用公式进行计算,都能够有效解决合并单元格下计算总收入的难题。希望大家在日常工作中,遇到类似问题时能够灵活运用这些方法,让Excel成为你数据处理的得力助手。


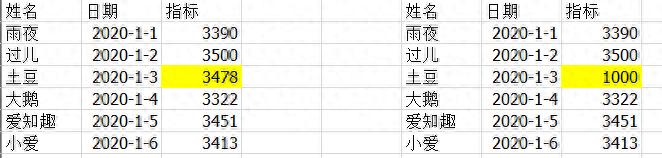
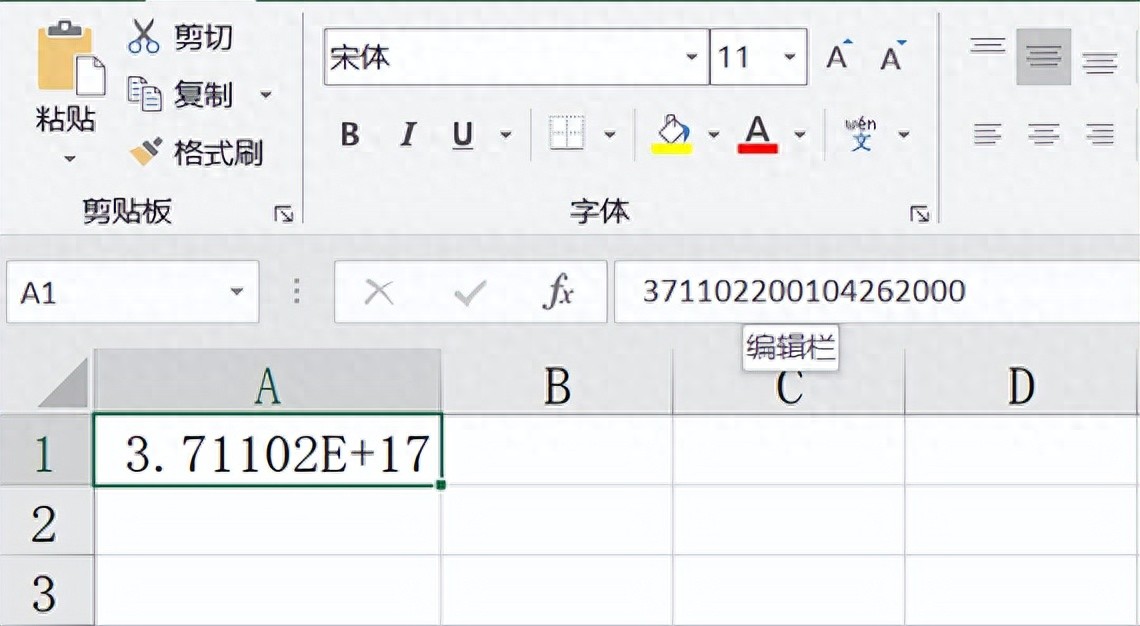

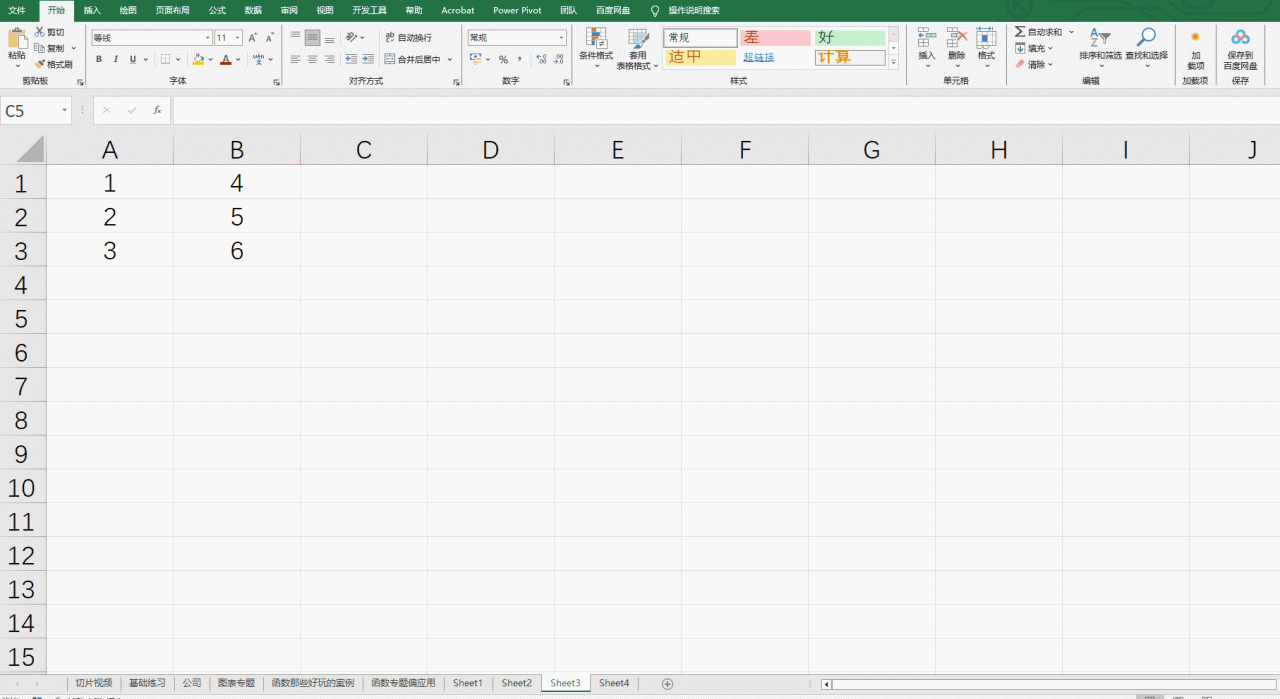


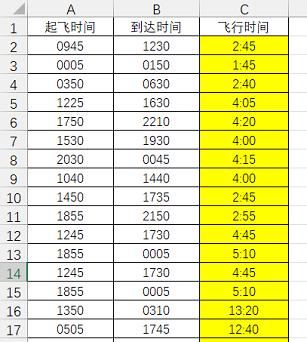
评论 (0)