在数据处理的过程中,我们常常会遇到需要进行模糊查找的情况。今天,就以通过公司名的关键字来找到其对应的行业为例,为大家详细介绍在 Power Query 中实现模糊查找的方法和步骤。掌握了这个技巧,能够让我们在处理大量数据时更加高效、准确地获取所需信息。

效果:

一、数据准备与初步处理
1、加载公司名数据:首先,选中包含 “公司名” 的数据区域,然后点击 “数据” 选项卡,选择 “从表格” 功能,进入 Power Query 编辑器。在 Power Query 中,我们可以对数据进行各种处理和转换。为了便于管理和识别,我们可以修改该查询的名称,最后点击 “关闭并上载”,将数据加载到工作表中。

2、加载行业关键字数据并添加辅助列:同样的方法,将 “行业关键字” 数据加载到 Power Query 中。在 Power Query 编辑器中,为了后续的合并查询操作,我们需要进行一些额外的设置。首先,修改该查询的名称,然后点击 “添加列” 选项卡,选择 “自定义列”。在弹出的对话框中,输入公式 “=1”,点击 “确定” 按钮。这个辅助列的作用是为了在合并查询时起到桥梁的作用,方便我们进行数据的匹配和判断。由于我们并不需要将这个辅助列加载到最终的结果中,所以在设置时选择 “仅连接” 即可。

二、为公司名数据添加辅助列
重新回到 “公司名” 查询表,在 Power Query 编辑器中,再次点击 “添加列” 选项卡,选择 “自定义列”,输入公式 “=1”,点击 “确定” 按钮。这样,“公司名” 查询表也拥有了与 “行业关键字” 查询表相对应的辅助列,为后续的合并查询做好了准备。

三、合并查询与数据展开
1、合并查询操作:接下来,我们要进行合并查询的操作。点击 “主页” 选项卡,选择 “合并查询” 功能。在弹出的对话框中,选择 “行业关键字” 作为要合并的查询表。然后,分别选择两个查询表中用于连接的字段(通常是与公司名和关键字相关的字段)。在连接种类中,选择 “完全外部”,这样可以确保我们能够获取到所有相关的数据,点击 “确定” 按钮。

2、展开数据:合并查询完成后,我们会得到一个新的查询表。在这个查询表中,点击 “展开” 按钮,选择展开 “行业关键字” 相关的列。在展开的选项中,只保留 “行业” 和 “关键字” 这两列,同时去掉 “勾免前缀” 的选项,点击 “确定” 按钮。这样,我们就得到了包含公司名、行业和关键字的初步数据结果。

四、筛选与结果呈现
1、添加自定义列并筛选:为了实现模糊查找的功能,我们需要添加一个自定义列。点击 “添加列” 选项卡,选择 “自定义列”,输入公式 “=Text.Contains ([公司名],[关键字])” 。这个公式的作用是判断 “公司名” 列中的文本是否包含 “关键字” 列中的文本。输入公式后,点击 “确定” 按钮,我们会得到一个新的自定义列,其中的值为 “True” 或 “False”。然后,我们对这个自定义列进行筛选,只保留值为 “True” 的行,这样就筛选出了公司名中包含关键字的记录,从而得到了对应的行业和关键字信息。


2、整理结果并上载:最后,我们只保留 “公司名” 和 “行业” 这两列,删除其他不需要的列。完成数据整理后,点击 “关闭并上载” 按钮,将最终的结果加载到工作表中。此时,我们就成功地在 Power Query 中实现了通过公司名的关键字模糊查找对应的行业信息。

得到结果

通过以上详细的步骤,我们掌握了在 Power Query 中进行模糊查找的方法。这种方法在处理大量数据时,能够快速、准确地找到我们所需的信息,大大提高了数据处理的效率和准确性。希望大家在实际工作中能够熟练运用这个技巧,让 Power Query 成为你数据处理的得力助手。


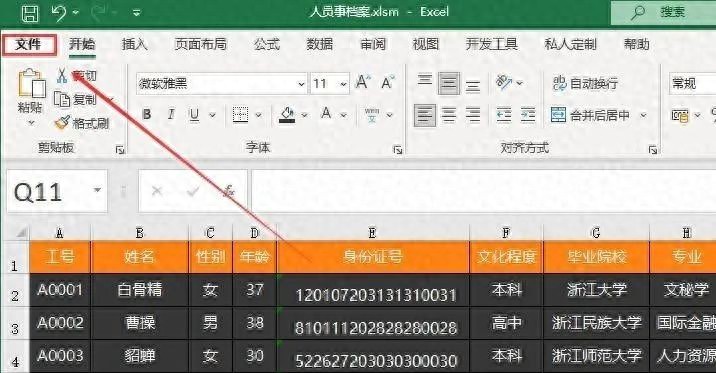
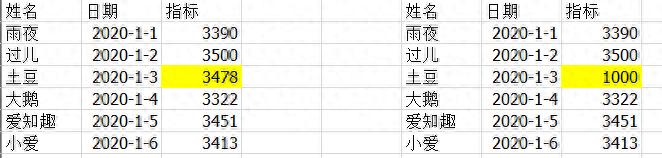


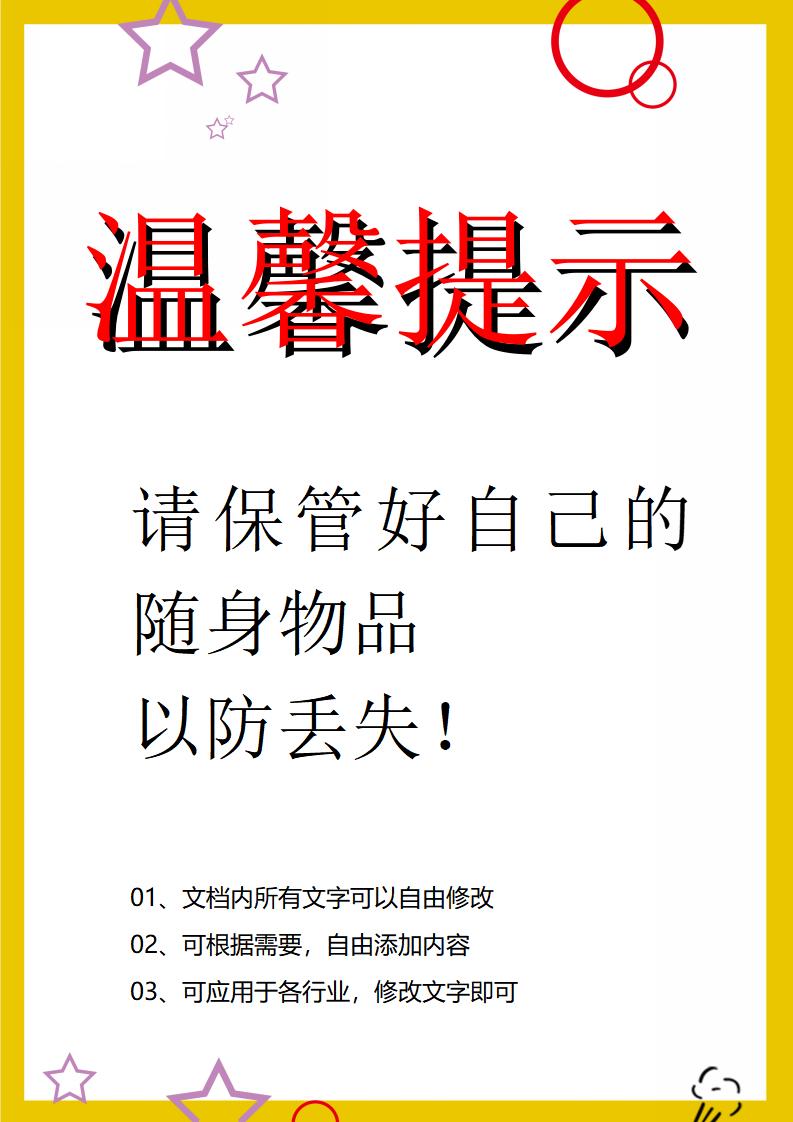

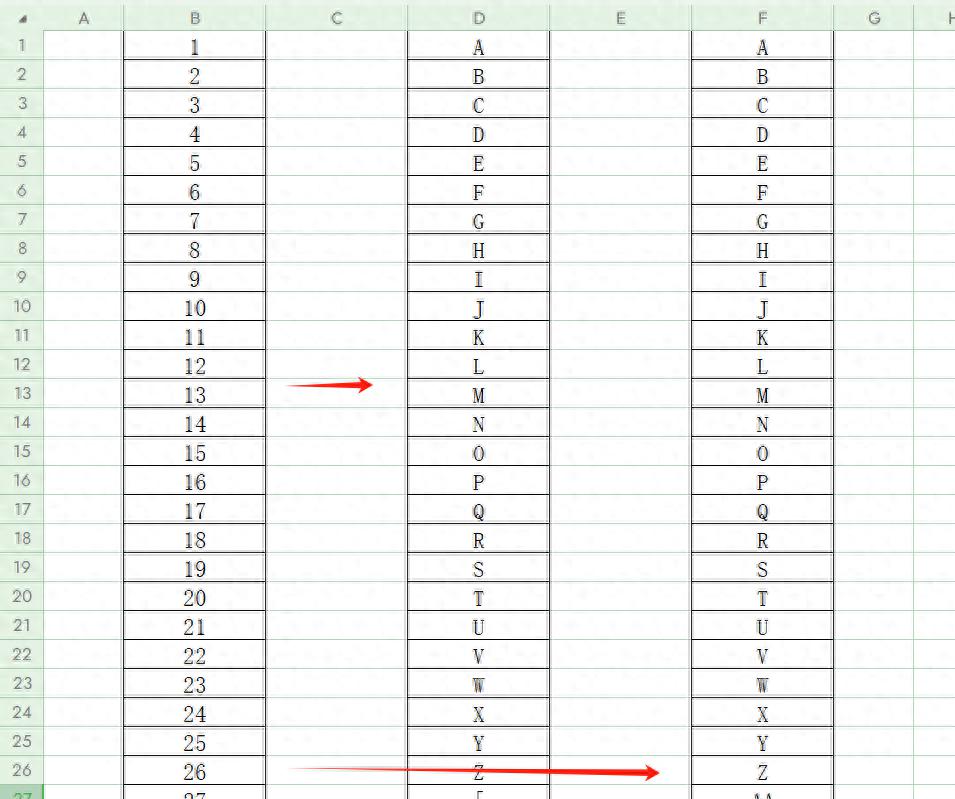
评论 (0)