在日常使用 Excel 处理数据的过程中,数据安全至关重要。今天,就为大家详细讲解如何通过一系列设置,全方位保护我们的 Excel 工作表,让数据安全无虞。
一、设置工作簿打开密码
1、操作入口:首先,在 Excel 界面中,单击 “文件” 菜单。
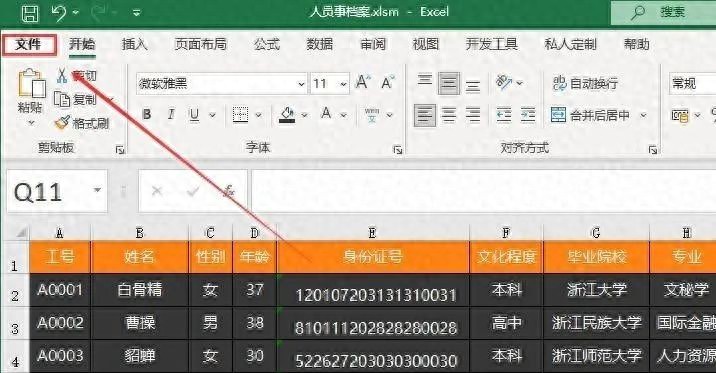
2、选择加密方式:在 “文件” 菜单下拉列表中,找到 “保护工作簿” 选项。点击后,会弹出一个对话框,在其中选择 “用密码进行加密”。这一操作将开启对整个工作簿的加密流程。
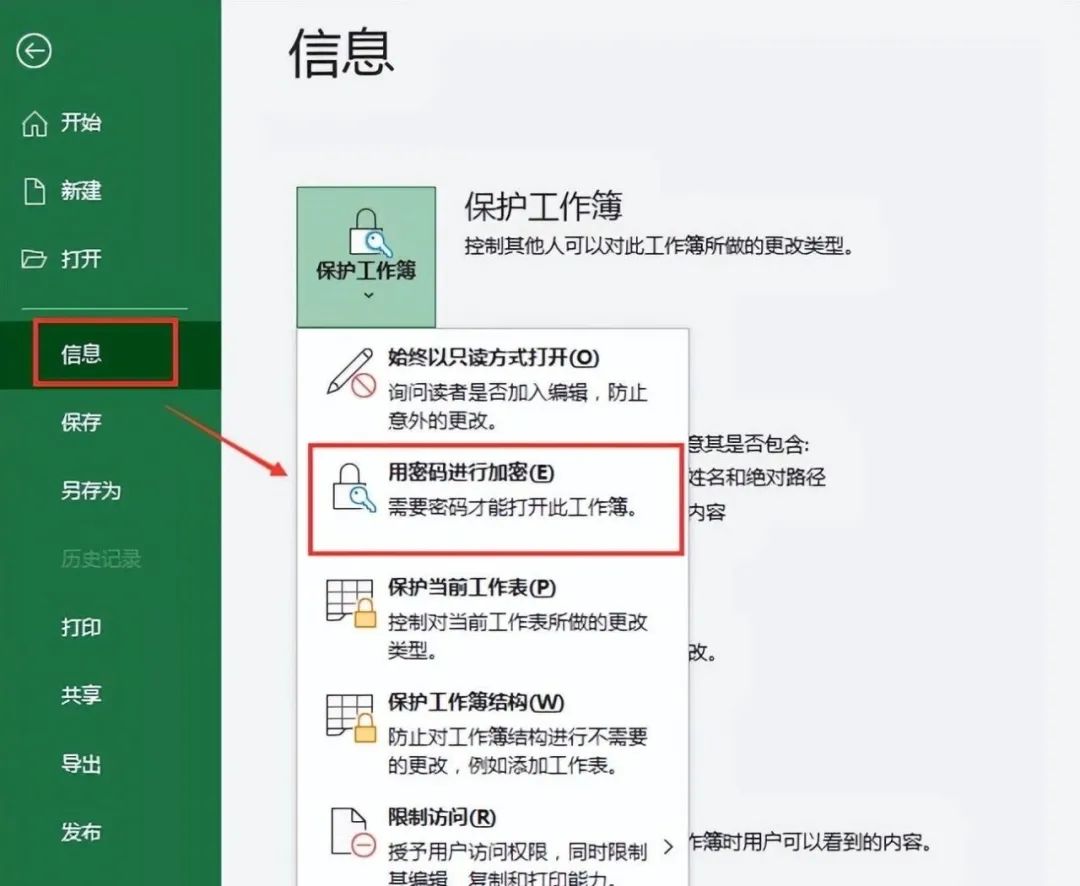
3、密码设置:输入我们预先设定的密码,并再次确认密码。密码的设置应遵循一定的强度原则,包含字母、数字、特殊字符等,以提高安全性。完成设置后,关闭表格进行验证。此时,再次打开该表格时,就会要求输入密码。若不知道或忘记密码,将无法打开这个文件,从而有效保护了工作簿内的数据。
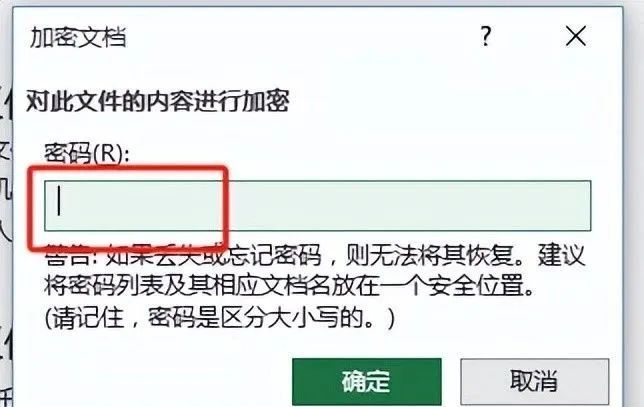
我们可以把表格关掉看一下,就需要密码才能打开,如果你不知道密码或忘记密码,那就没有办法打开这个文件了!
如果希望能让填表人看但不能让他们修改表格,这又该如何来操作呢
二、设置工作表编辑密码,限制修改
1、功能区定位:当我们希望填表人只能查看表格,而不能对其进行修改时,需要进行如下操作。单击 “审阅” 功能区,该功能区集中了许多与文档审核、保护相关的工具。
2、启动保护命令:在 “审阅” 功能区中,选择 “保护工作表” 命令。点击后,会弹出相应的设置窗口。
3、密码设置选项:在弹出的窗口中,我们可以选择直接单击 “确定” 按钮。此时,若不设置密码,工作表将处于默认保护状态,用户只能查看,无法修改。当然,也可以设置密码,进一步增强保护力度。
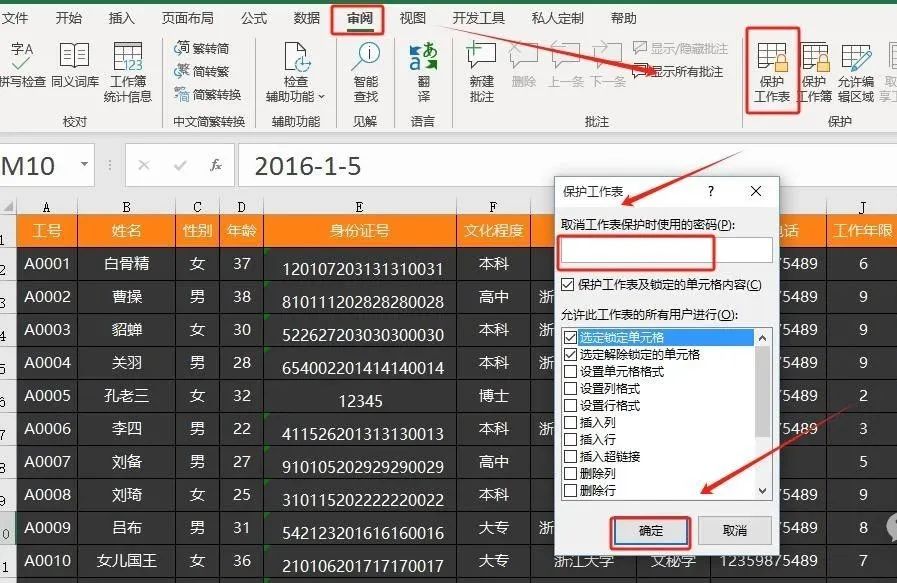
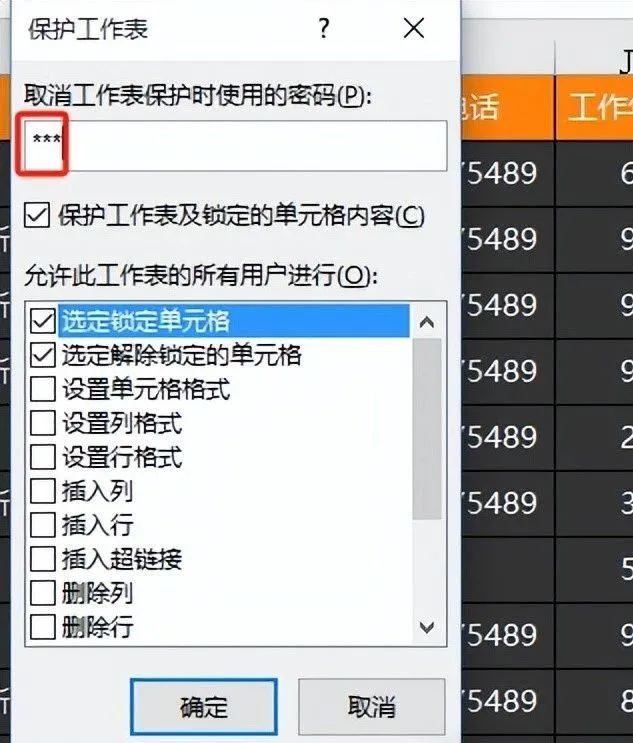
设置完成后,当用户尝试点击任何单元格时,都会弹出提示框,告知工作表已被保护,无法进行修改操作。不过,在这种保护模式下,数据依然可以进行复制。
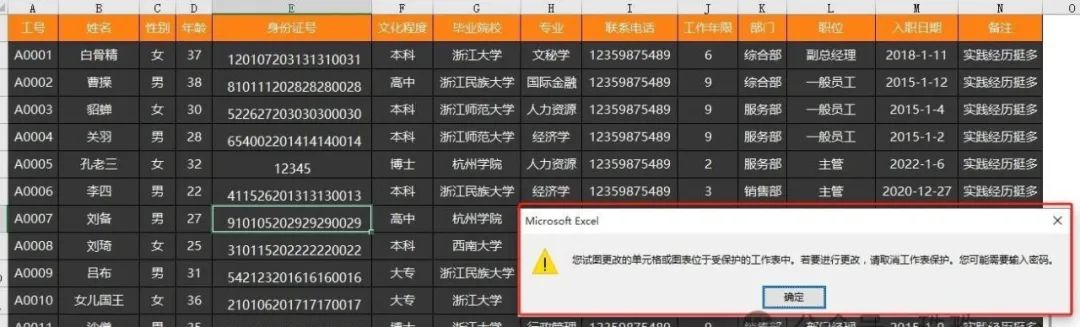
三、取消工作表保护
操作流程:当我们需要对之前保护的工作表进行编辑时,就需要取消工作表保护。
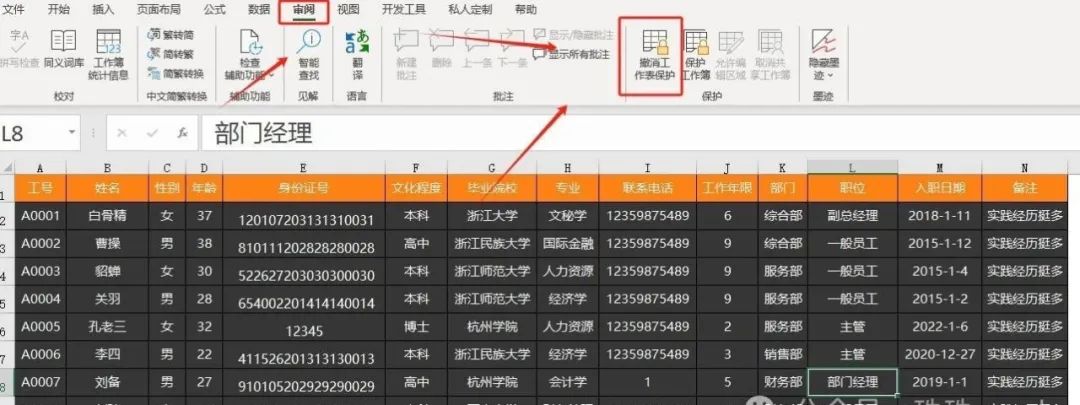
如果在设置保护时设有密码,此时会弹出密码输入框,需要准确输入之前设置的密码,才能成功取消保护。只有取消保护后,我们才能对工作表进行正常的编辑操作。
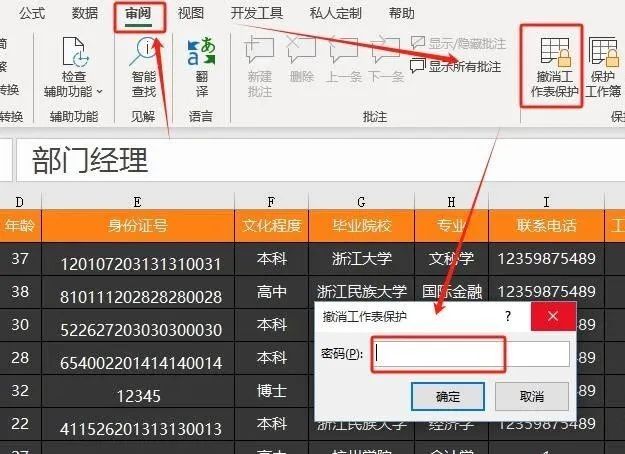
四、在保护工作表时允许特定区域输入数据
单元格锁定状态认知:需要注意的是,Excel 工作表的任何单元格默认都是处于锁定状态的,只有在不锁定状态下才可以进行数据输入。我们可以通过以下步骤查看单元格的锁定状态:点击表中任一单元格,右键选择 “单元格格式”,在弹出的对话框中选择 “保护” 选项卡,此时可以看到 “锁定” 选项前默认是有勾选的。
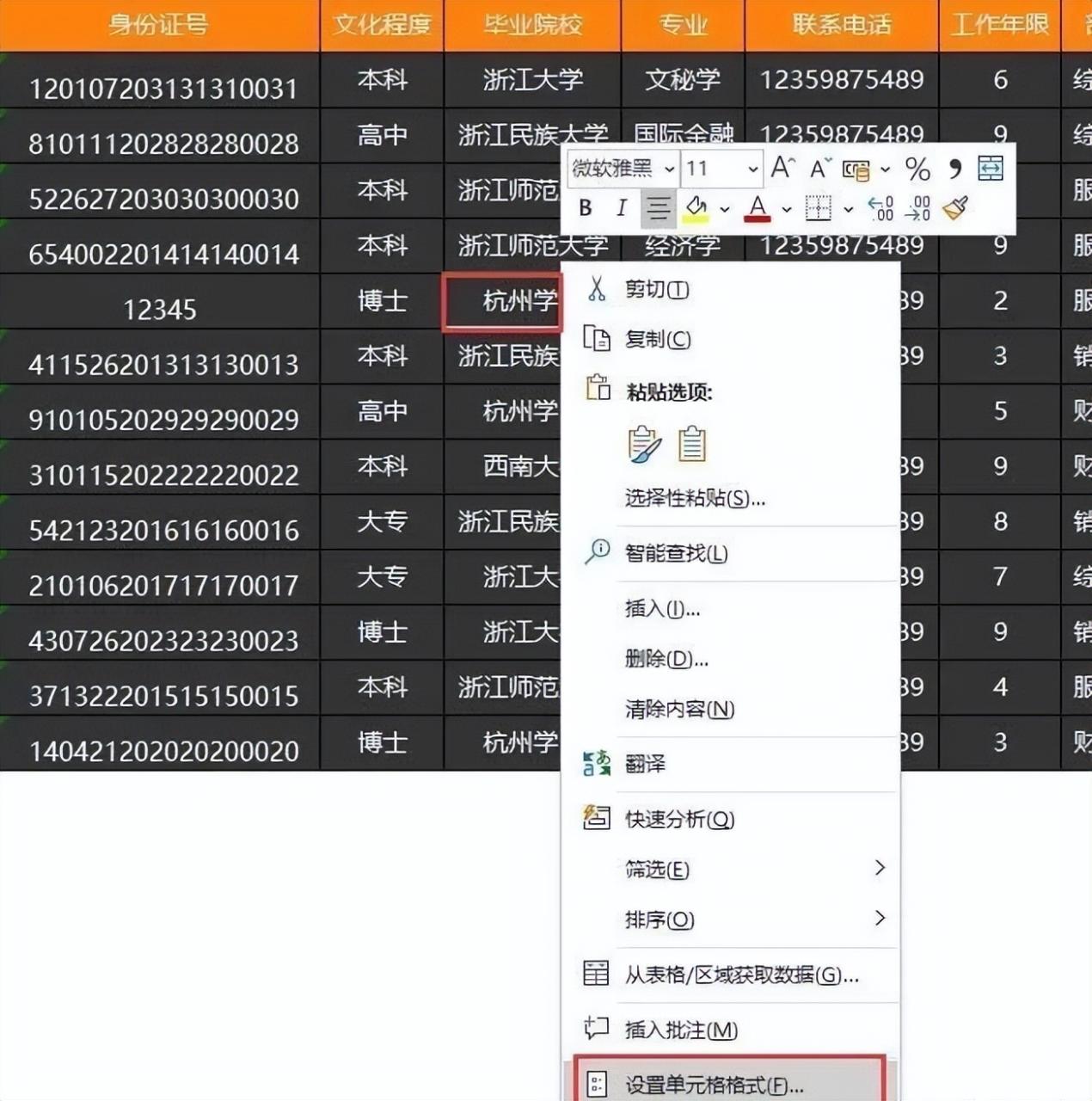
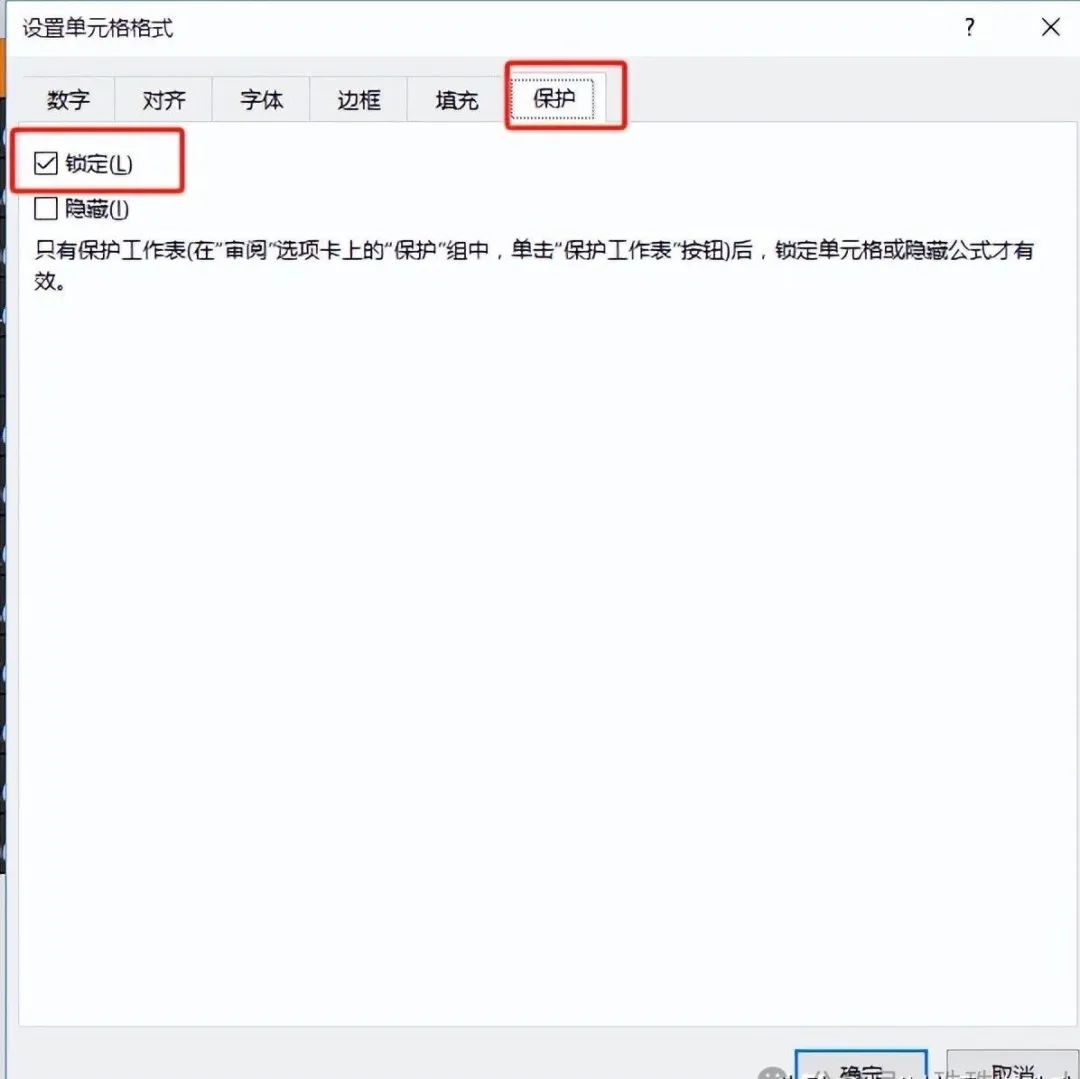
特定区域设置:例如,我们现在只想让 “部门” 这一列可以输入数据,其他单元格都只能查看不能编辑。首先,点击 “部门” 这一列的内容,在 “单元格格式” - “保护” 选项中,将 “锁定” 前的勾选去掉,解除该列单元格的锁定状态。然后,点击 “审阅” 功能区中的 “保护工作表”,可根据需求设置保护密码(设置密码为可选操作),最后单击 “确定” 按钮。
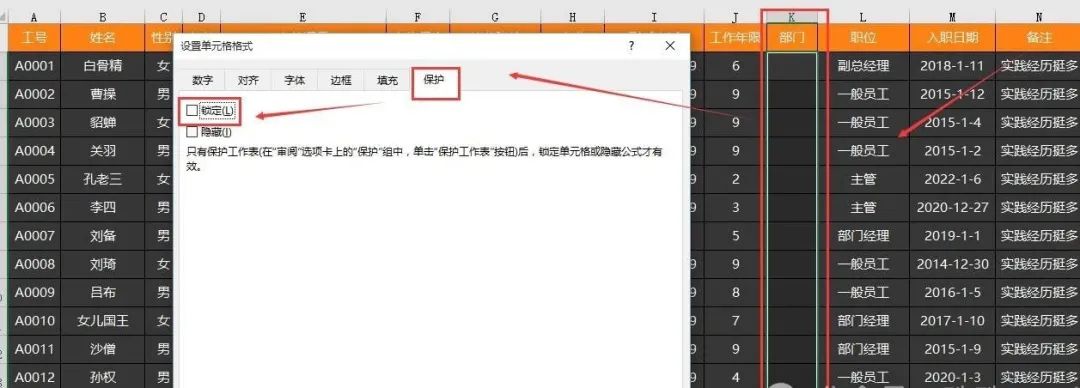
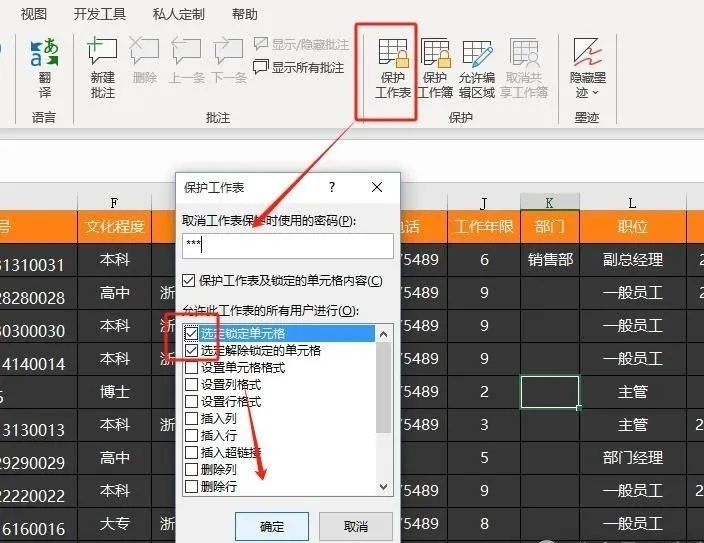
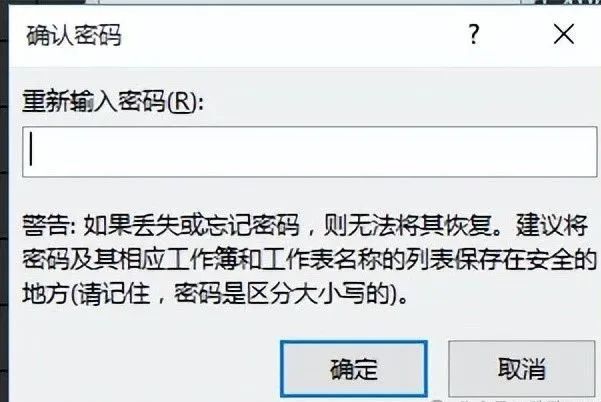
经过这样的设置,除了 “部门” 这一列,其他内容都不能进行编辑数据,而 “部门” 列则可正常输入数据。
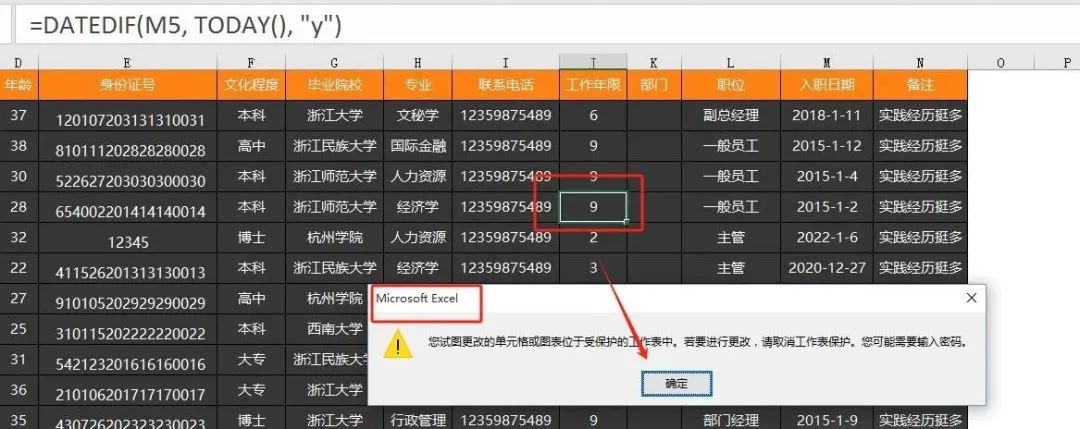
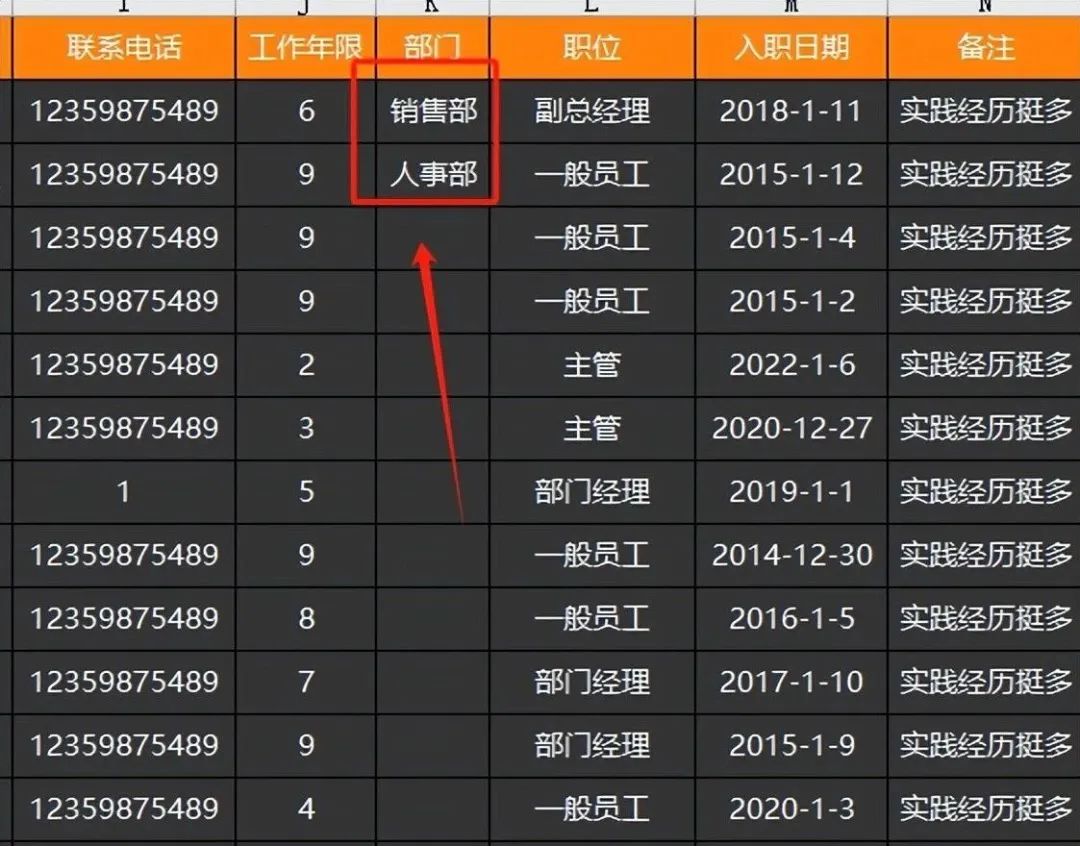
五、确保工作表保护且数据不能复制
关键设置:要确保工作表被保护的同时,数据也不能进行复制,我们需要在保护工作表时,确保取消了 “选定锁定单元格” 的复选框。当取消这一复选框后,锁定的单元格在保护状态下将无法被选中,从而从根本上防止了数据的复制操作,进一步提升了数据的安全性。
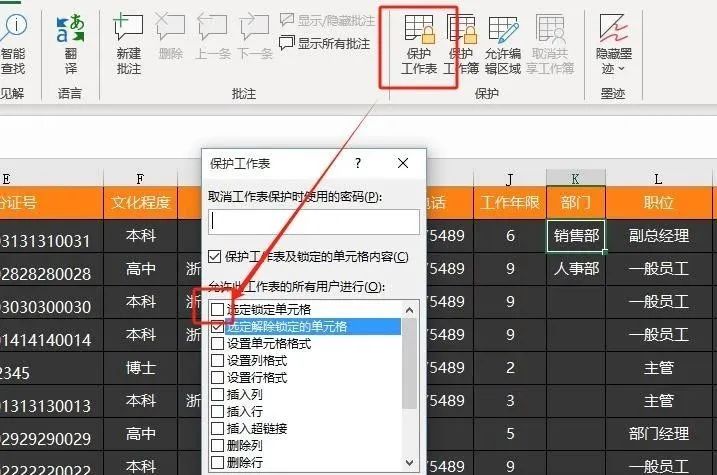
通过今天的学习,我们掌握了在 Excel 中保护工作表的四大秘籍。无论是设置打开密码、编辑密码,还是防止数据复制、允许特定区域输入数据,这些操作的核心目的都是为了保护我们的数据安全和完整性。希望大家在实际工作中,能够根据不同的需求,灵活运用这些保护技巧,让 Excel 成为我们数据安全的坚固堡垒。


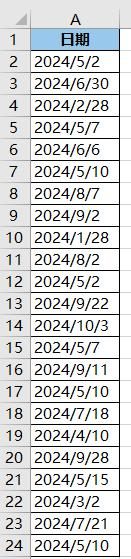


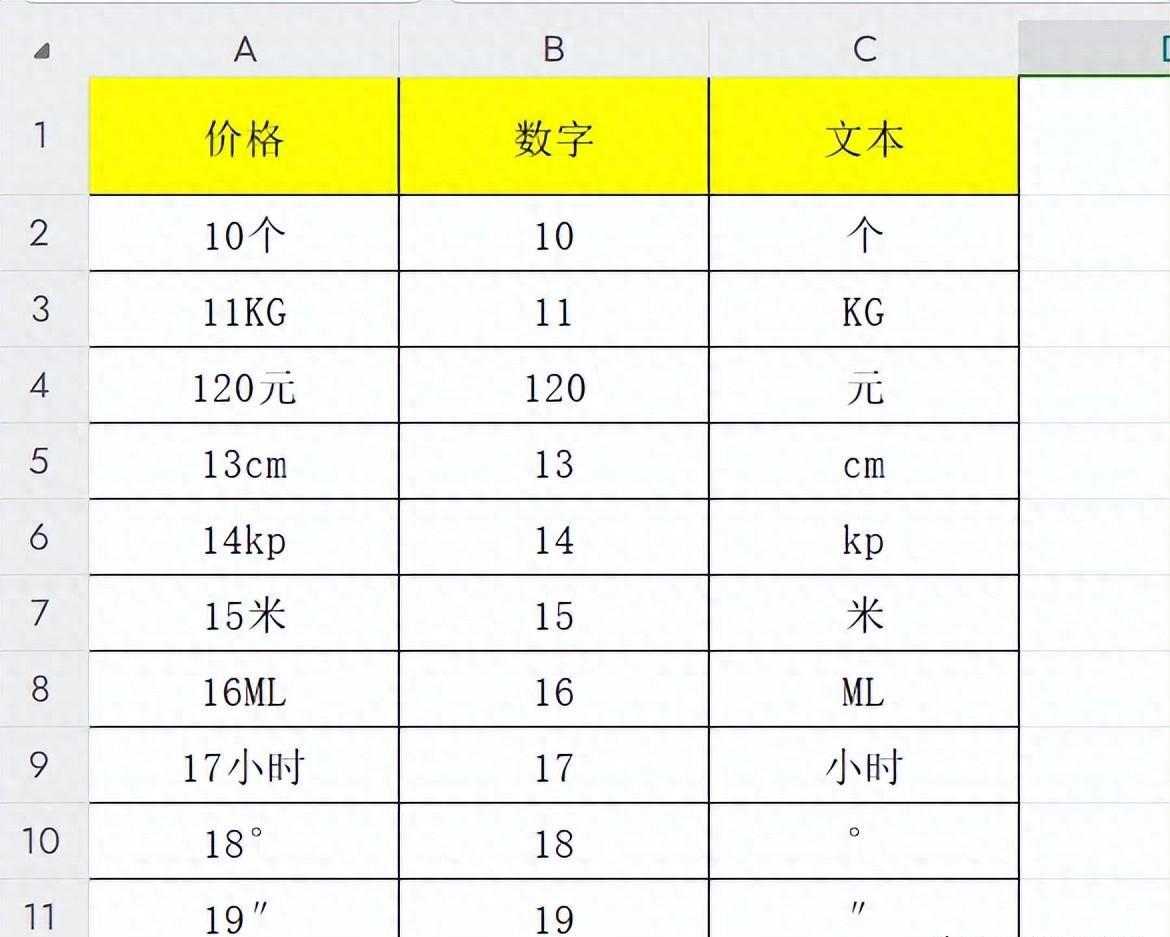
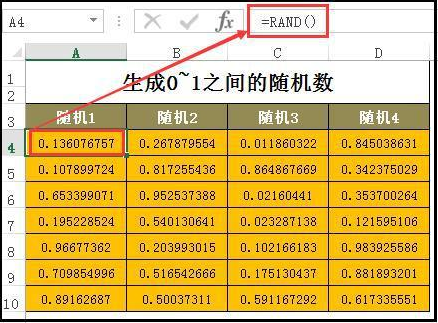
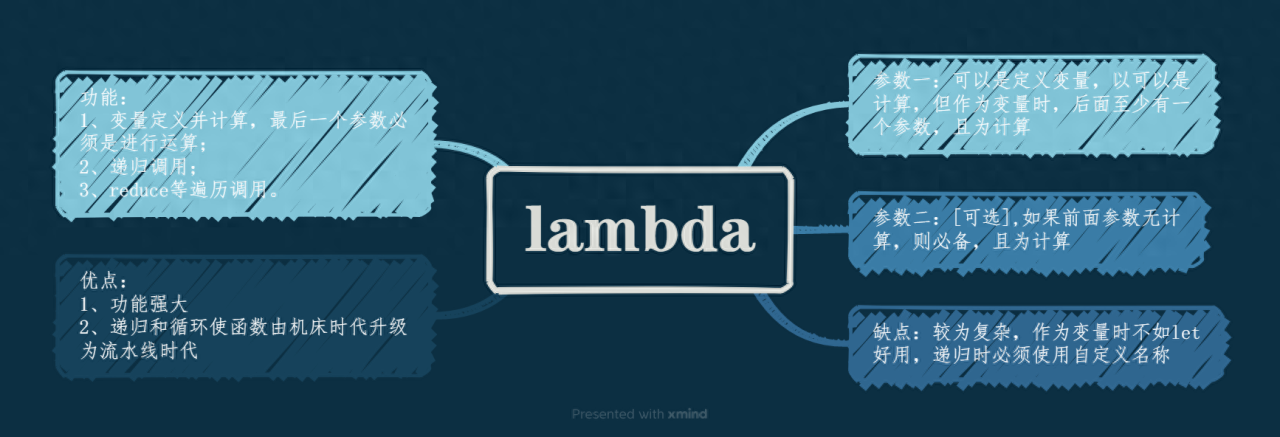

评论 (0)