前两天分享了一篇关于制作自动跳转导航的文章,文中上传了一张我亲手制作的 “人事档案管理系统” 菜单页。没想到这张菜单页引起了不少朋友的兴趣,有人留言询问这个菜单导航的制作方法。其实,制作其中超链接的方法,和之前文章《Excel 中自动跳转的导航条,一招搞定》里所讲的是一样的。只不过,在工作表的整体页面设计上,我加入了一些自己的想法和创意。今天,就来详细地和大家分享一下我的设计方法与步骤。
我们的目标是打造一个简洁美观的菜单页,整个页面仅保留内容单元格区间,当往右或者往下翻动时,不会出现其他空白单元格。具体效果可参考下图所示。
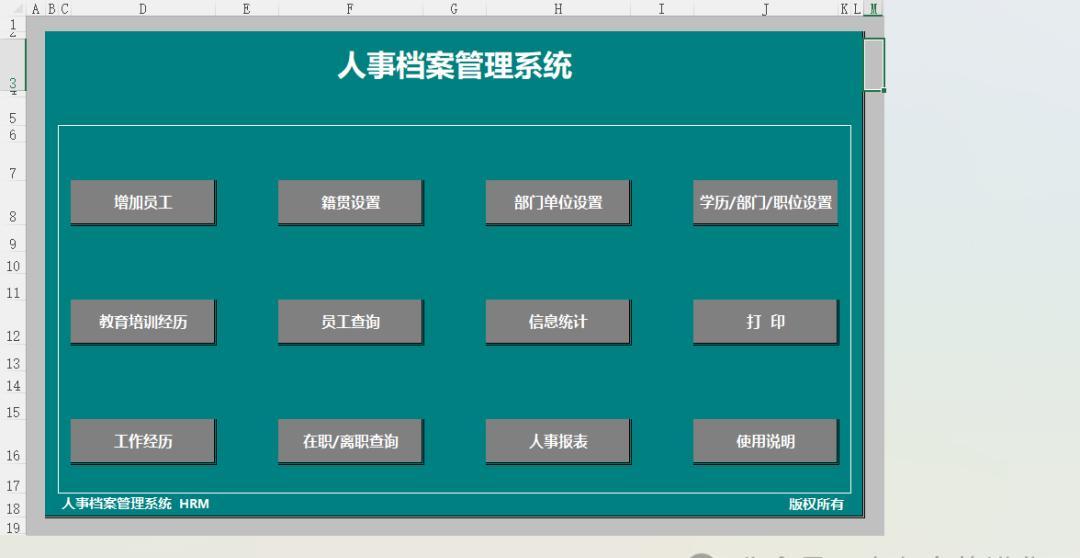
详细操作步骤:
1、输入内容并规划布局:首先,把目录表头和所有的 sheet 表名称准确输入到工作表中。在输入时,要提前想好它们的放置位置,以及各个名称之间相隔的单元格设置。这里建议上下左右各相隔一个单元格,并且在左侧和上部先多留出一些行和列,这样做是为了避免在后续设置过程中还需要再插入行或列。在这一步,先无需设置列宽和行高,让页面保持一个相对宽松的状态,方便后续调整。
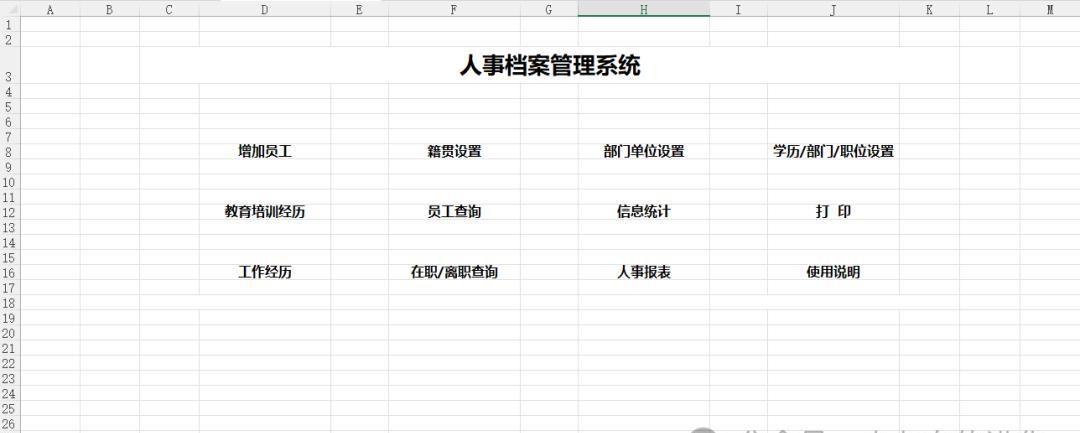
2、隐藏多余行和列:为了实现页面的简洁性,我们需要隐藏右侧和下面剩余的所有行和列。同时,在右侧和下面各预留 3 行 / 列的空白区间,以满足可能的后续需求。具体操作如下:选择 N 列,按下快捷键【Ctrl+shift+→】,这样就可以把从 N 列开始往右的所有区间全选,然后右键点击选中区域,选择【隐藏】即可;选择 20 行,按下快捷键【Ctrl+shift+↓】,全选从 20 行开始往下的所有区间,同样右键选择【隐藏】。
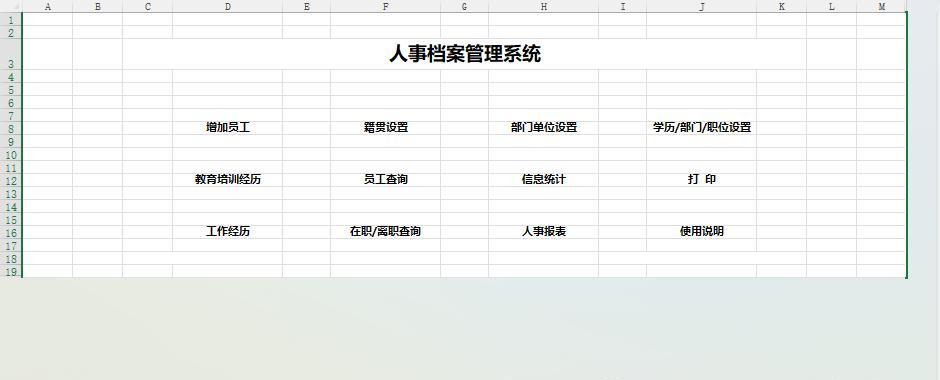
3、进行颜色填充:接下来进行颜色填充,让页面更具层次感。全选工作表,填充第一层底色为 “灰色”;然后选择除上下左右各一行 / 列之外的中间区间,填充为 “深青色”。如果色块中没有 “深青色”,可以在 “其他颜色” 中进行选择。填充完颜色后,给这块青色区间加上右和下边框线。按【Ctrl+1】打开单元格格式设置窗口,选择【边框】标签页,在【样式】中选择最后一个双线样式,然后在右侧点击右侧和下面的边框按钮,完成边框设置。
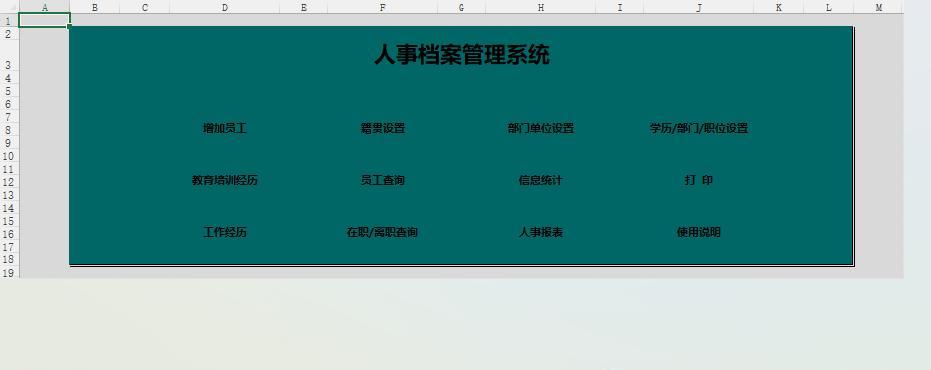
4、设置字体样式:字体的选择和设置对页面的整体美观度有很大影响。全选工作表,将字体设置成 “微软雅黑”,字号为 “12 号”,而标题字号则设置为 “24 号”,并将字体颜色设置为 “白色”。这样,标题和正文在字体上有明显的区分,页面看起来更加清晰易读。
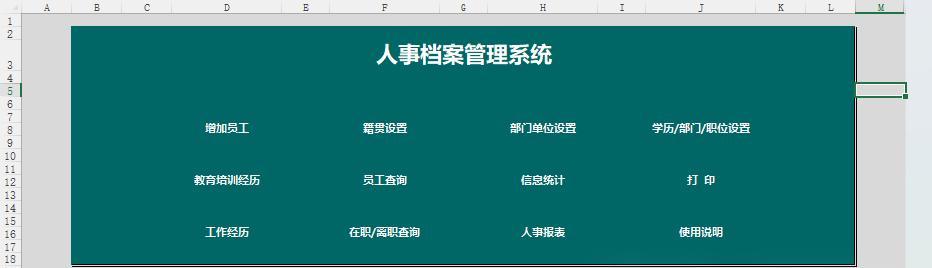
5、调整列宽和行高:对特定的列和行进行宽度和高度的设置。将 “A、M” 列宽设置成 “2”,“B、C、K、L” 列宽设置成 “1.13”;“1、19” 的行高设置成 “15”。通过这些设置,让页面的布局更加规整,元素之间的间距更加合理。
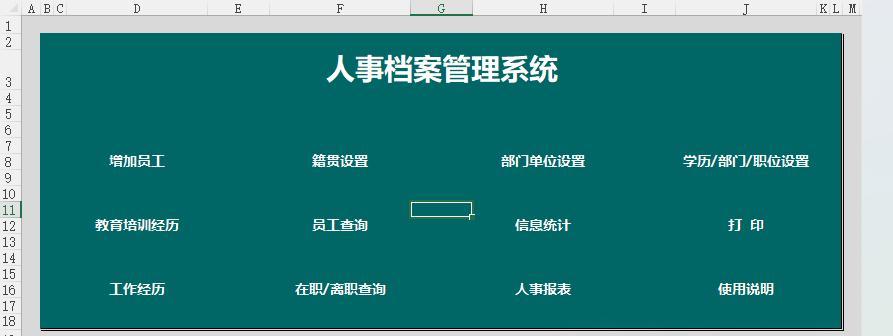
6、中间区间设置:选择所有的导航键,这里可以使用【Ctrl+G】定位 “常量” 来快速选择。将这些导航键填充成灰色,然后用与步骤 3 同样的方法加上右侧和下边框。同时,把导航键所在行的行高调整为 “35”,列宽调整为 “19”,并给这些导航键加上一个白色外框。这样,导航键在页面中更加突出,便于用户操作。
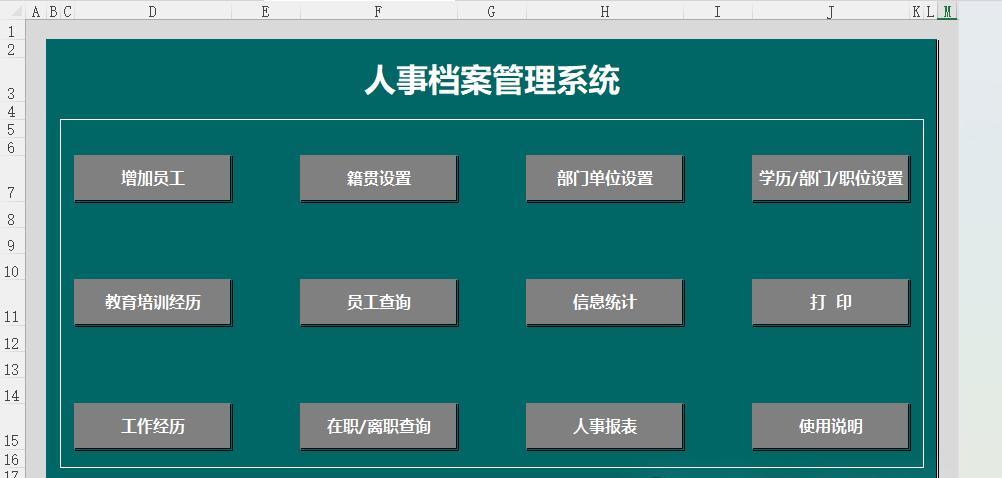
7、整体检查与微调:至此,菜单页的基本设计已经完成。这时,我们需要整体查看一下页面的协调性,对中间的一些间距进行微调,以达到最佳的视觉效果。最后,在页面的下边加上 “公司名称” 等其他信息,让菜单页更加完整。
通过以上步骤,我们就可以制作出一个既实用又美观的 “人事档案管理系统” 菜单页了。希望今天的分享能够对大家有所帮助,如果你在实际操作中遇到任何问题,欢迎留言交流。


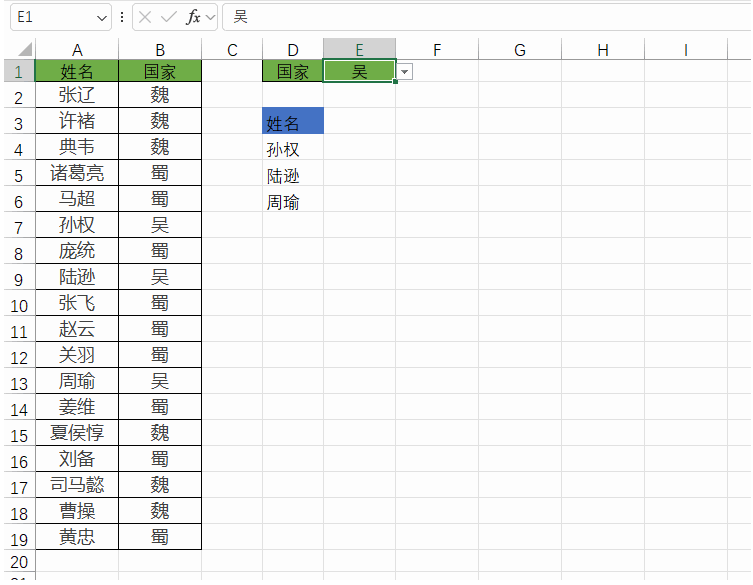
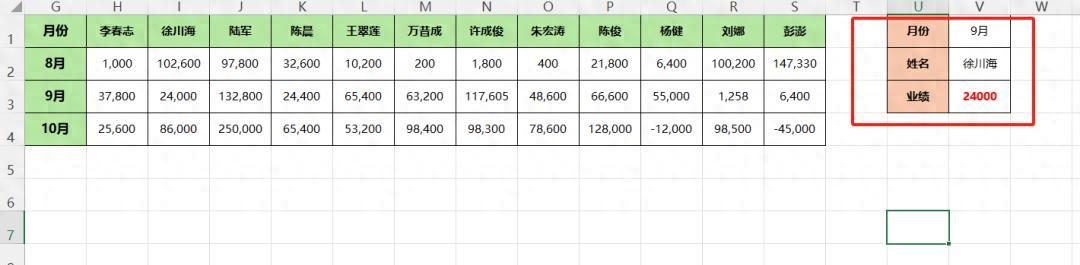

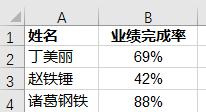
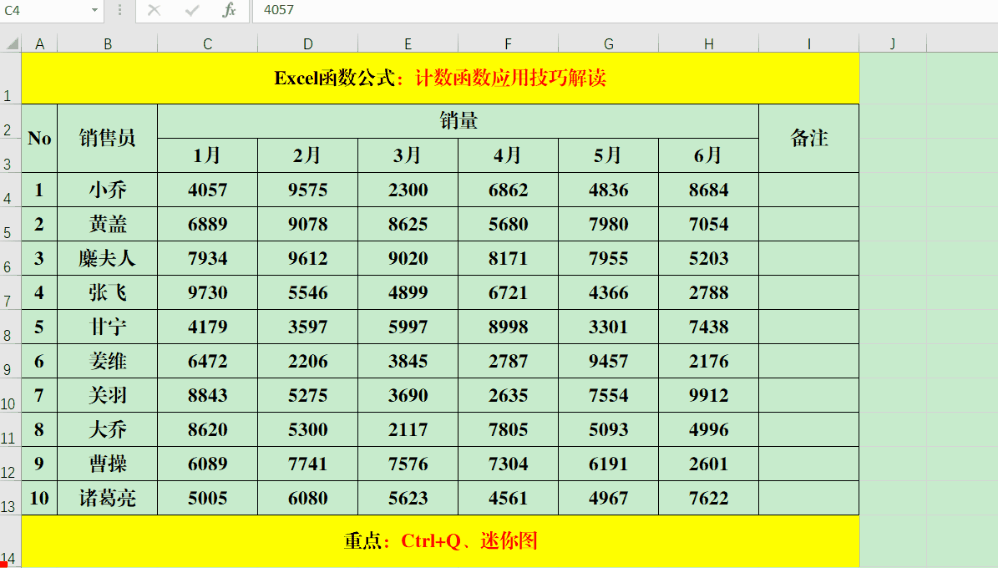

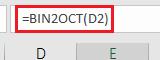
评论 (0)