在处理大量数据表格时,如何更高效地查看和操作数据是我们常常面临的问题。通过实现每页显示行数功能以及添加翻页数字按钮,能够让我们像浏览书籍一样轻松地翻阅表格内容,极大地提升数据查看的便利性。今天,就为大家详细介绍如何在 Excel 中打造这样实用的表格显示功能。
一、前期准备:了解关键功能
在开始制作之前,我们需要先熟悉两个常见的表格显示功能:
每页显示行数功能:通过设置该功能,我们可以自由选择表格每页显示的行数,从而控制每次查看的数据量,避免因数据过多而造成的视觉混乱。
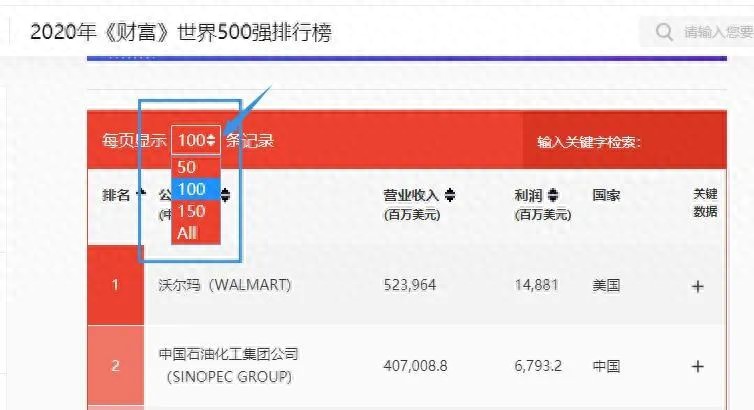
翻页数字按钮:有了翻页数字按钮,我们可以像翻阅纸质书籍一样,通过点击按钮快速切换到不同的页面,方便快捷地浏览表格的各个部分。
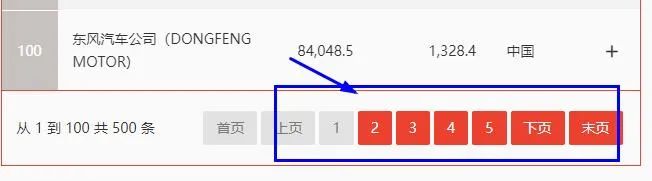
二、制作效果演示
当我们完成制作后,将实现以下效果:在选择每页显示的行数后,表格右侧会自动显示翻页数字按钮。只需轻轻点击这些按钮,就可以轻松实现翻页操作,快速查看不同页面的数据内容。
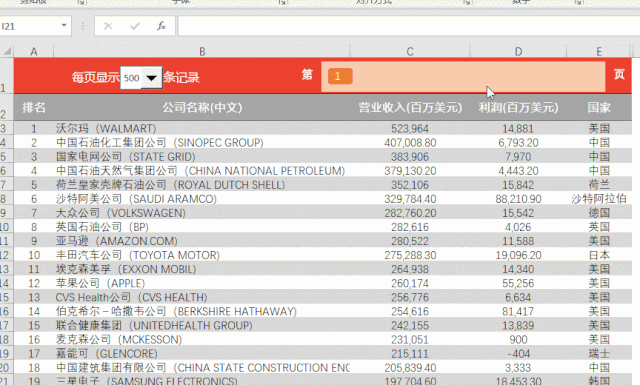
三、详细制作步骤
1、制作每页显示的下拉控件:
首先,找到 Excel 菜单栏中的 “开发工具” 选项(如果没有显示 “开发工具” 选项,可以在 Excel 选项中进行设置使其显示)。
点击 “开发工具”,然后选择 “插入”,在弹出的选项中,拖画出一个 “组合框” 控件。
接下来,对组合框进行设置。设置 “数据源区域” 为 K1:K4 单元格,这是我们预设的每页显示行数的选项范围。设置 “单元格链接” 为 J1 单元格,这样当我们在组合框中选择一个数字后,J1 单元格中会自动输入所选数字在数据源区域中的位置(行数)。
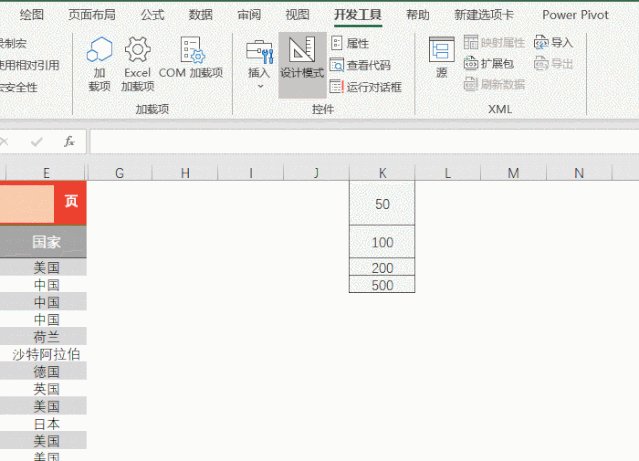
2、输入公式:
添加辅助列公式 “=INT ((ROW (A1)-1)/INDEX (K:K,J$1)+1)” 。这个公式的作用是根据我们在组合框中选择的每页显示行数,以及当前行的行号,计算出当前行所在的页码。其中,ROW(A1)表示获取A1单元格的行号,随着公式向下填充,行号会依次递增;INDEX(K:K,J$1) 表示从 K 列中获取 J1 单元格指定位置的数值,即我们选择的每页显示行数;INT 函数用于对计算结果取整,得到当前行所在的页码。
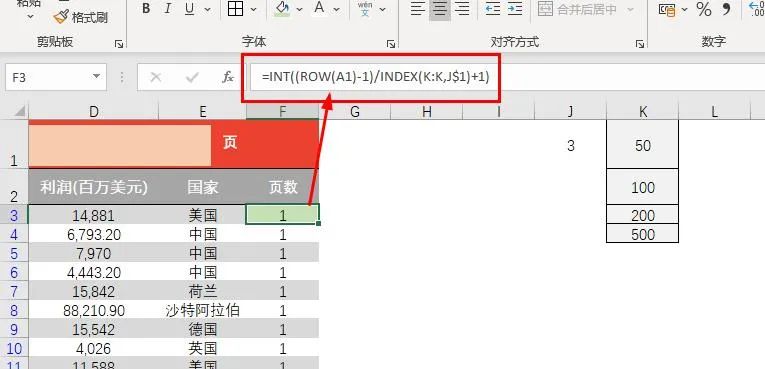
3、转换成超级表:
选中表格数据区域,依次点击 “插入” - “表格”(也可以使用快捷键 Ctrl+T),将普通表格转换为超级表。超级表具有许多实用的功能,如自动扩展、汇总行等,方便我们后续对表格进行操作和分析。
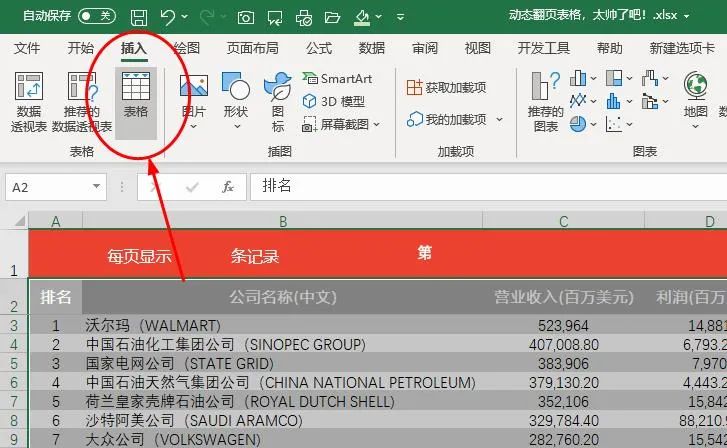
4、插入切片器:
选中超级表,点击 “表设计” 选项卡,然后选择 “插入切片器”。
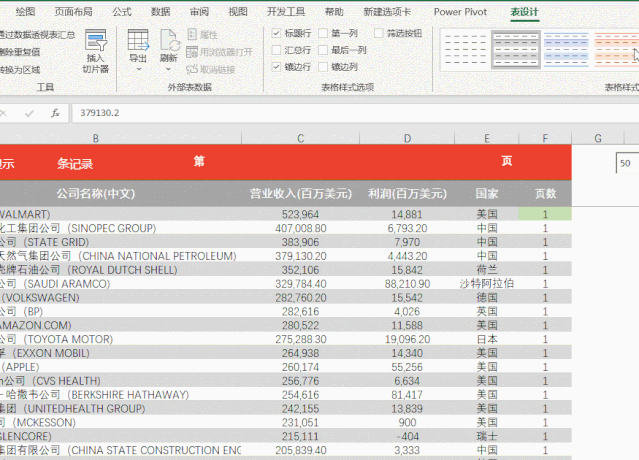
插入切片器后,为了使界面更加美观和便于操作,我们可以进行一些设置。首先,将切片器的显示方向从竖向改为横向,并设置合适的列数,以适应表格的布局。
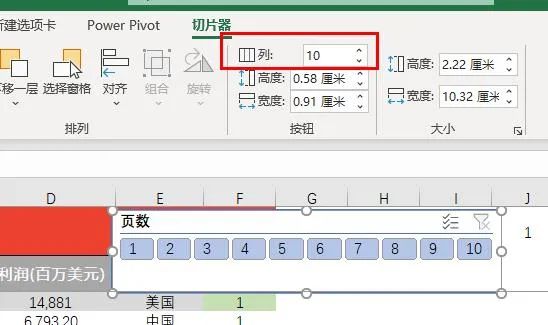
接着,删除切片器的标题,使界面更加简洁。
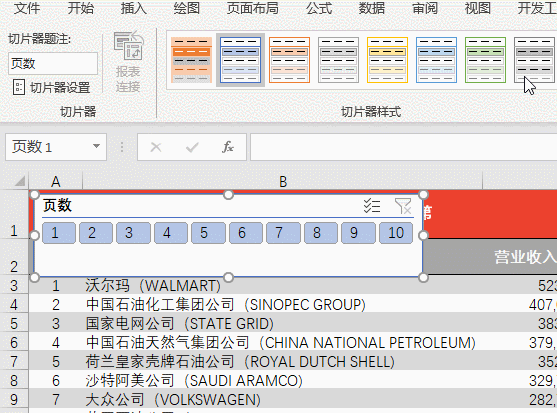
对于切片器的背景色,我们可以选择套用 Excel 自带的模板,也可以通过添加自定义模板来设置填充色,使其与表格的整体风格相匹配。
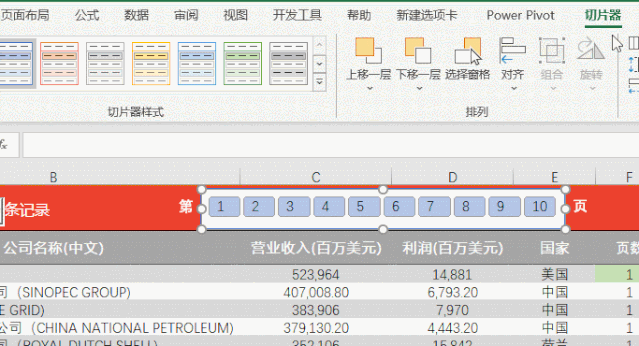
最后,将切片器(即翻页数字按钮)放置在合适的位置,方便我们进行翻页操作。
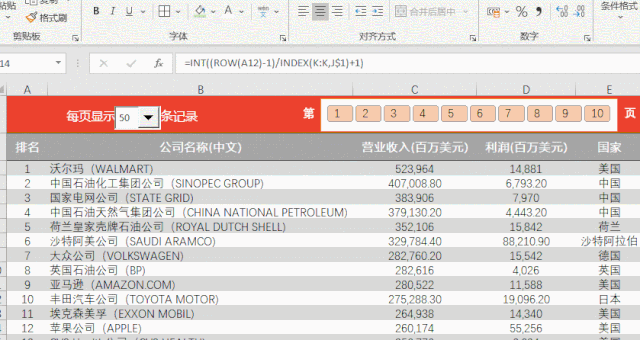
通过以上步骤,我们就成功地在 Excel 中实现了每页显示行数和翻页数字按钮的功能。这一功能不仅能让我们更高效地查看和管理大量数据,还能提升表格的交互性和美观性。希望大家在实际工作中能够熟练运用这一技巧,让 Excel 成为你数据处理的得力助手!


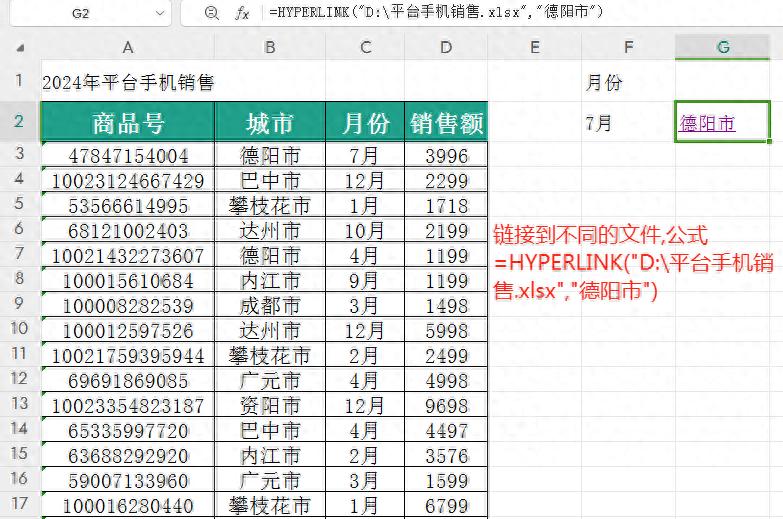
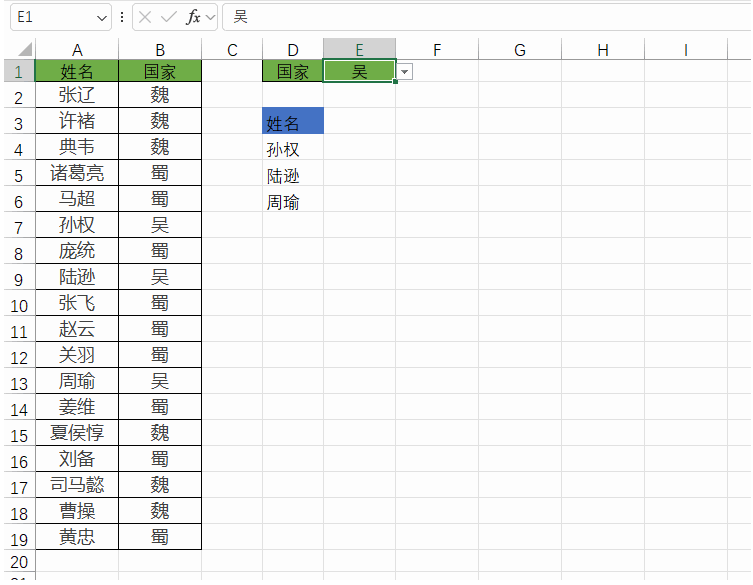

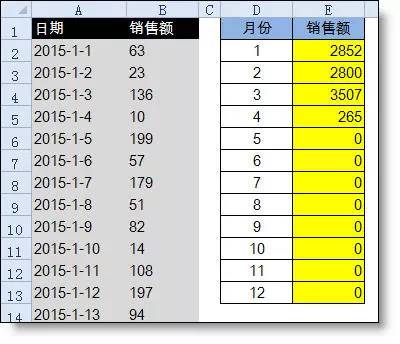
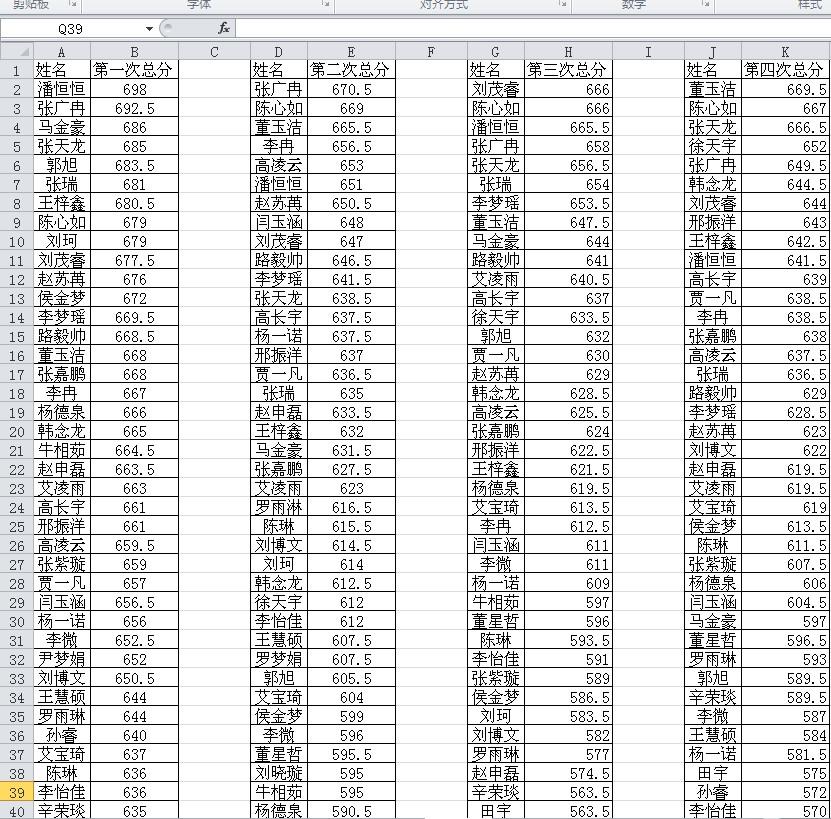
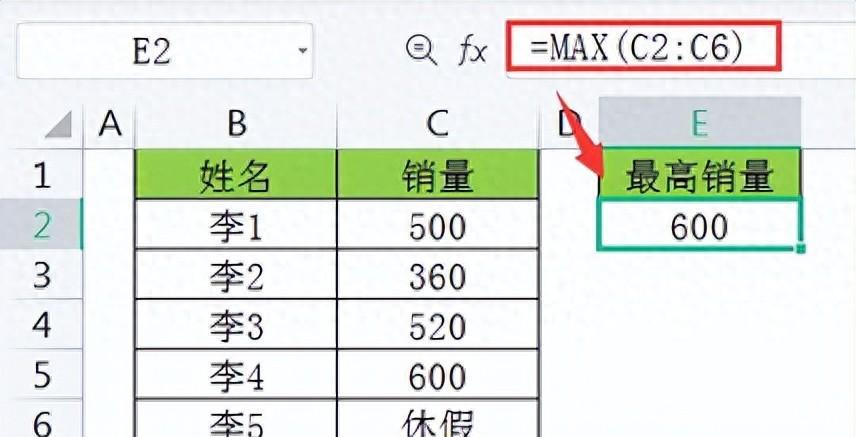
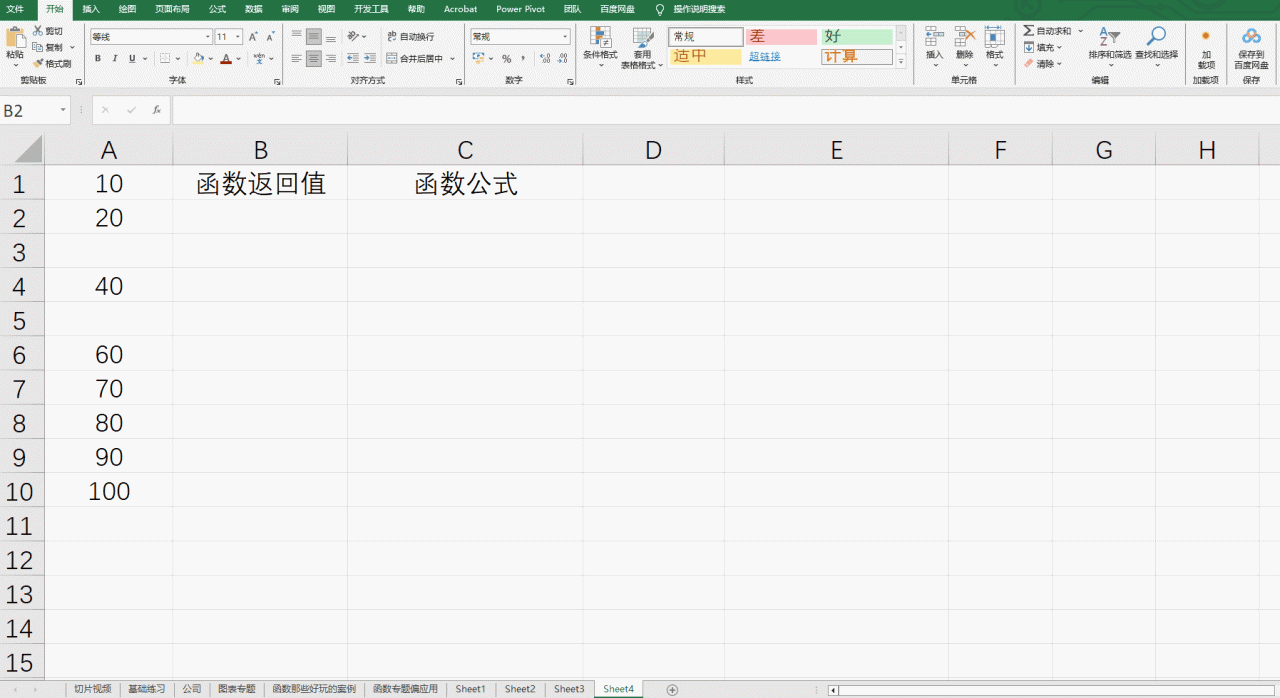
评论 (0)