在日常使用Word文档进行文字处理的过程中,我们常常专注于内容的创作与排版,却容易忽视Word自带的一项强大功能——拼写检查功能。这一功能犹如一位默默守护的“文字卫士”,尤其是在处理英文内容时,能够发挥重要作用。
通常在中文输入格式下,拼写检查功能似乎“隐身”了,因为中文不存在单词拼写错误的问题。然而,一旦切换到英文输入模式,它就会“大显身手”。当输入的英文单词出现错误时,Word会自动用红色波浪线将其醒目地标出,提醒我们及时修正。但你是否好奇,这个实用的功能究竟是如何实现的呢?接下来,就让我们一同深入学习。
首先,打开一个Word文档,随意输入一个简单的英文句子。为了演示,我们故意将其中某个单词打错,比如“youur”。此时,你会发现这个错误单词并没有像预期那样被立刻标记出来。这是因为拼写检查功能默认并未实时开启。接下来,我们需要进行一系列操作来激活它。点击Word界面左上角【文件】旁边的下三角符号,在弹出的下拉菜单中,找到并选择【工具】选项。随后,在展开的二级菜单里,继续点击【选项】。此时,一个对话框弹了出来,在对话框中找到【拼写检查】这一设置项,将右边的“输入时拼写检查”勾选上。神奇的事情发生了,刚才打错的单词“youur”下方瞬间出现了红色波浪线,这清晰地表明Word已经敏锐地检查出了拼写错误。
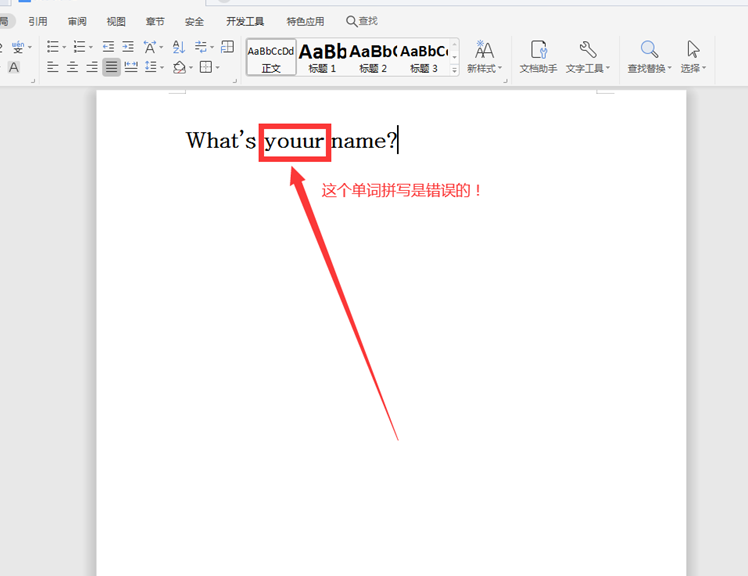
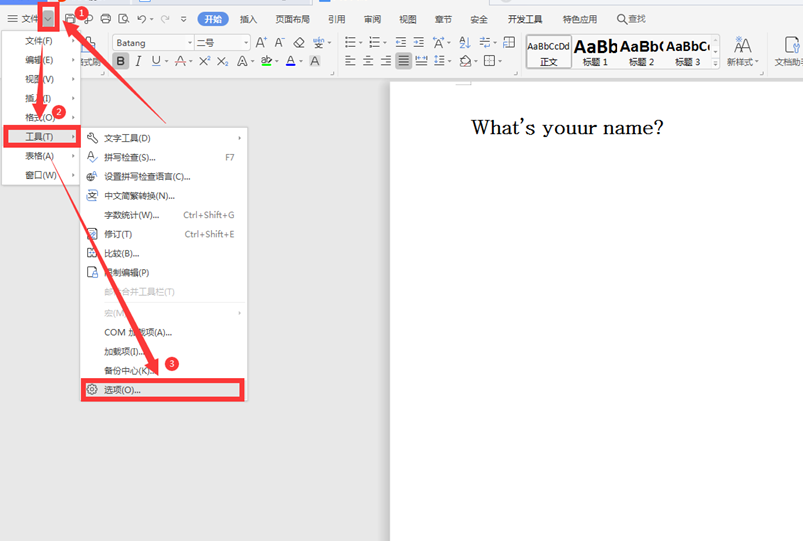
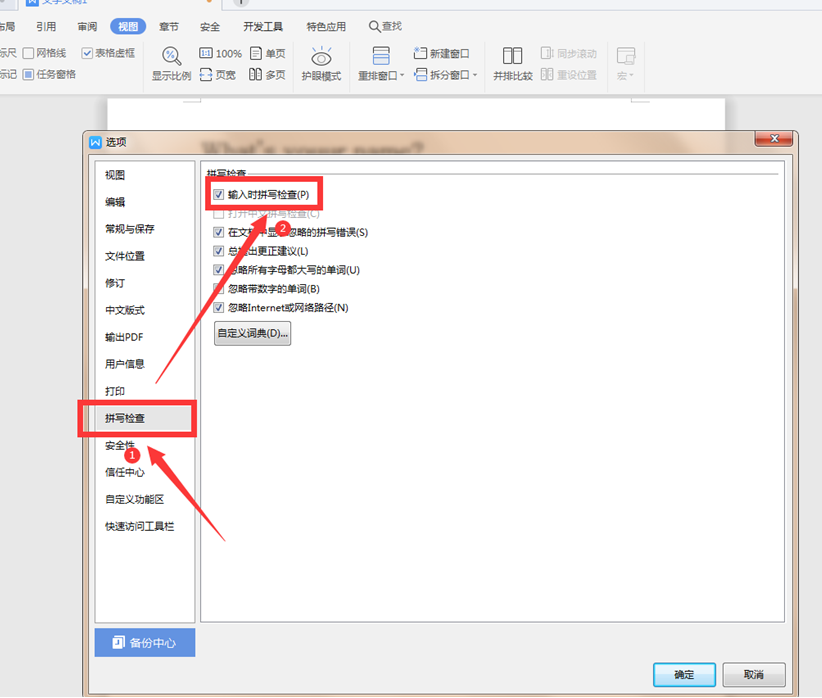
除了实时检查,当我们完成文档输入,想要全面检查拼写时,还有一个便捷的方法。只需点按键盘上的【F7】键,便会弹出拼写检查的对话框。在对话框中,会详细列出检测到的拼写错误单词,并提供相应的修改建议。例如,对于“youur”,系统可能会建议修改为“your”。点击“更改”按钮,你会惊喜地发现,文档中的错误单词已经自动变更为正确的拼写。
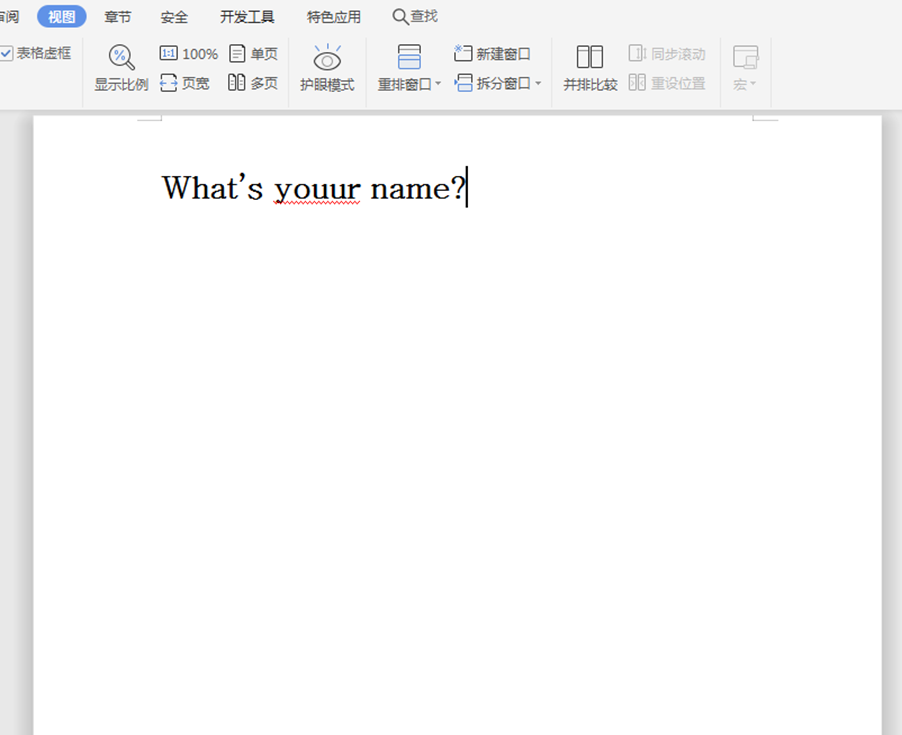
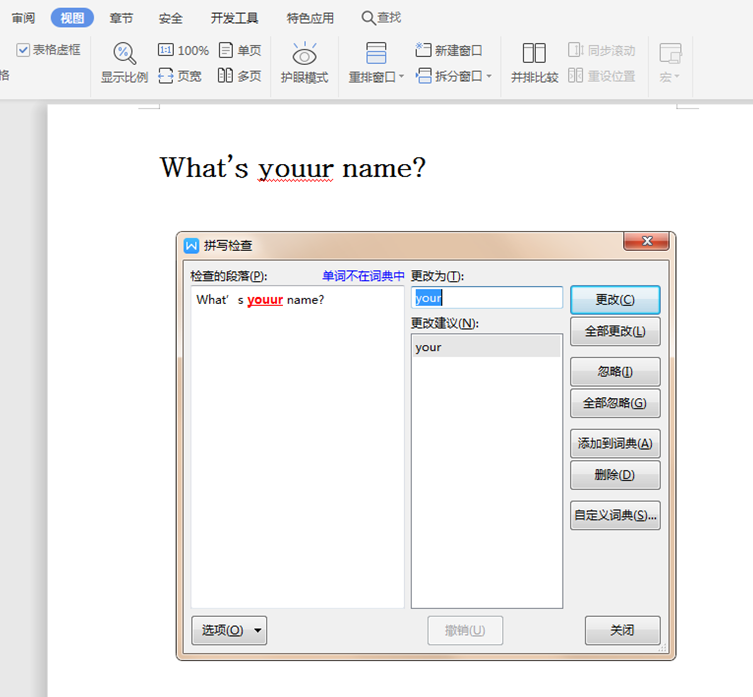
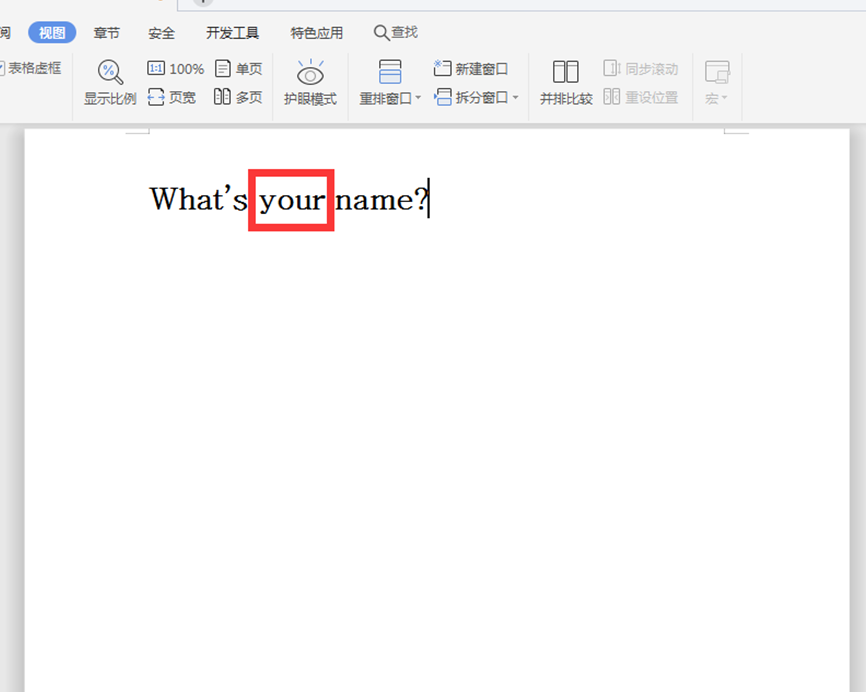
通过以上步骤,我们不仅学会了如何启动Word中的拼写检查功能,还掌握了全面检查文档拼写的快捷方式。这项功能看似简单,却能极大地提高我们英文文档的准确性。现在,你是不是觉得它很实用呢?赶快动手试试,让Word的拼写检查功能为你的文字处理工作保驾护航。


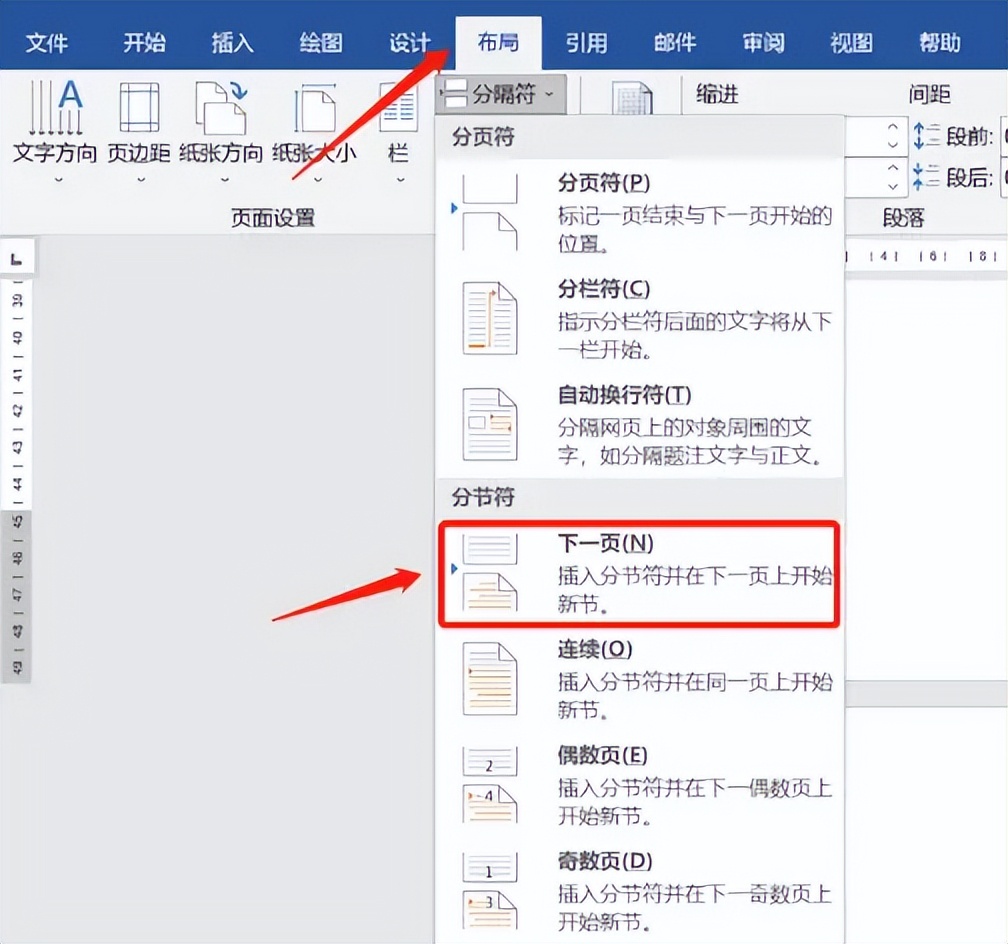
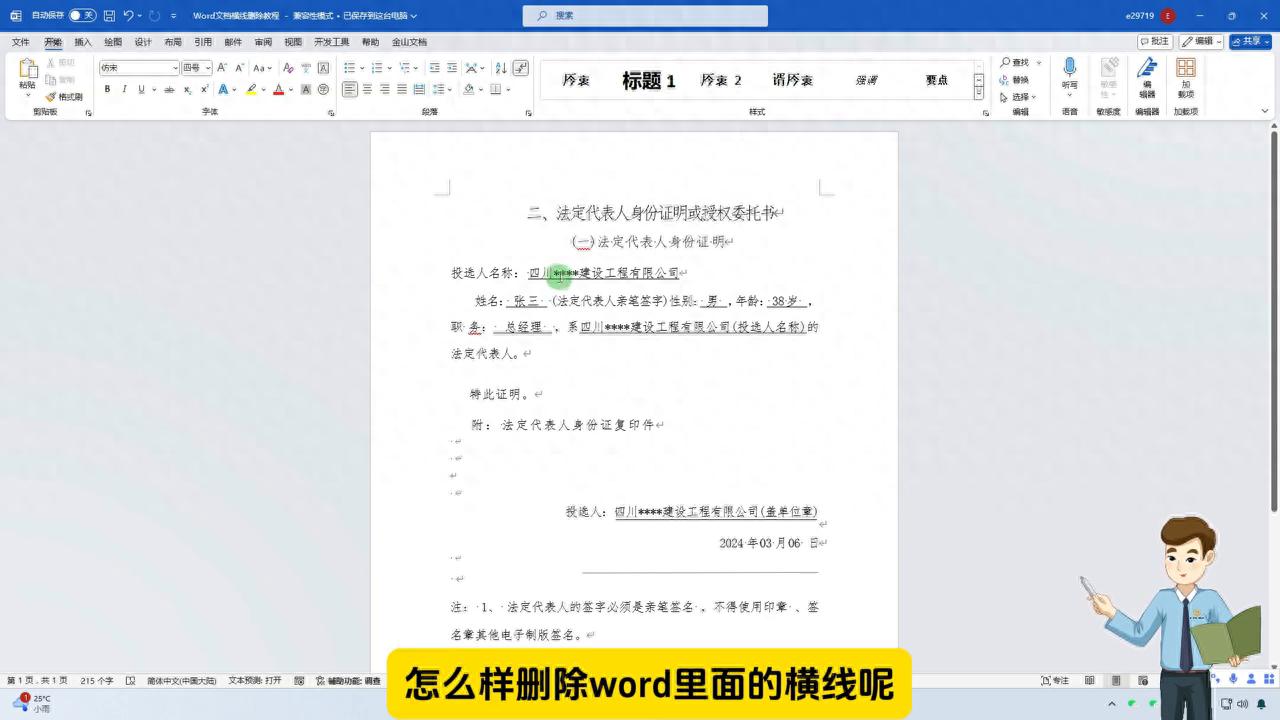

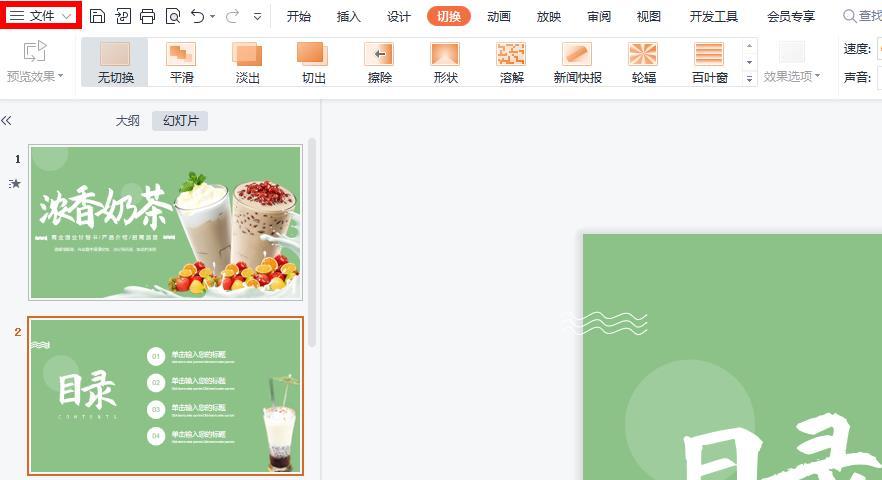
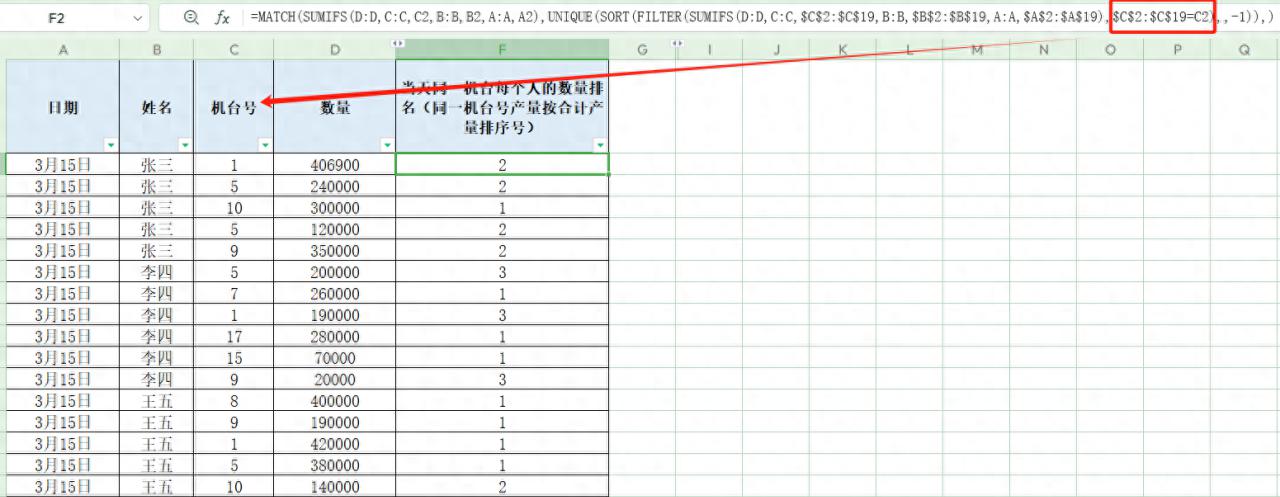
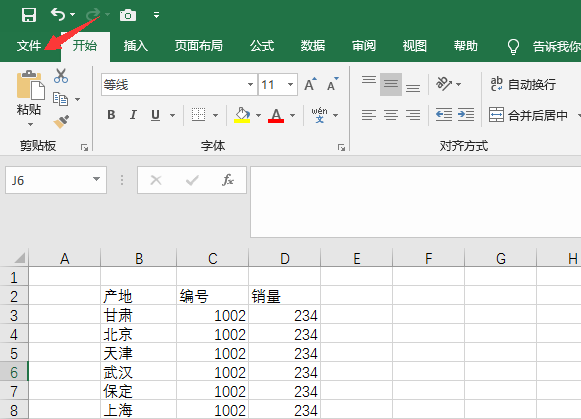
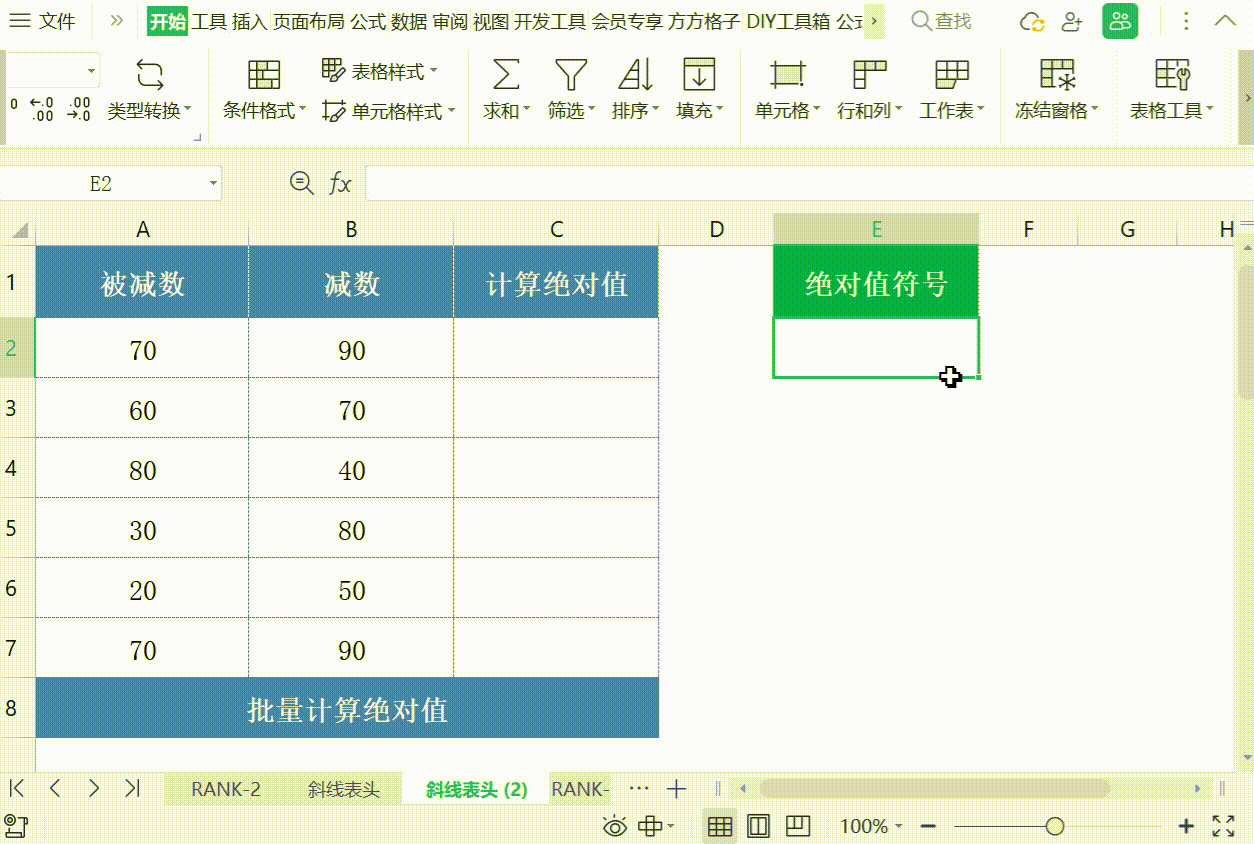
评论 (0)