在组织活动或安排会议等场景中,经常会遇到给成员随机排座位的需求。例如,现在有一份成员名单,要将其快速随机地安排在三列座位中,从左到右呈现座位分布效果。别担心,其实只需一条公式就能轻松搞定,让我们一起来揭开这个神奇操作的面纱。
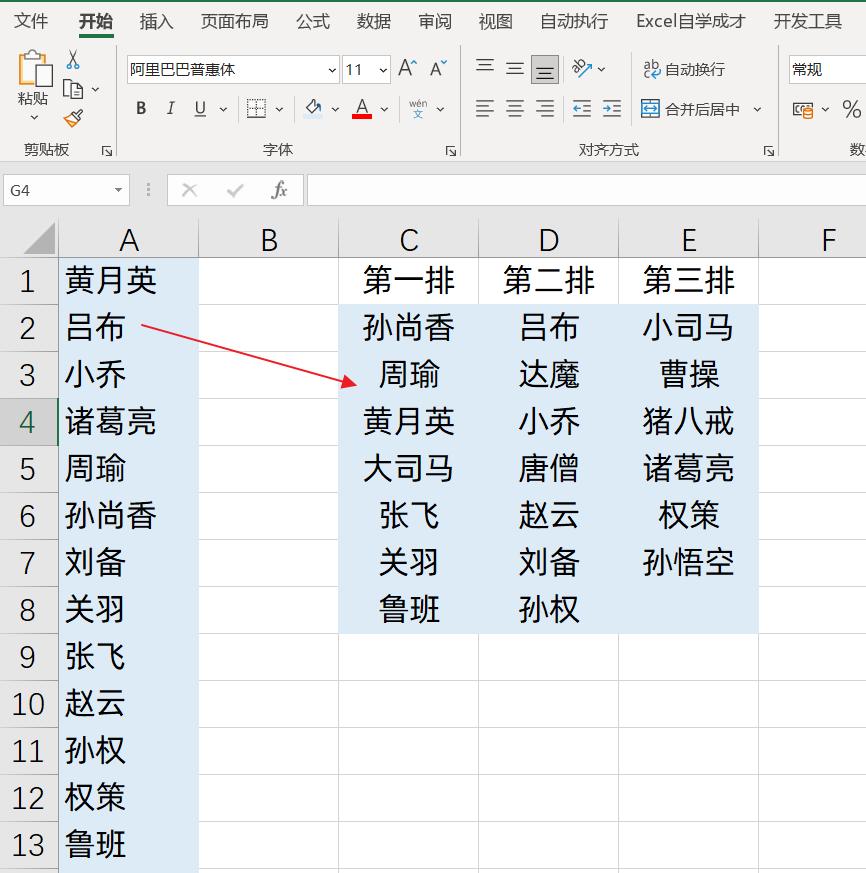
第一步:打乱成员名单顺序
生成随机数:在 Excel 表格中,输入公式“=RANDARRAY(20)” 。这里的参数“20”表示生成随机数的数量,也就是说,该公式会生成 20 个随机数。随机数在后续的排序中起到关键作用,它将为成员名单的随机排列提供依据。
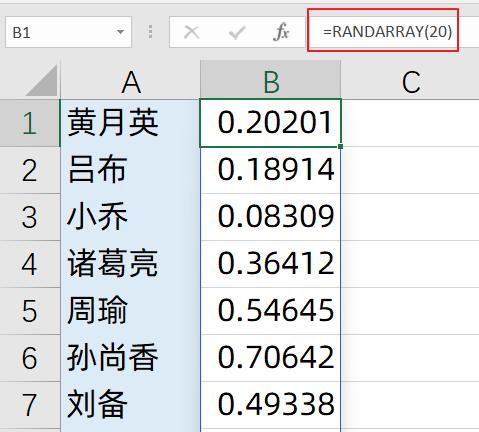
使用 SORTBY 函数排序:SORTBY 函数的用法是“=SORTBY(原数据,排序的依据,升序或降序)” 。在我们的案例中,原数据是对 A 列(成员名单所在列)进行排序,排序的依据选择刚才生成的随机数,并且进行升序排列。具体公式为“=SORTBY(A1:A20,RANDARRAY(20),1)” 。通过这个公式,Excel 会根据随机数的大小对 A 列的成员名单进行重新排列,从而得到一列随机的成员名单。这样,原本有序的成员名单就被打乱了,实现了随机化的第一步。

第二步:将随机名单填充到三列中
WRAPROWS 函数介绍:要将一列数据转换为多列数据,我们可以使用 WRAPROWS 公式。它的用法是“=WRAPROWS(原数据,多少列,多余的数据用什么填充)” 。
应用 WRAPROWS 函数:在我们的场景中,使用公式“=WRAPROWS(C1:C20,3,"")” ,其中“C1:C20”是第一步得到的随机成员名单所在列,“3”表示要将数据填充到 3 列中,“”表示当数据不足时,多余的单元格用空值填充。这样,原本在一列的随机成员名单就会被均匀地分布到三列中,实现了座位的随机排列。
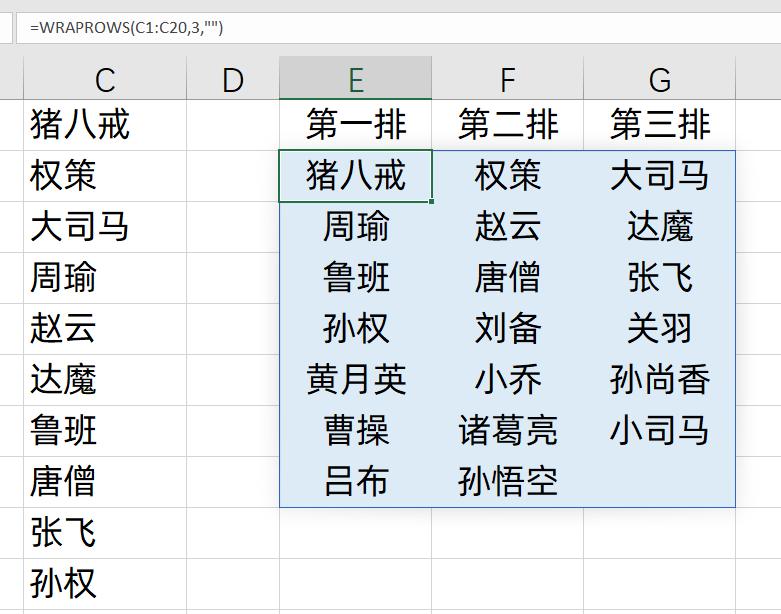
简化公式:如果我们不想使用 C 列进行辅助,还可以将两个步骤的公式合并,直接使用“=WRAPROWS(SORTBY(A1:A20,RANDARRAY(20),1),3,"")” 。这条公式一气呵成,先对 A 列成员名单根据随机数进行排序,再将排序后的结果填充到 3 列中,更加简洁高效。
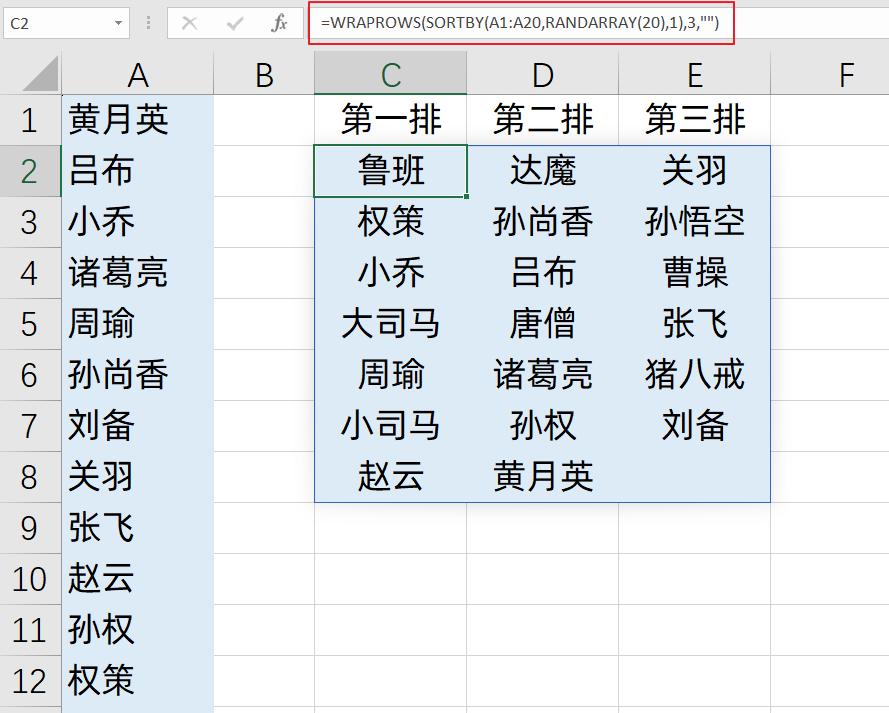
通过以上步骤,利用 Excel 的这些函数公式,我们成功地实现了成员名单的随机排座位。掌握了这个技巧,以后再遇到类似的需求,就能轻松应对,大大提高工作效率。你学会了吗?赶紧动手试试吧,看看这些神奇的公式在你的实际操作中能发挥多大的作用!


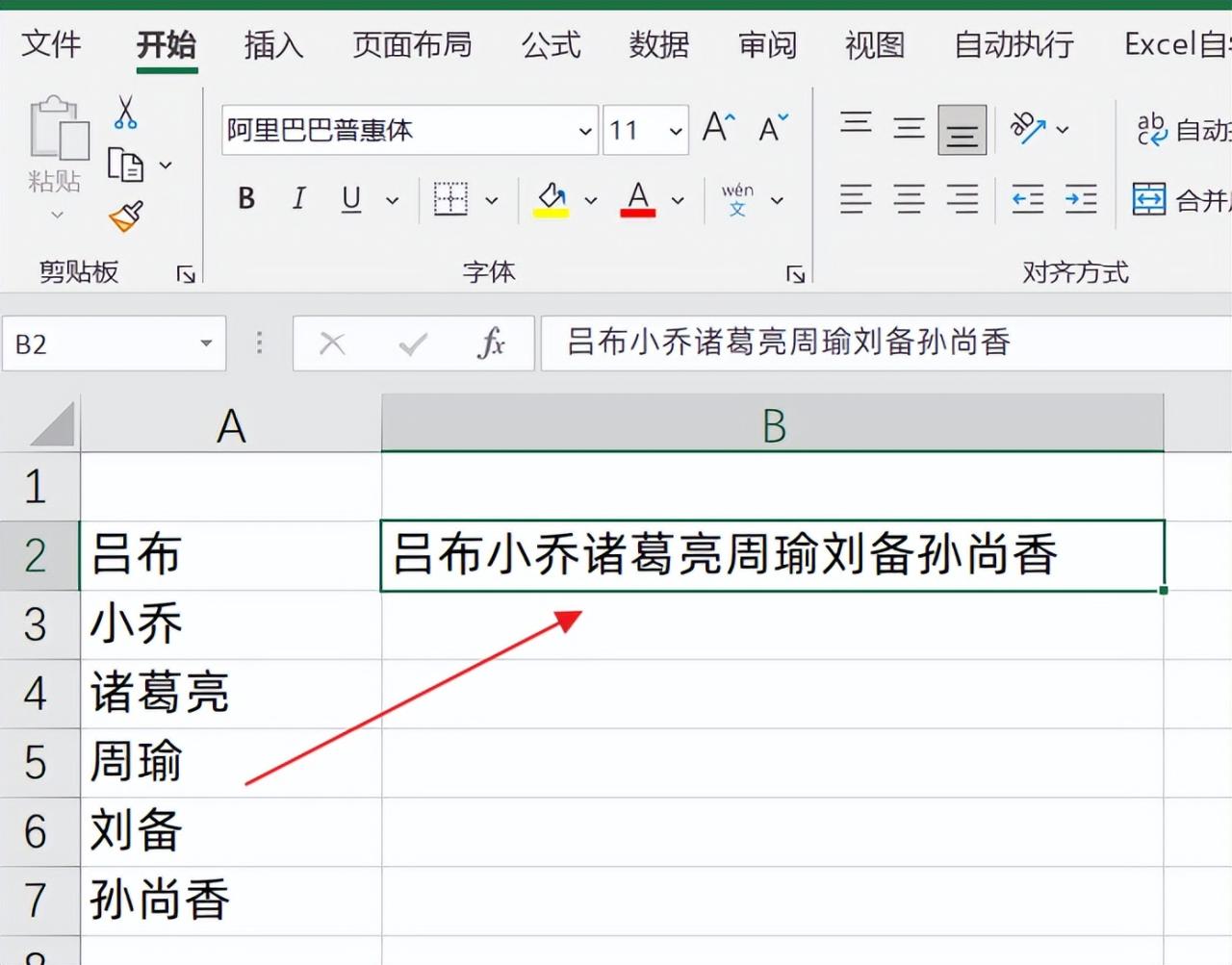
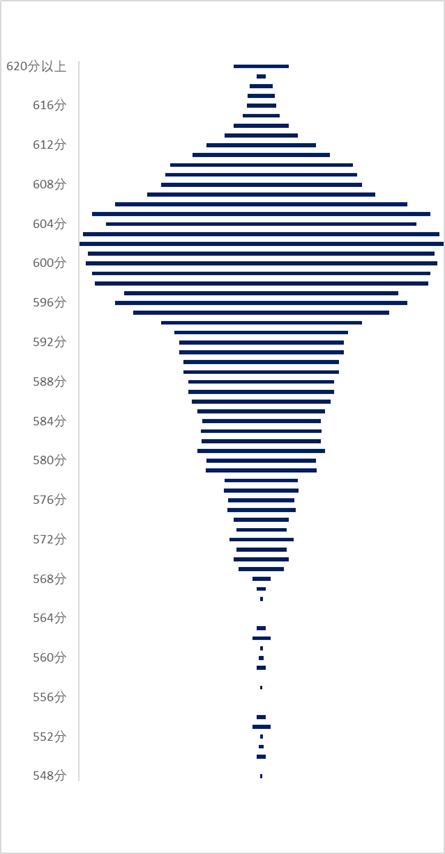

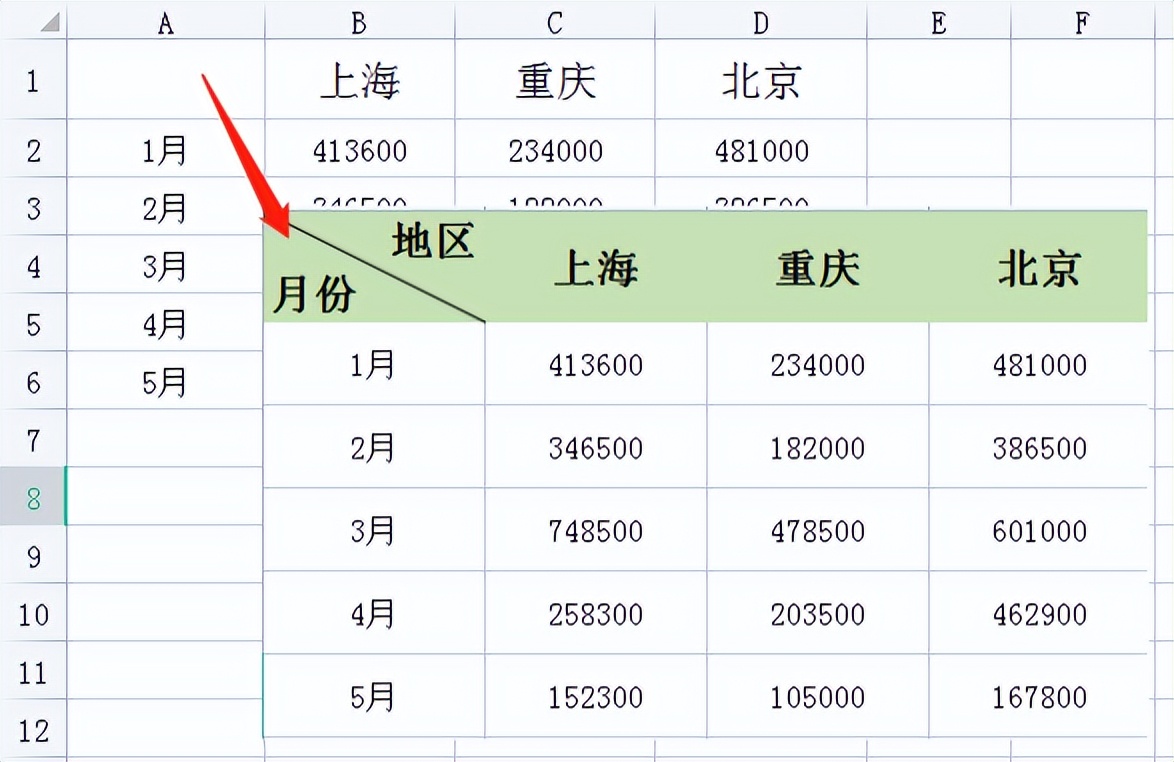
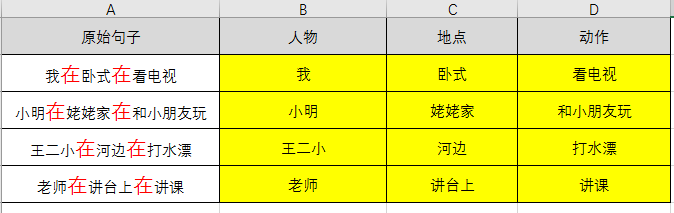

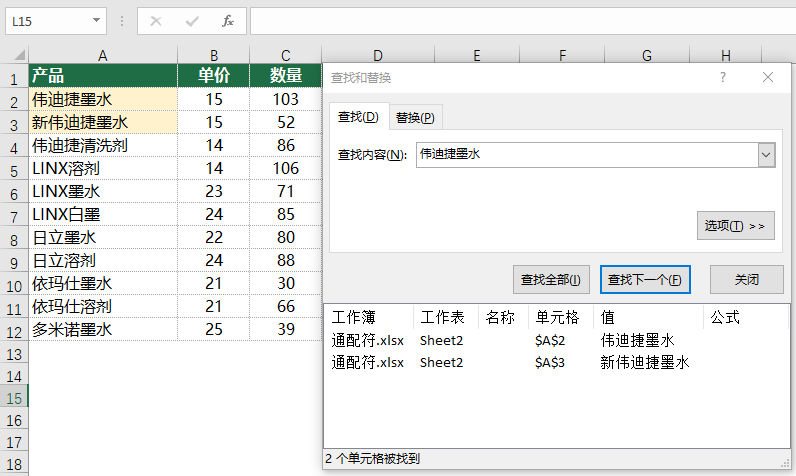
评论 (0)