在日常工作中,处理表格数据时,常常会遇到需要根据不同规则,用不同颜色标记数据的情况。不少小伙伴还在采用手动逐个标记的方式,不仅效率低下,而且极易出错。其实,在Excel这个强大的数据处理工具中,利用条件格式功能,就能轻松实现数据标记的自动化。接下来,就为大家详细介绍两种常见的数据标记需求及对应的条件格式设置方法。
技巧一:自动标记重复值
在数据录入过程中,当后面录入的数据与前面已有的数据重复时,希望能自动标记颜色,以便快速识别。
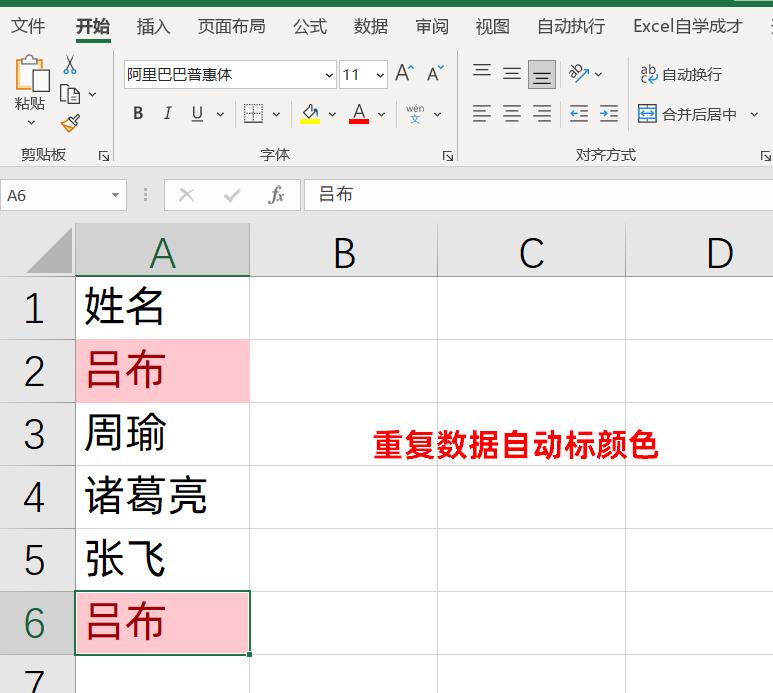
操作步骤:选中需要检查重复值的列(例如A列),然后在Excel的“开始”选项卡下,找到“条件格式”按钮,点击下拉菜单中的“突出显示单元格规则”,再选择“重复值”。
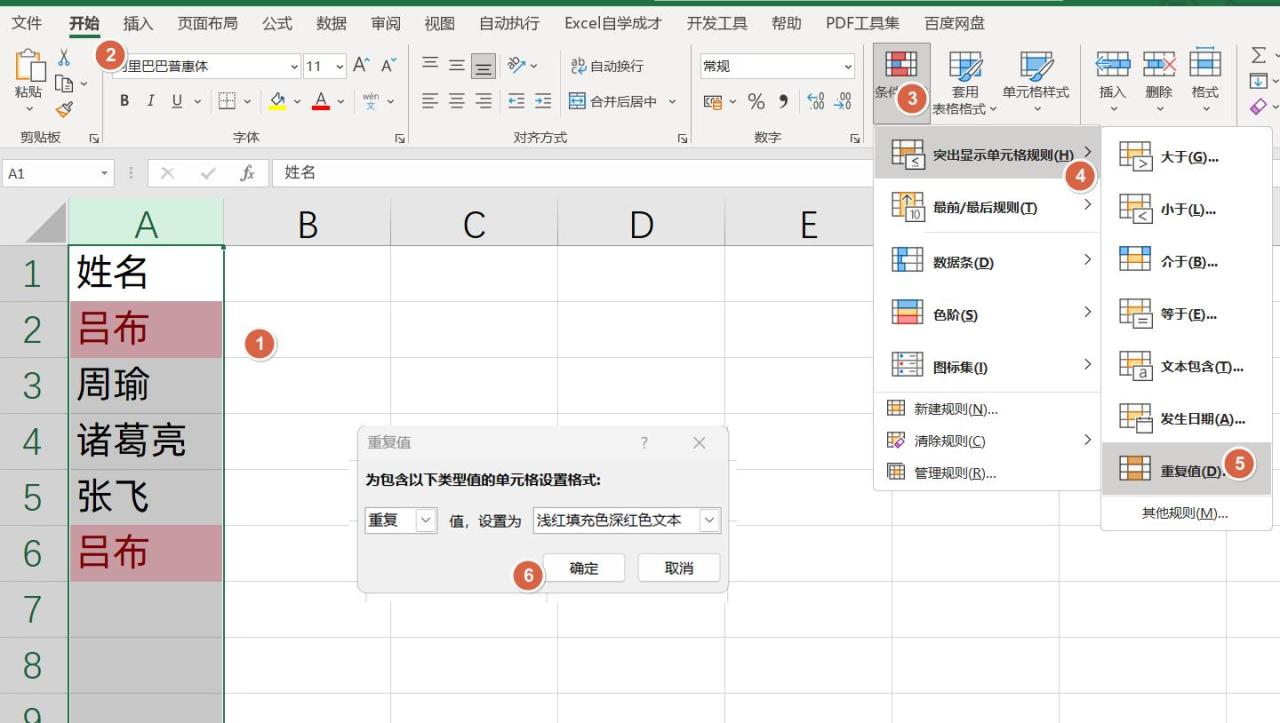
效果呈现:完成上述设置后,一旦录入的新数据出现重复,相应单元格便会自动按照设置的格式标记颜色。当清除重复数据时,颜色也会自动取消,大大提高了数据录入的准确性和效率。
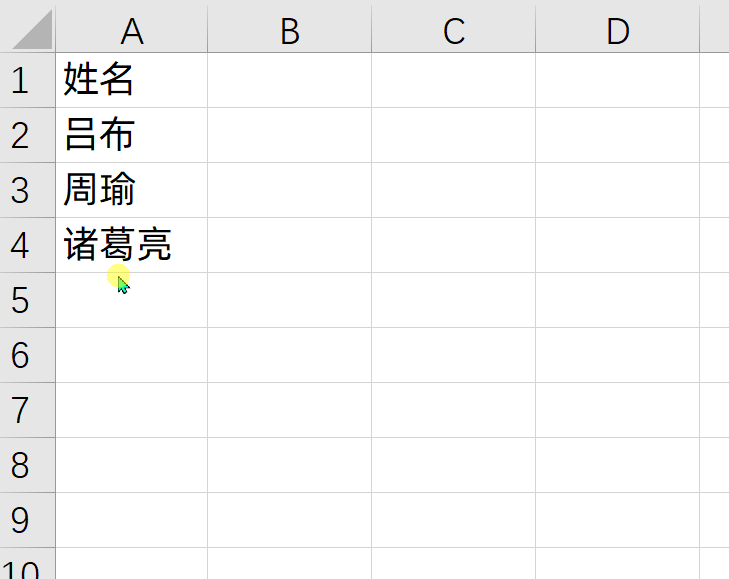
技巧二:根据备注列文本标记整行颜色
以工资发放表为例,当备注列是空白时,希望将整行标记颜色;当备注列有说明文本时,颜色自动取消。
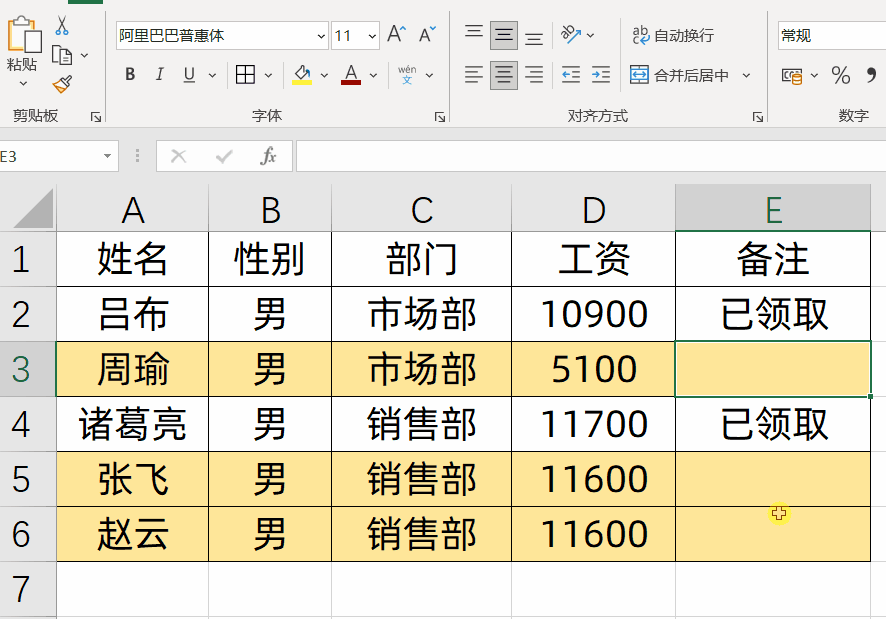
初步设置:首先选中需要设置的整行数据区域(例如A到E列),接着在“开始”选项卡下点击“条件格式”,选择“新建规则”。
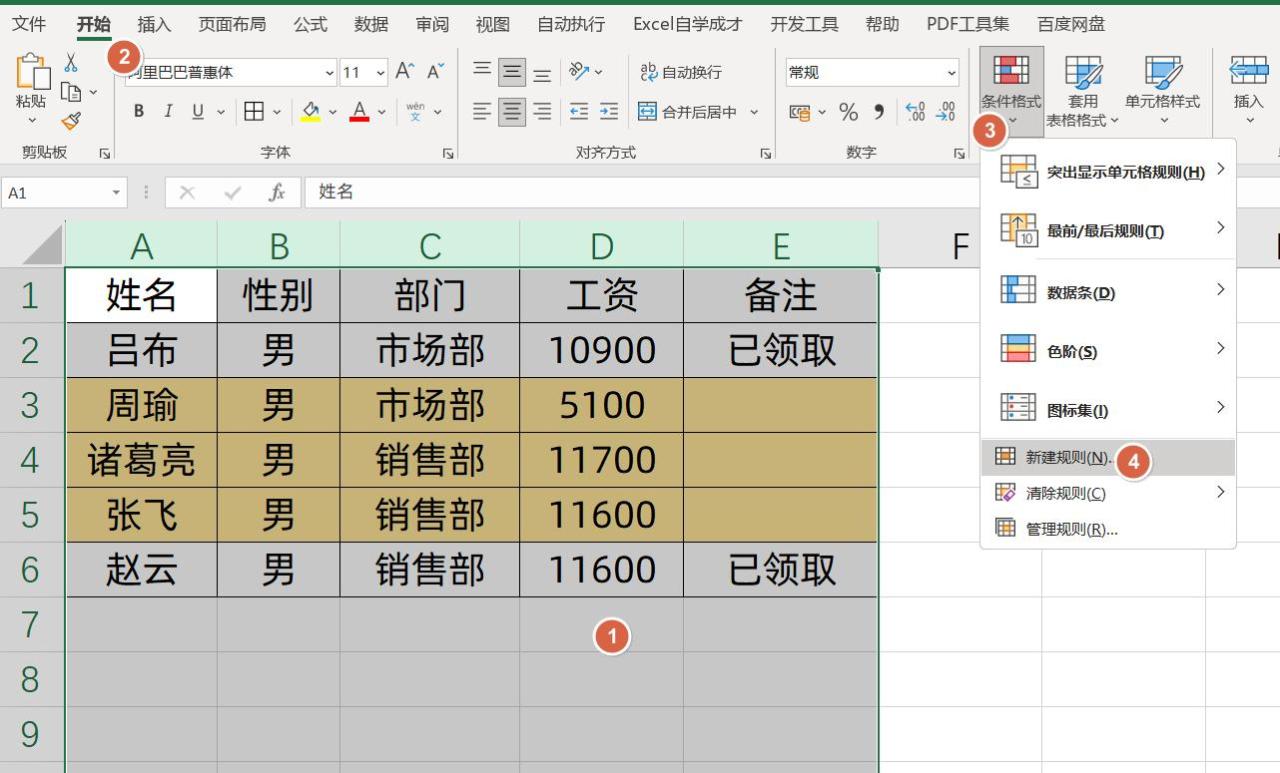
在弹出的“新建格式规则”对话框中,选择“使用公式确定要设置格式的单元格”。在“为符合此公式的值设置格式”文本框中输入公式=$E1=""。这里需要注意,在前面加上美元符号”,这是为了固定列引用,确保整行都能按照规则标记颜色。设置好满足条件时要标记的颜色后,点击“确定”。
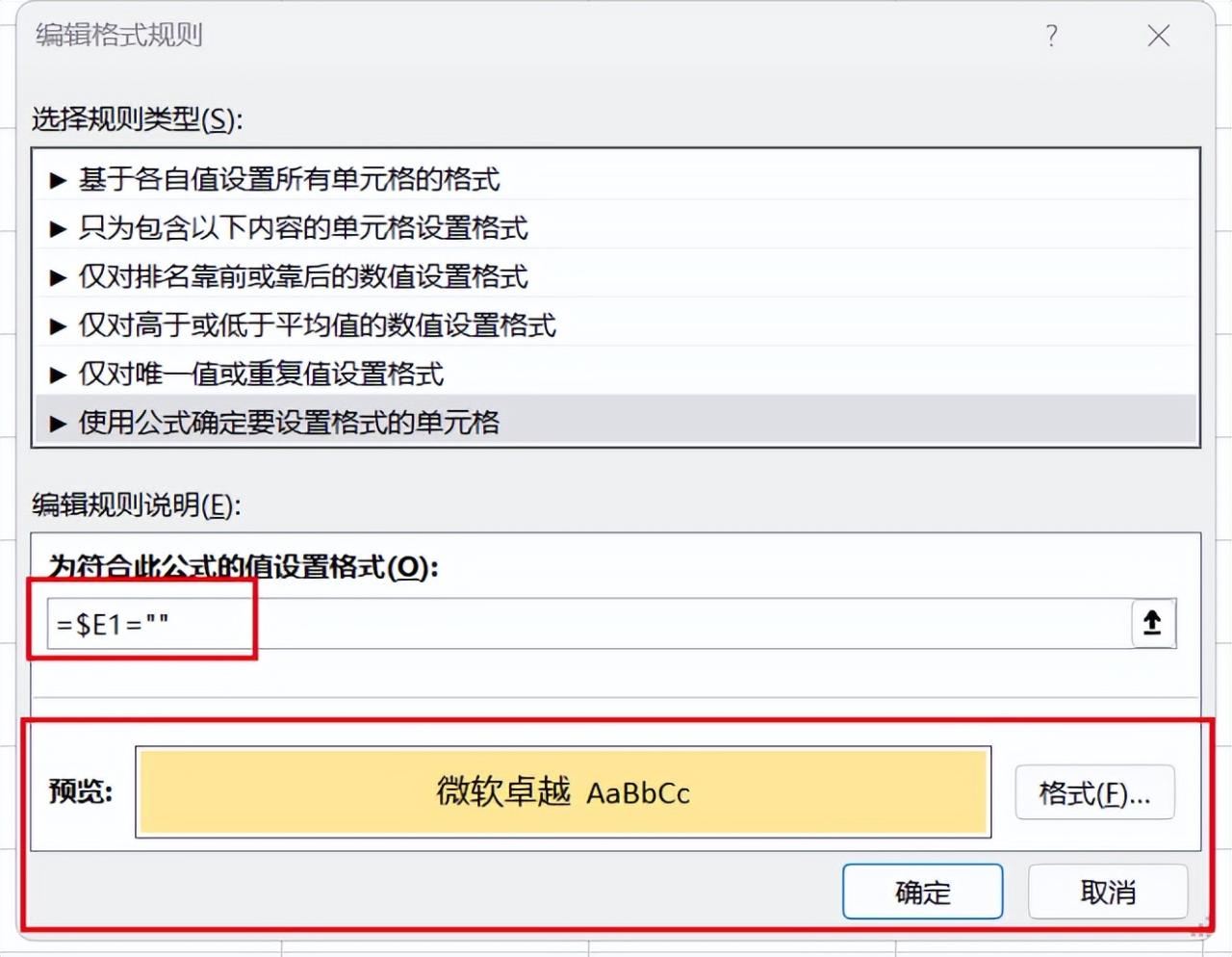
此时,满足备注列为空条件的行都会被标记颜色,但可能会发现表格下方没有数据的区域也被标记了颜色。
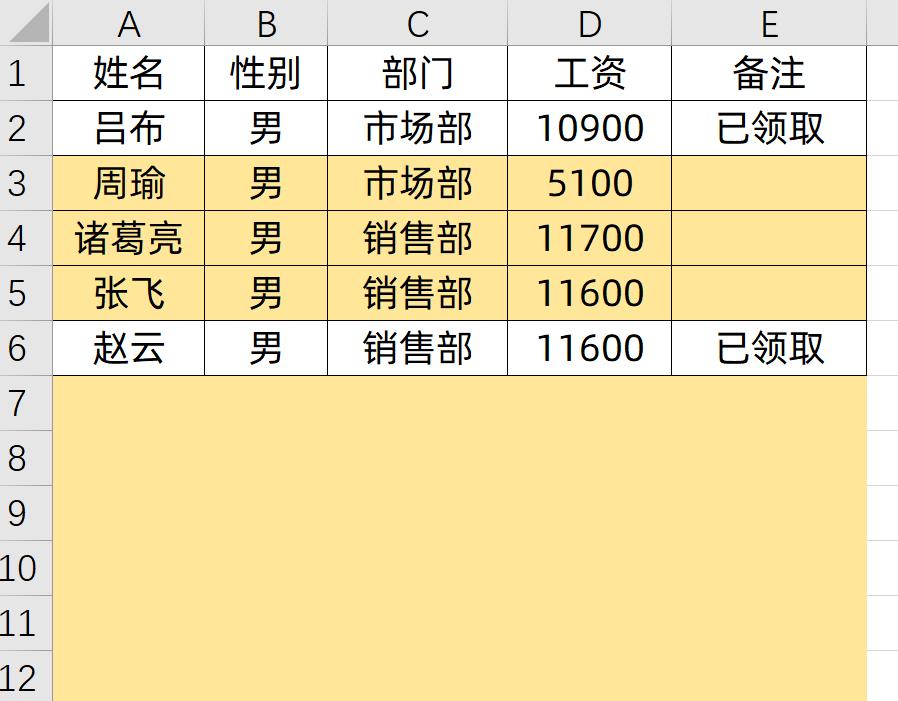
优化规则:为了让下方没有数据的区域不被标记颜色,需要对条件格式规则进行优化。再次打开“条件格式规则管理器”,选中刚才设置的规则,点击“编辑规则”。在公式文本框中输入=AND($A1<>"",$E1="")。这个公式添加了一个条件,即只有当A列不为空,并且E列为空时,才满足设置的条件,才会标记颜色。修改完成后,点击“确定”。此时,就得到了符合需求的效果,只有当备注列为空且该行有数据时,整行才会被标记颜色。
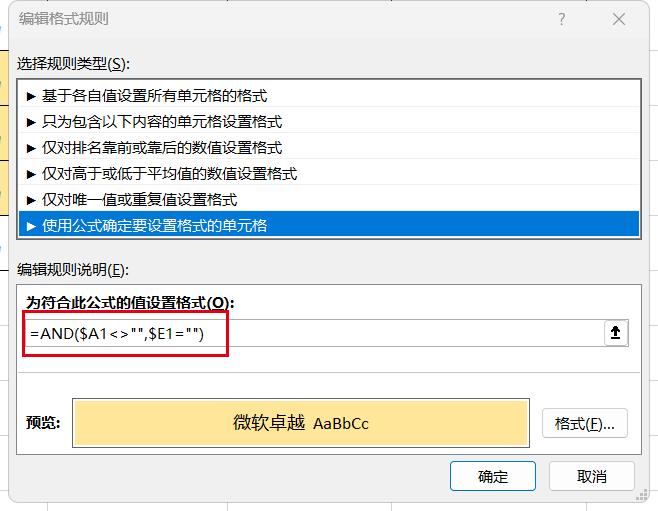
通过以上两种利用条件格式实现数据自动标记的方法,能极大地提高数据处理效率,减少人工操作的错误。关于这些Excel小技巧,你学会了吗?赶紧动手试试吧,让你的数据处理工作更加高效、精准!


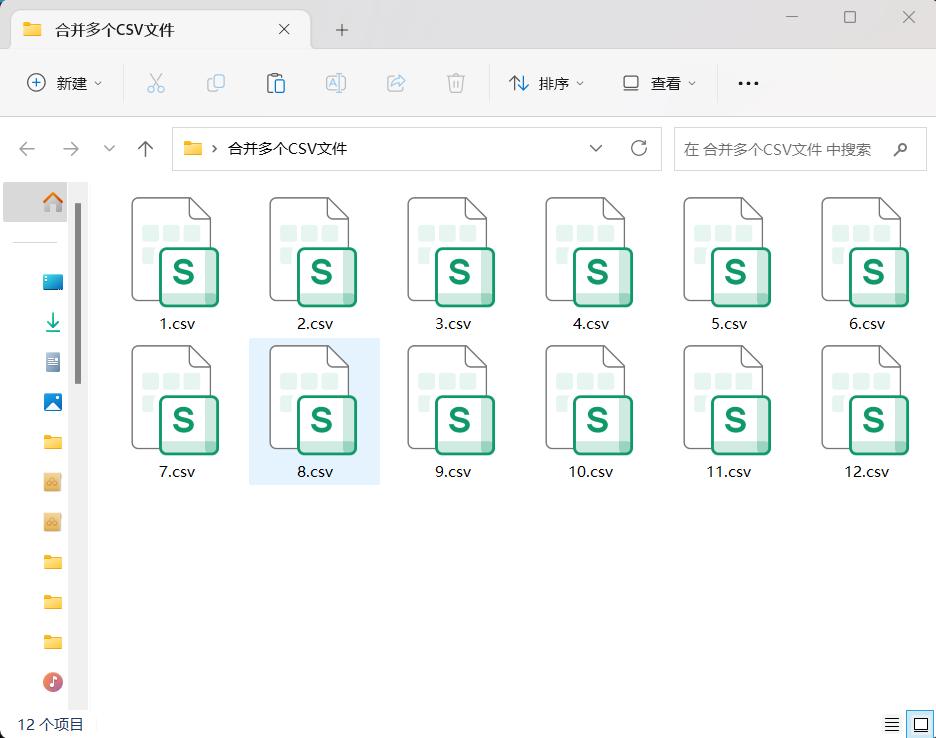
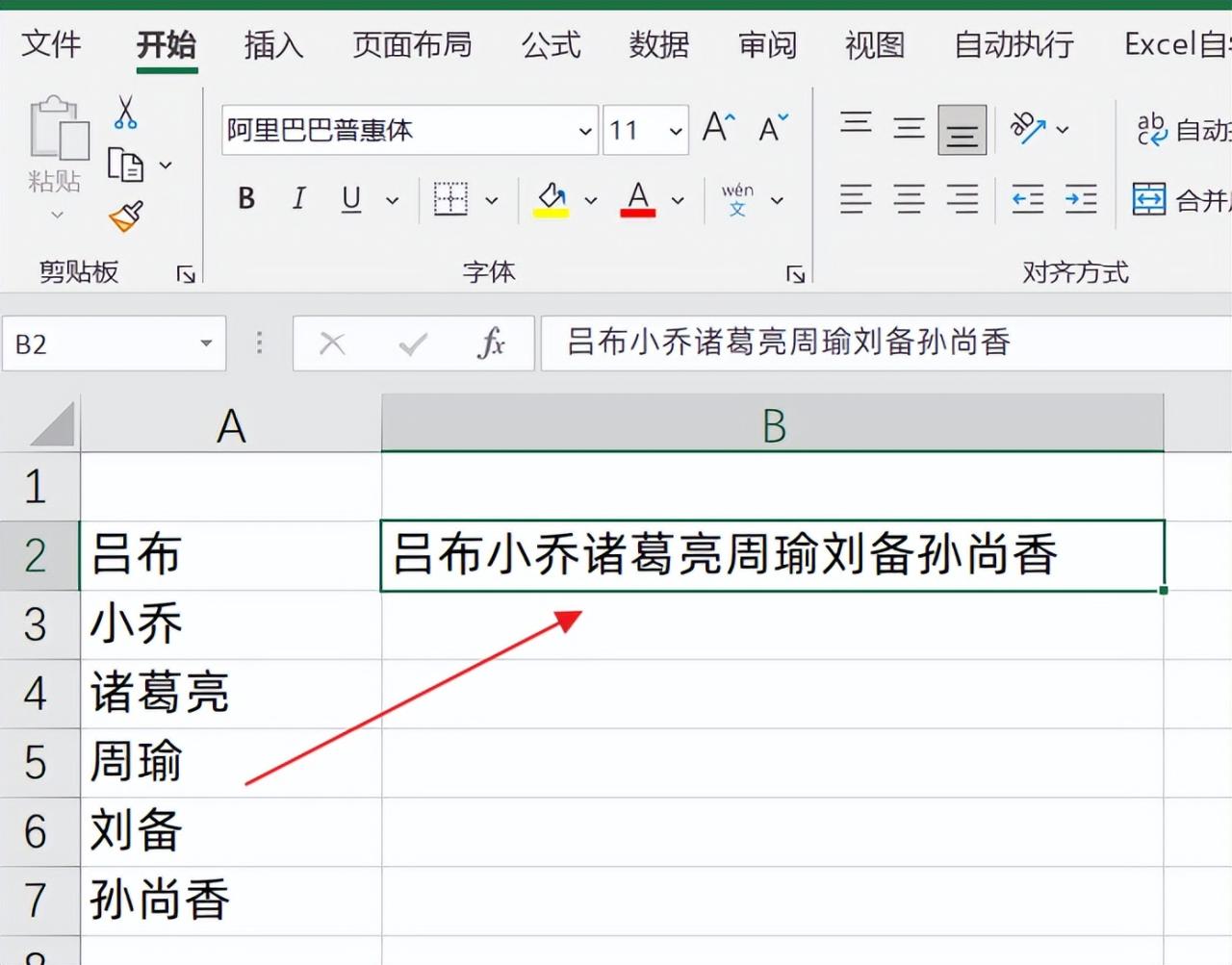

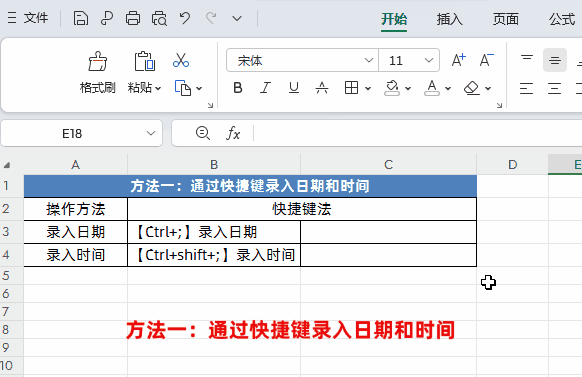
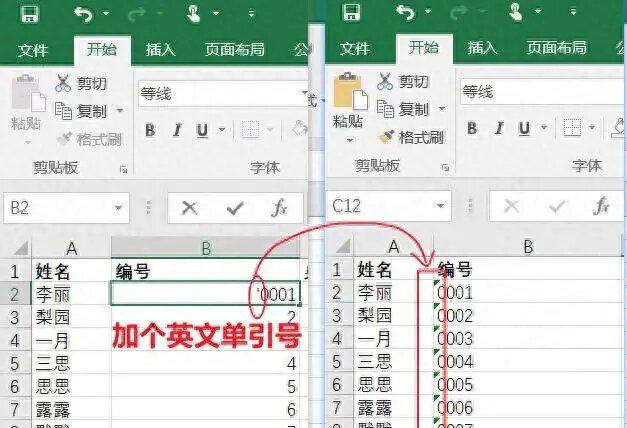
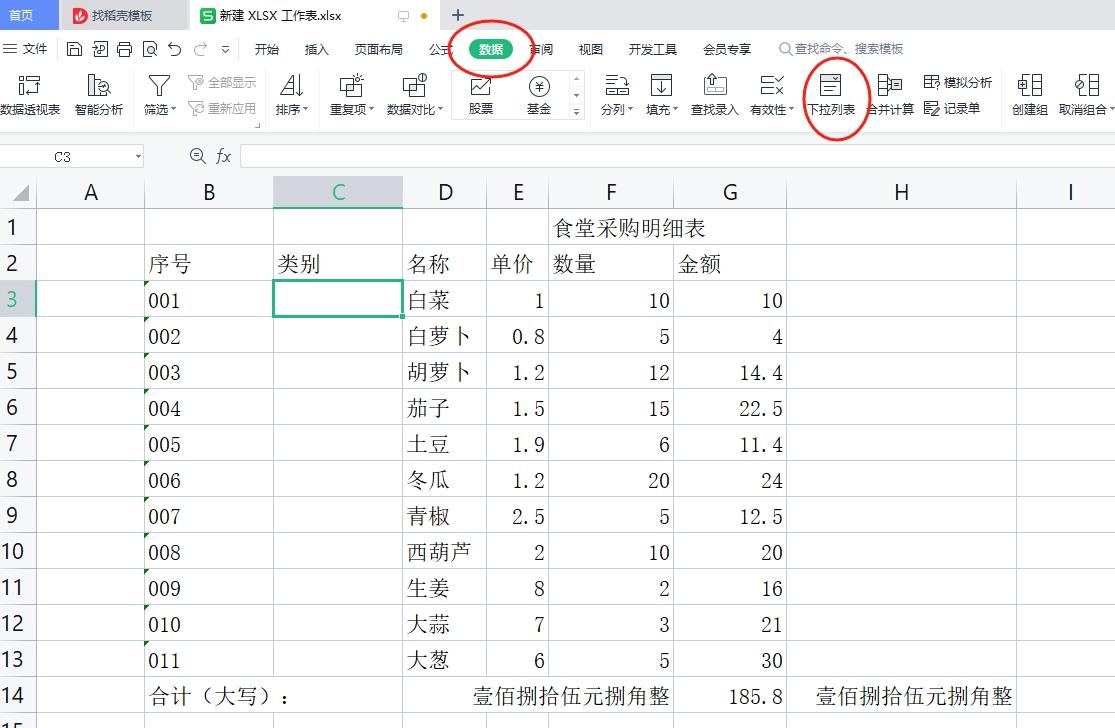
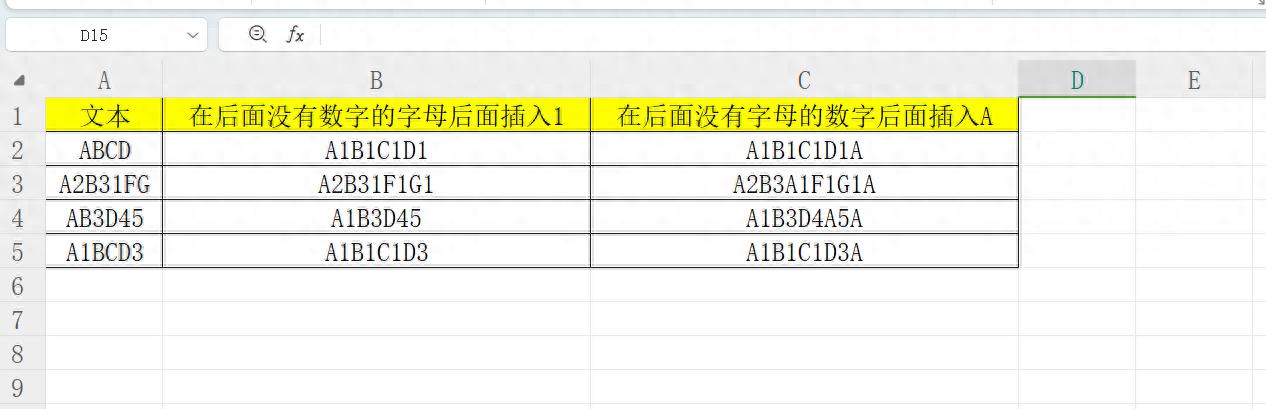
评论 (0)