在办公数据处理的“战场”上,你是否曾被大量格式相同的工作簿“围困”?面对堆积如山的CSV、XLSX文件,要将它们汇总到一个工作簿里,若还采用手动复制粘贴的“原始战术”,那无疑是一场耗时费力且极易出错的“苦战”。别发愁,今天就为你送上两款“秘密武器”,让你轻松突破工作簿批量合并的难关,高效“征服”数据处理难题。
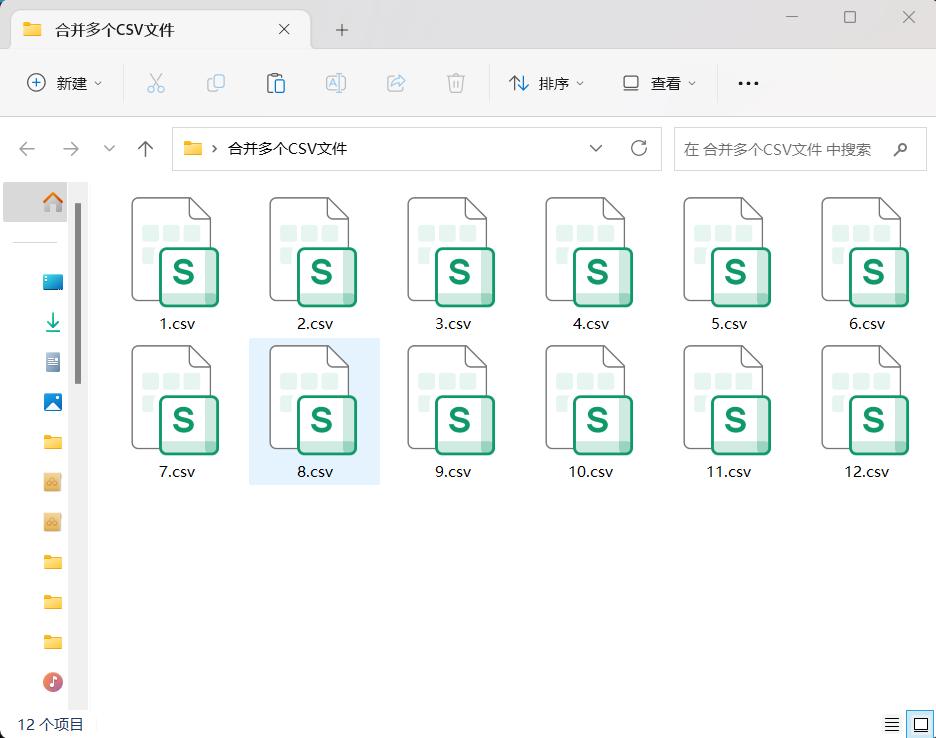
一、CSV文件合并技巧
当需要合并的文件是CSV格式,并且内容字段完全一致时(我们以模拟的表格数据为例 ),可以按照以下步骤操作:
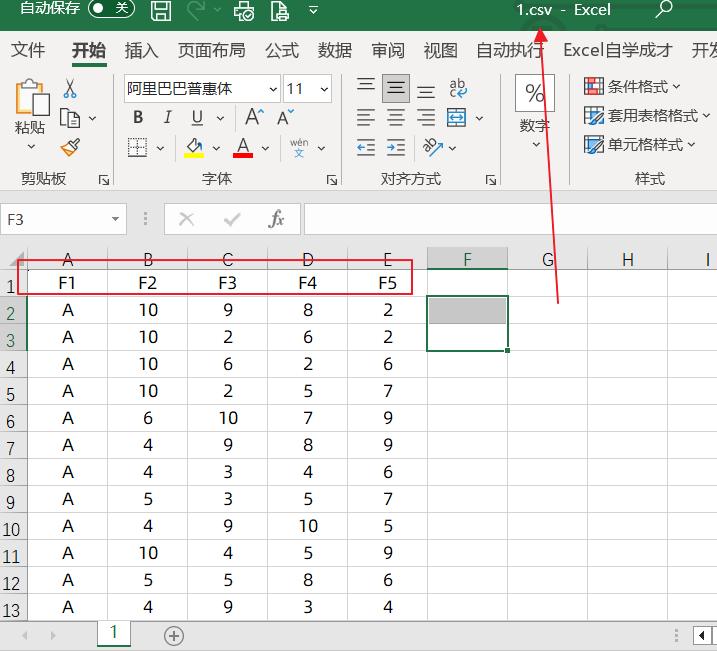
1、创建批处理脚本:在存放这些CSV文件的文件夹内,新建一个文本文档。打开文本文档,输入“copy *.csv 合并.csv” 。这句话的意思是将当前文件夹下所有的CSV文件合并成一个名为“合并.csv”的文件。
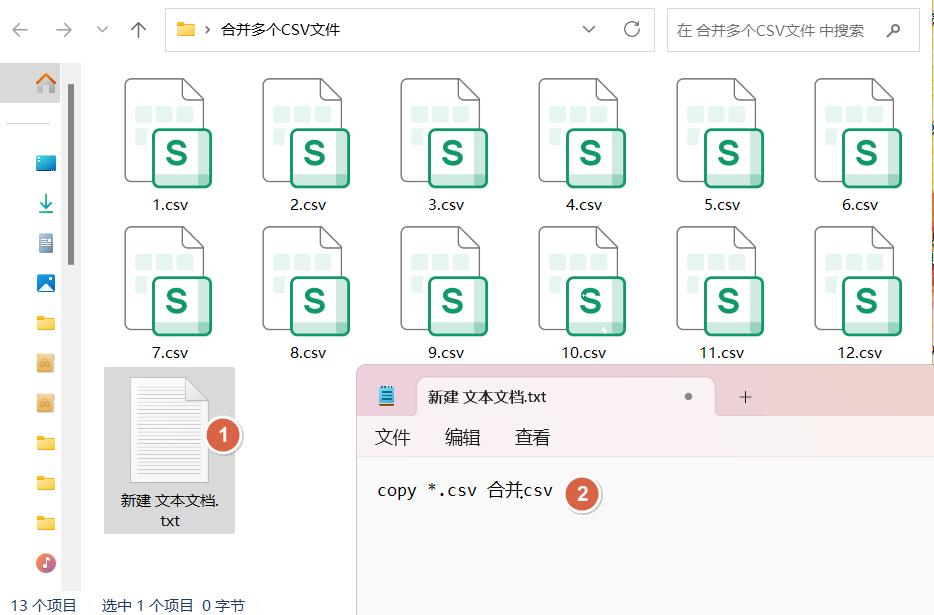
2、设置文件格式:将文本文档另存为到原文件夹路径下,特别要注意的是,需将编码格式调整为ANSI格式。这一步很关键,因为不正确的编码格式可能导致合并后的文件出现乱码等问题。
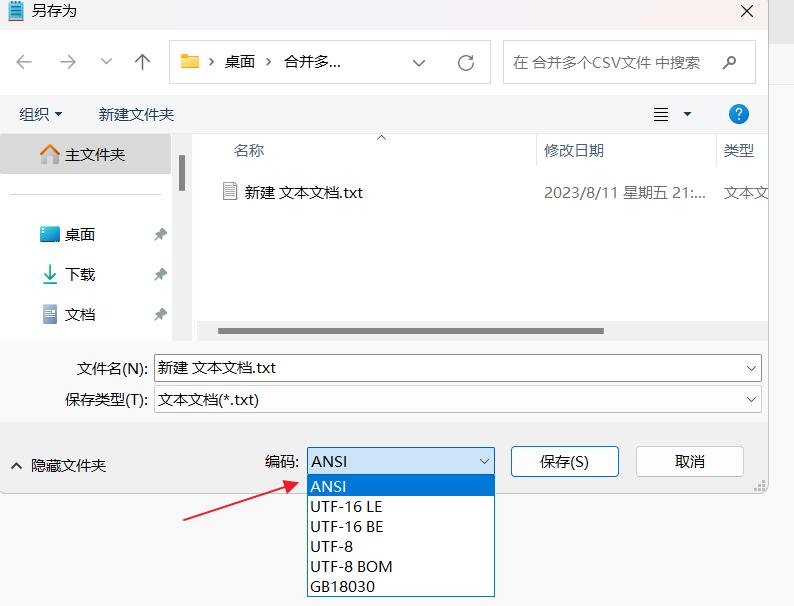
3、更改文件扩展名:对保存好的文本文档进行重命名,把文件扩展名从“.txt”改为“.bat”,使其成为一个批处理文件。

如果你的电脑默认不显示文件扩展名,需要先在文件夹选项中设置显示文件扩展名。
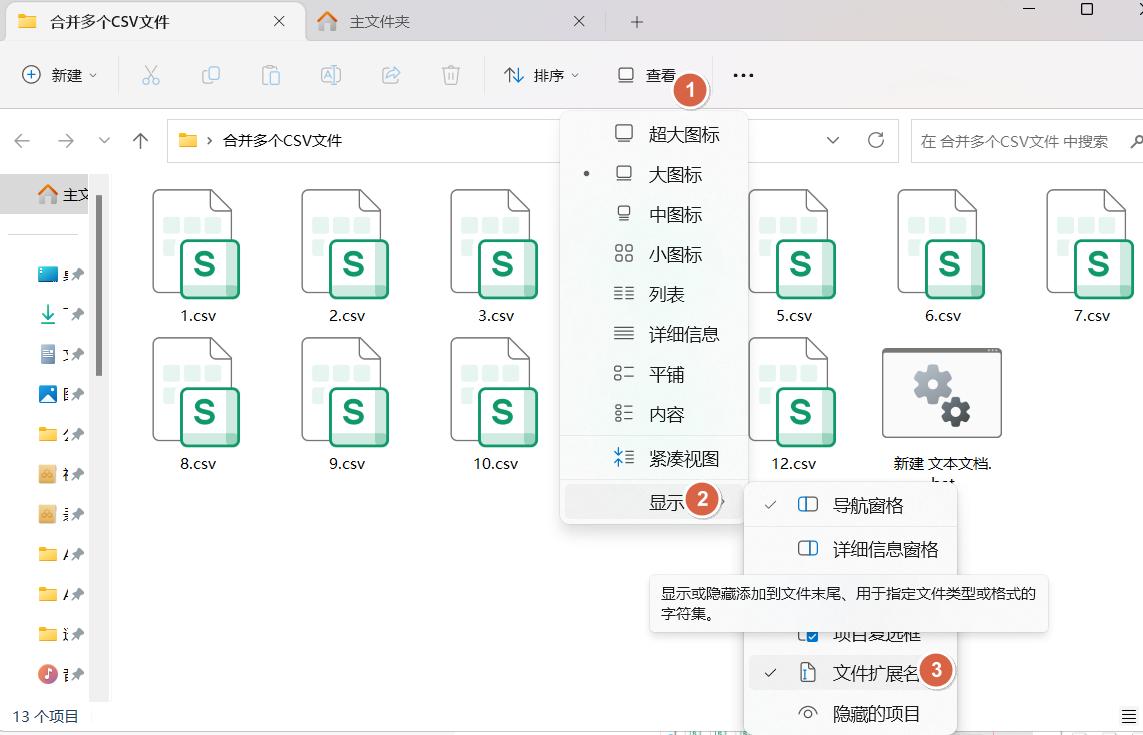
4、运行批处理文件:完成上述操作后,双击运行这个BAT文件。此时,文件夹内会自动生成一个名为“合并.csv”的文件,打开它,里面就是合并后的内容。
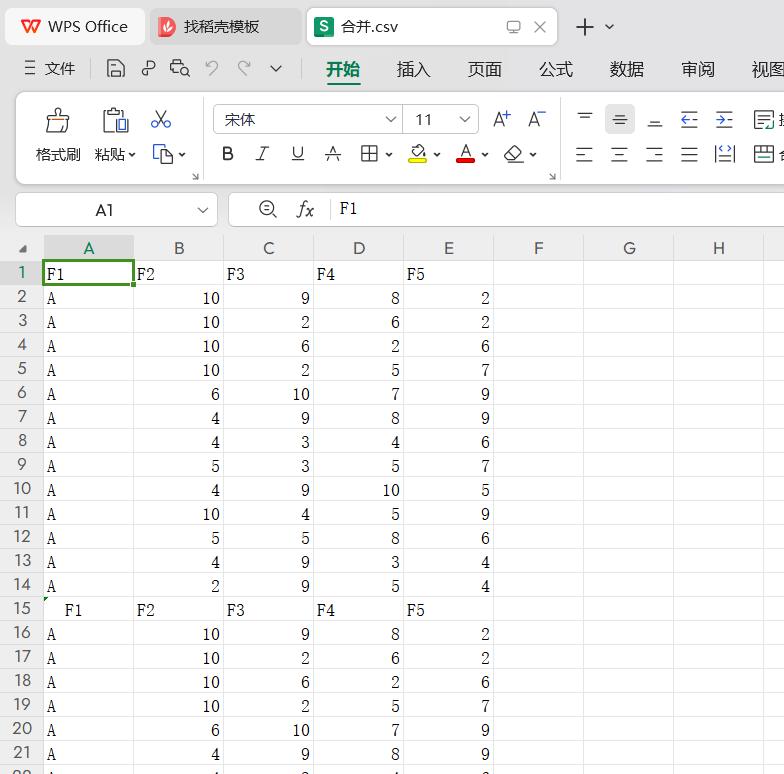
二、XLSX文件及CSV扩展需求合并技巧(POWERQUERY法)
第一种方法只适用于CSV格式的文件,如果遇到XLSX格式的文件,或者希望在合并CSV文件时添加一列文件名,就需要用到第二种方法——POWERQUERY。
1、创建新工作簿:在存放数据文件的文件夹外的任意位置,新建一个Excel工作簿。
2、获取数据:打开新建的工作簿,点击“数据”选项卡,选择“获取数据”,再点击“从文件夹”。在弹出的窗口中,找到存放需要合并文件的文件夹。
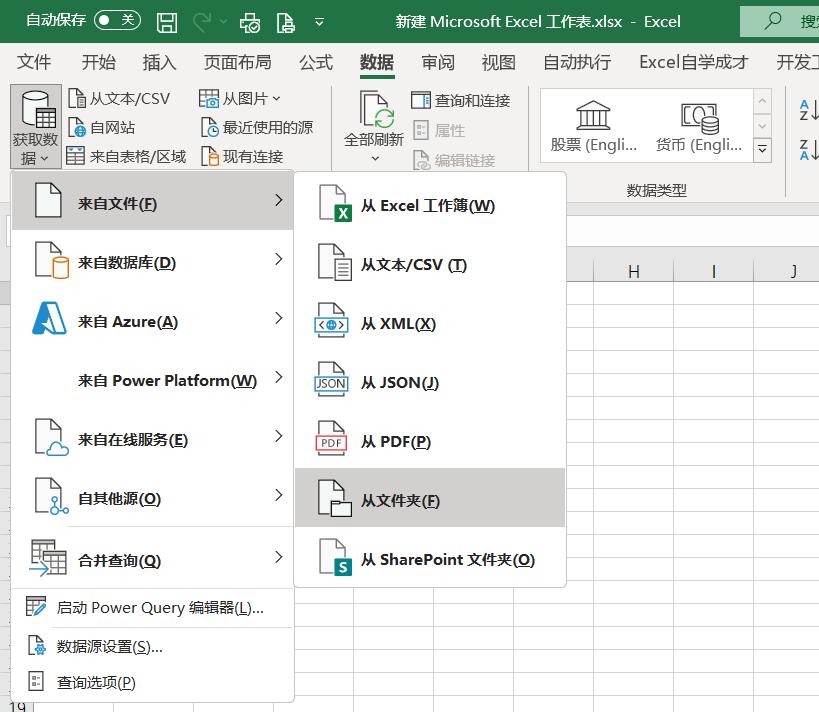
3、合并转换数据:在弹出的选项中,选择“组合”,然后点击“合并并转换数据”。
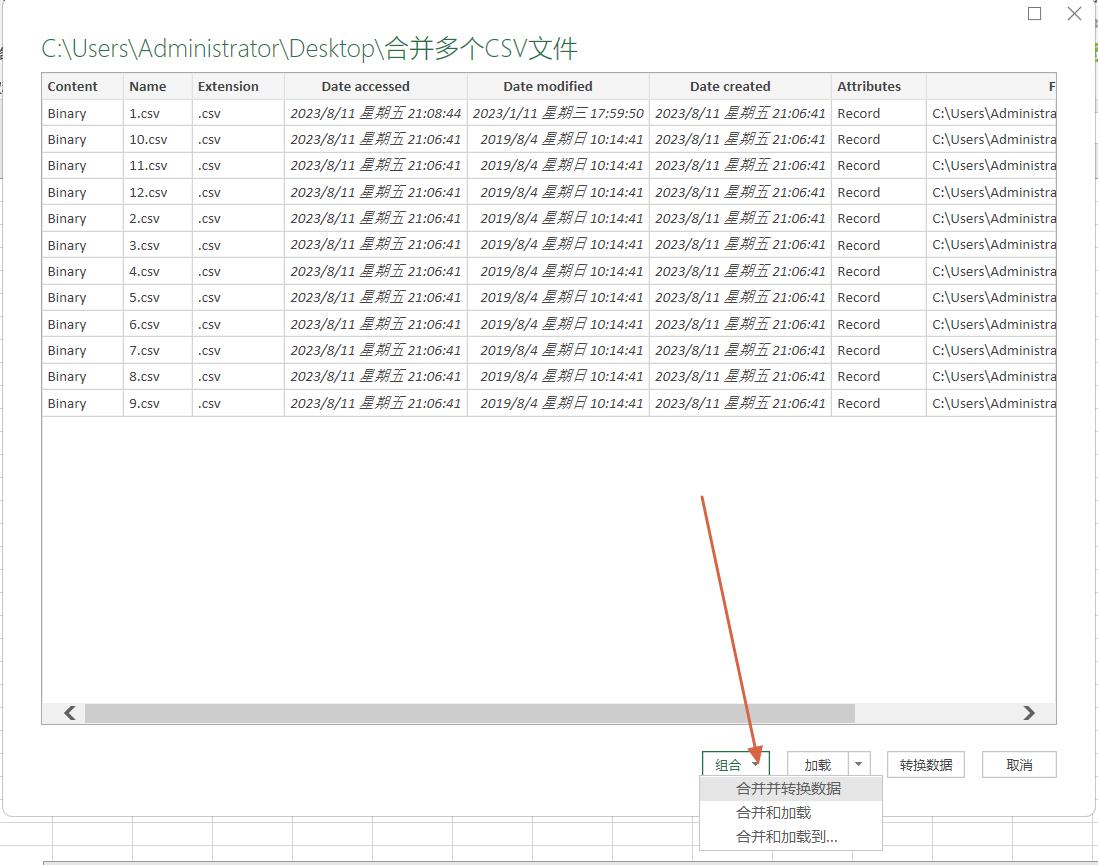
4、完成合并:在“合并文件”窗口中,直接点击“确定”。此时,POWERQUERY会自动处理并合并所有文件的数据。
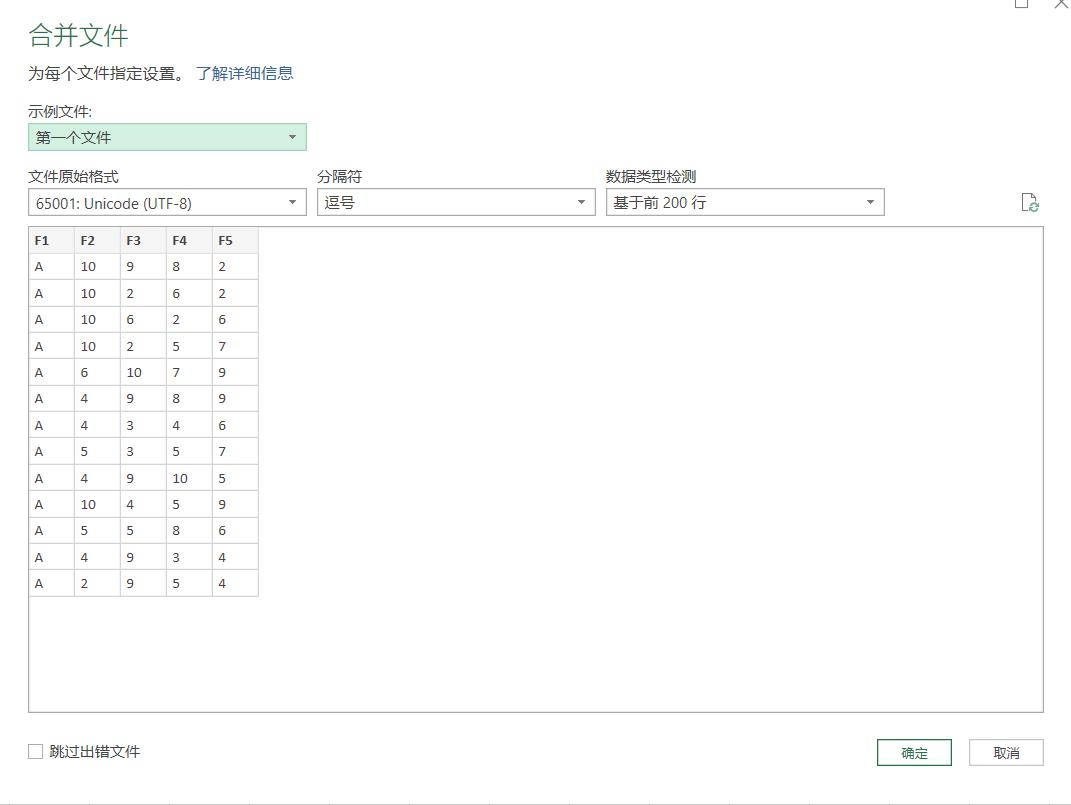
合并完成后,点击“关闭并上载数据”。 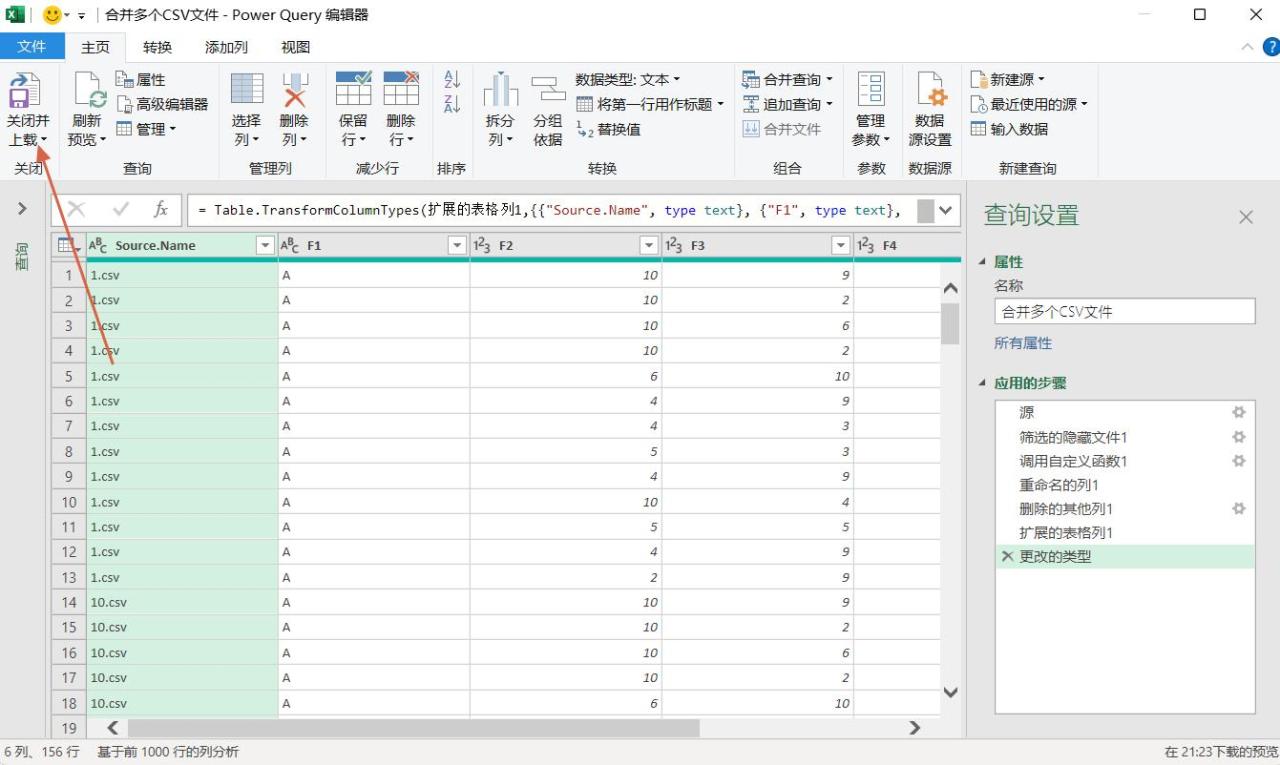
这样,你就能得到所有合并后的数据,并且文件名也会全部列出来。
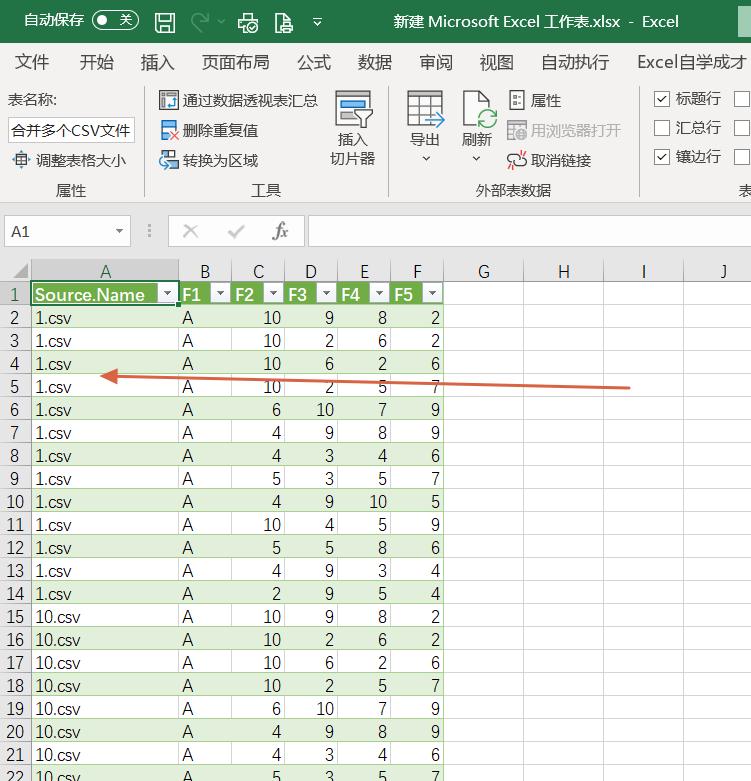
而且,这种方法不仅适用于XLSX格式的文件合并,对于有添加文件名列需求的CSV文件合并同样适用。
通过这两种技巧,无论是CSV格式还是XLSX格式的工作簿,都能快速、准确地完成批量合并,大大提高工作效率。赶紧动手试试吧,让数据处理变得轻松又高效!



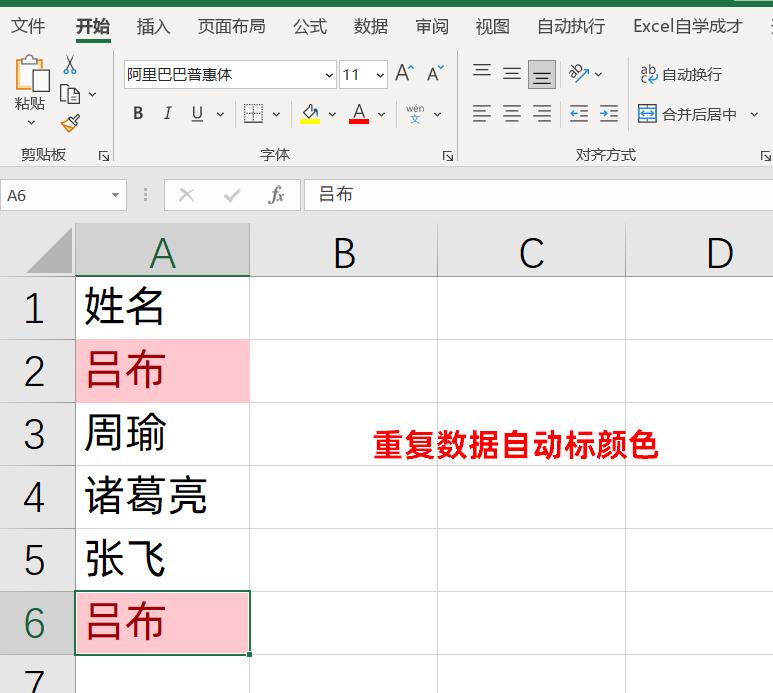

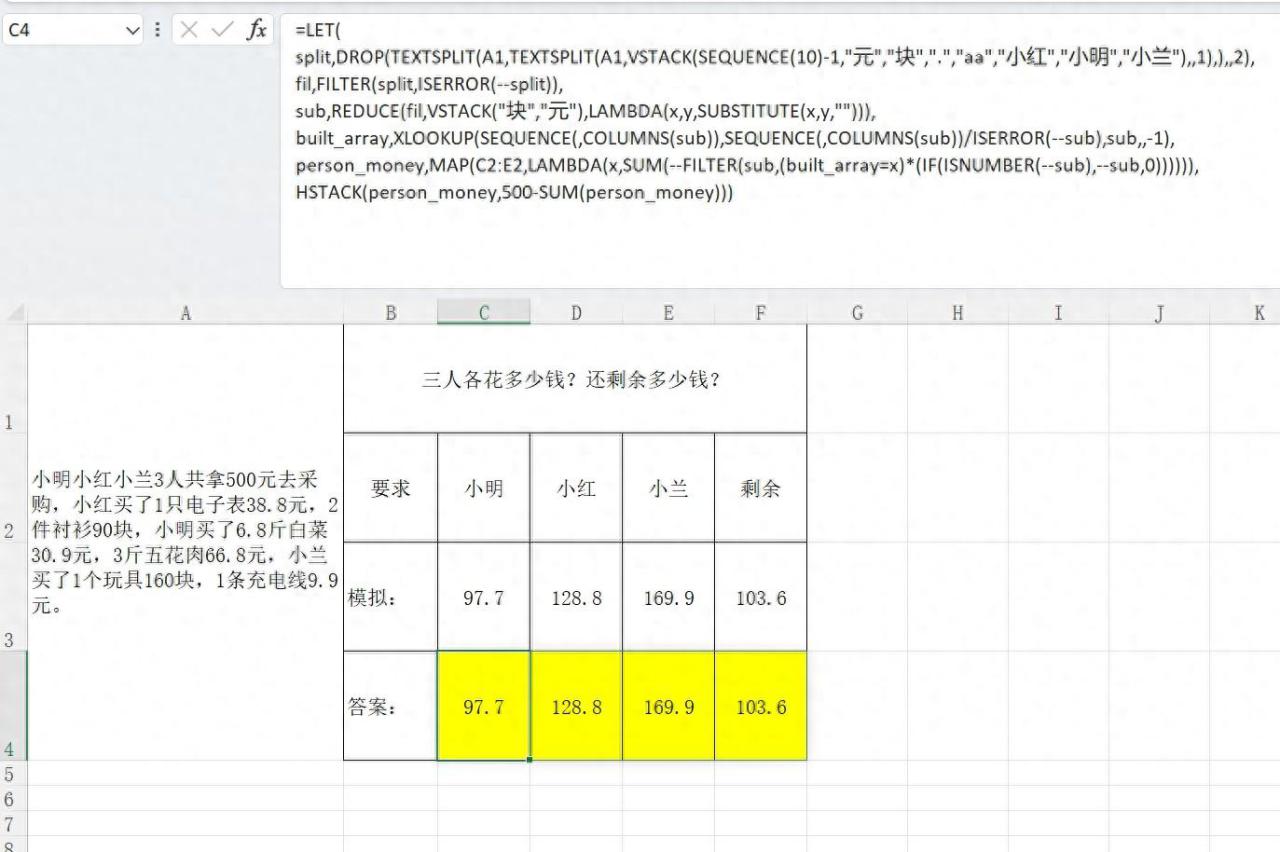
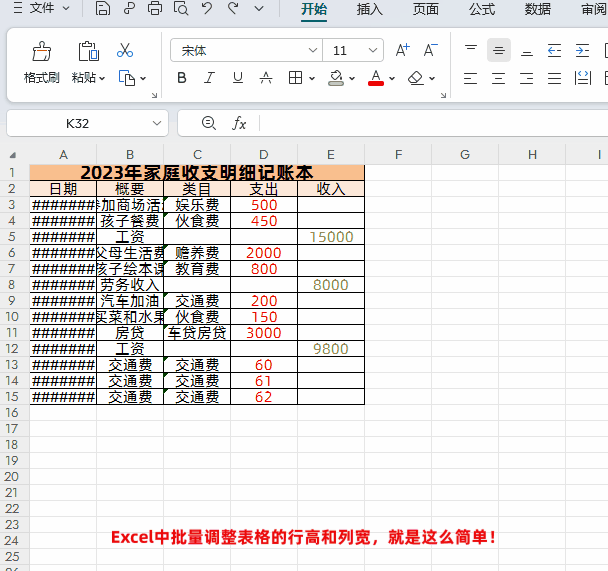

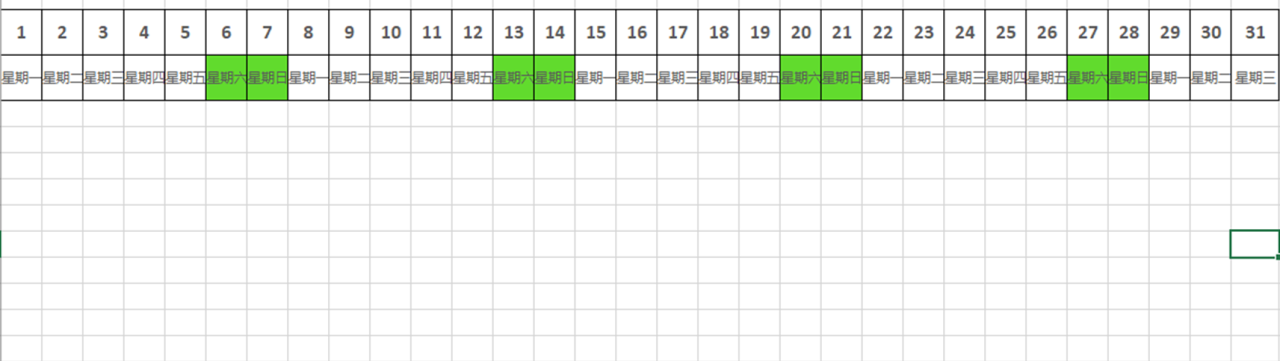
评论 (0)