在企业办公场景中,当需要为众多员工准备信息填写表时,如何高效完成任务是大家关心的问题。今天就为大家带来一个超实用小技巧,教你如何快速给员工信息内容添加下划线,并批量复制出一人一表的工作表,轻松搞定几百个员工信息填写表的制作。
我们的目标是给如图 1 所示的数据表中每个单元格的内容后面自动添加下划线,并且快速复制出多个一模一样的工作表,实现一人一 Sheet 的效果,最终呈现出如图 2、3、4 所示的样子。
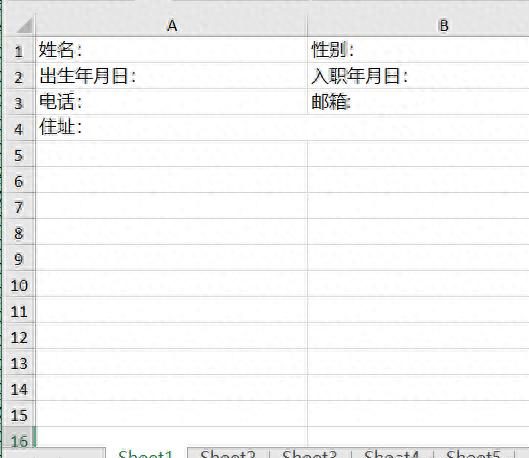
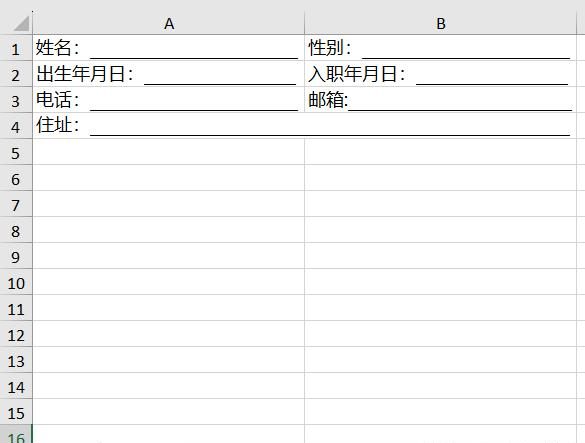
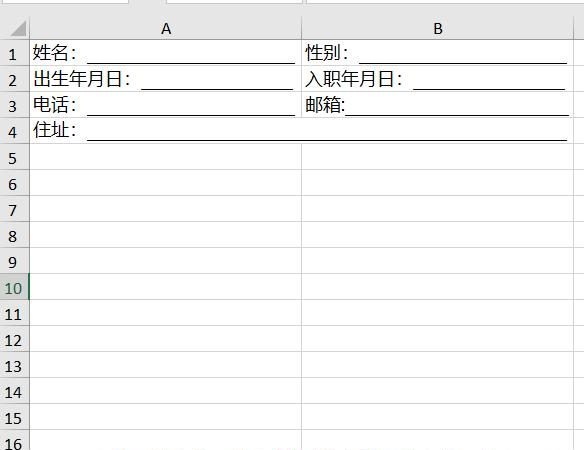
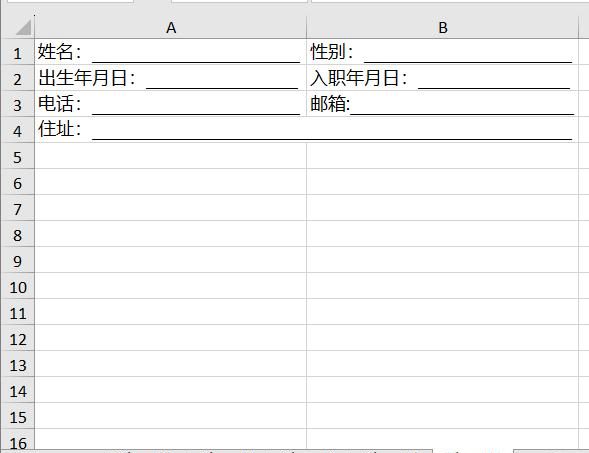
解决方案:
1、批量添加下划线:
选中区域:首先,精准选中需要添加下划线的单元格区域。这一步很关键,确保选中的范围准确无误,避免遗漏或多选。选中后,按下快捷键 Ctrl+1 ,快速打开设置单元格格式的对话框。
设置下划线:在弹出的对话框中,选择 “数字” 选项卡。接着,在分类中找到 “自定义”。在 “类型” 区域输入 “@_ ” ,这里的 “@” 代表原有的文本内容,“_” 则表示在文本后面添加下划线。输入完成后,点击 “确定” 按钮。神奇的事情发生了,原有文本后面全都批量填充了下划线,而且下划线的长度会自动适应单元格的宽度,完美呈现出我们想要的格式。

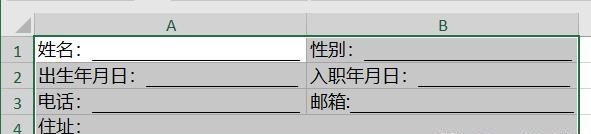
2、批量复制工作表内容:
复制数据列:完成下划线添加后,接下来要将这个工作表的内容批量复制到其他工作表中。先选中 A、B 列的数据,按下 Ctrl+C 进行复制。

选中目标工作表:按住 Shift 键,然后先后点击 Sheet2 和 Sheet5(这里假设需要复制到 Sheet2 到 Sheet5 这几个工作表中,你可以根据实际需求调整)。通过这种方式,就能一次性选中所有目标工作表,大大提高操作效率。
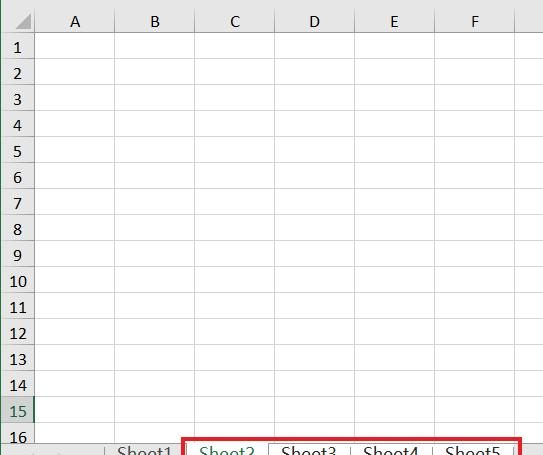
粘贴数据:选中目标工作表后,在其中任意一个工作表的 A1 单元格处点击一下,确保光标定位在 A1 单元格,然后按下 Ctrl+V 进行粘贴。此时,Sheet1 中的 A、B 列区域内容就会原封不动地复制到所有选中的 Sheet 中,快速实现了一人一表的效果。
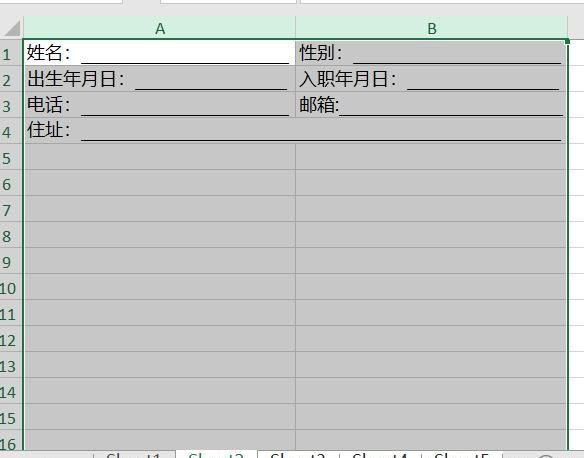
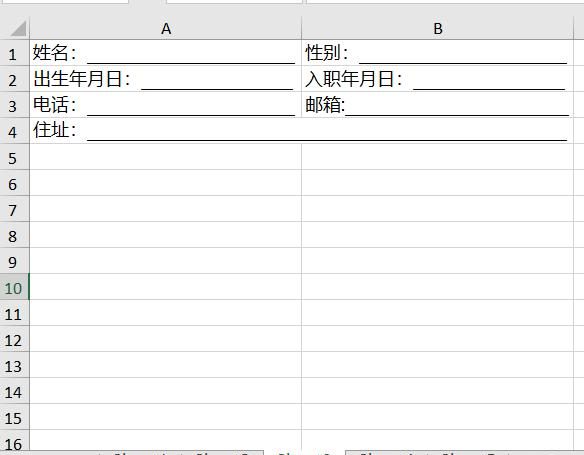
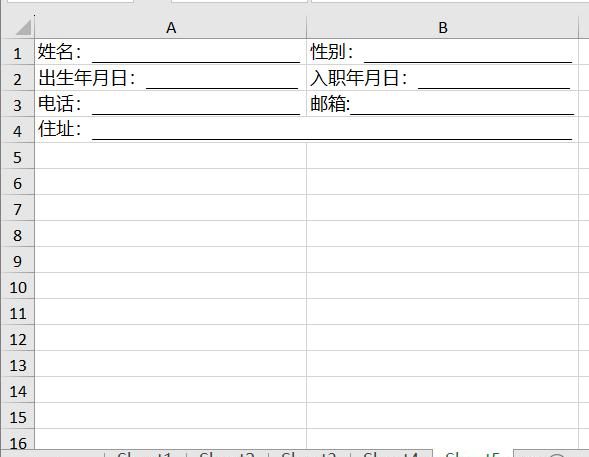
掌握了这个 Excel 小技巧,以后再遇到制作大量员工信息填写表的任务时,就能轻松应对,节省大量时间和精力。无论是人力资源部门的员工信息管理,还是其他需要批量制作表格的工作场景,都能派上用场。赶紧动手试试吧,让你的办公效率更上一层楼!


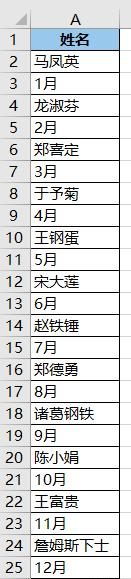


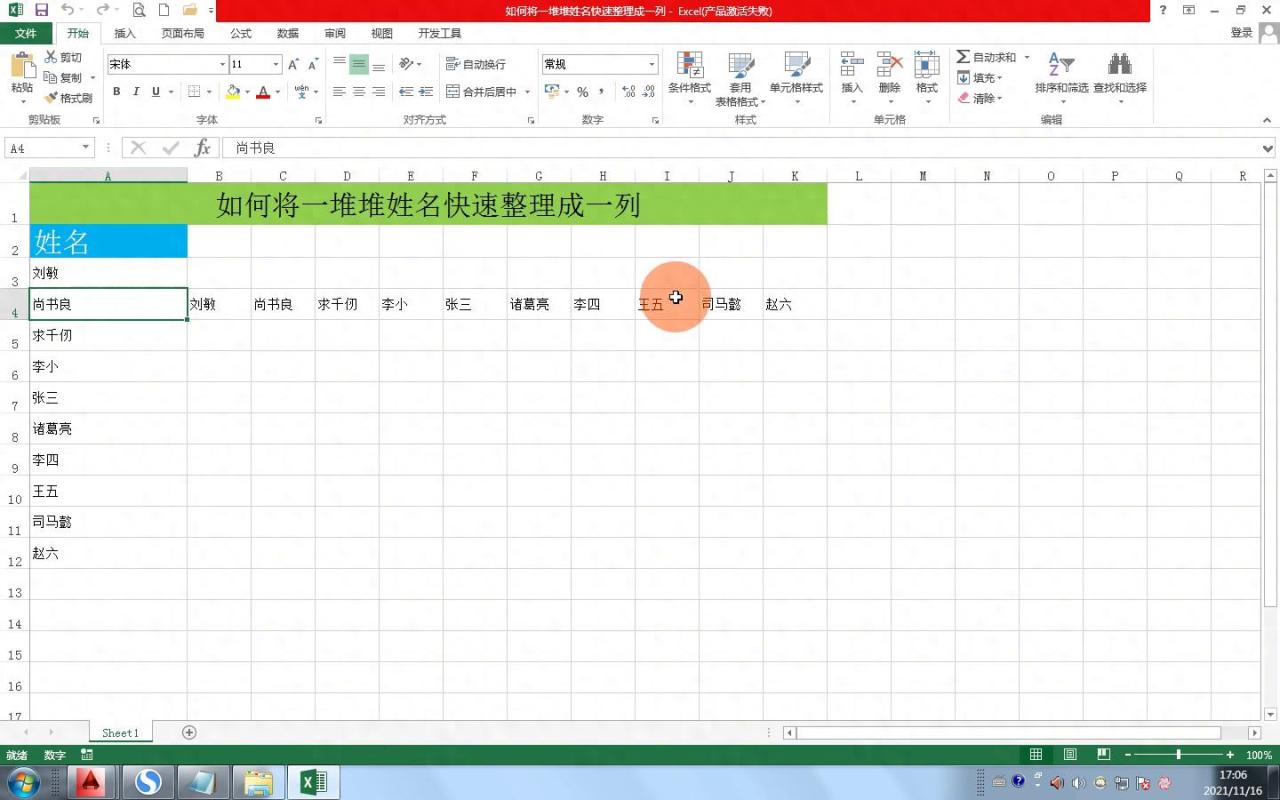
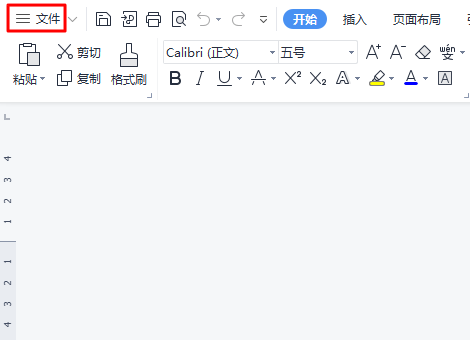
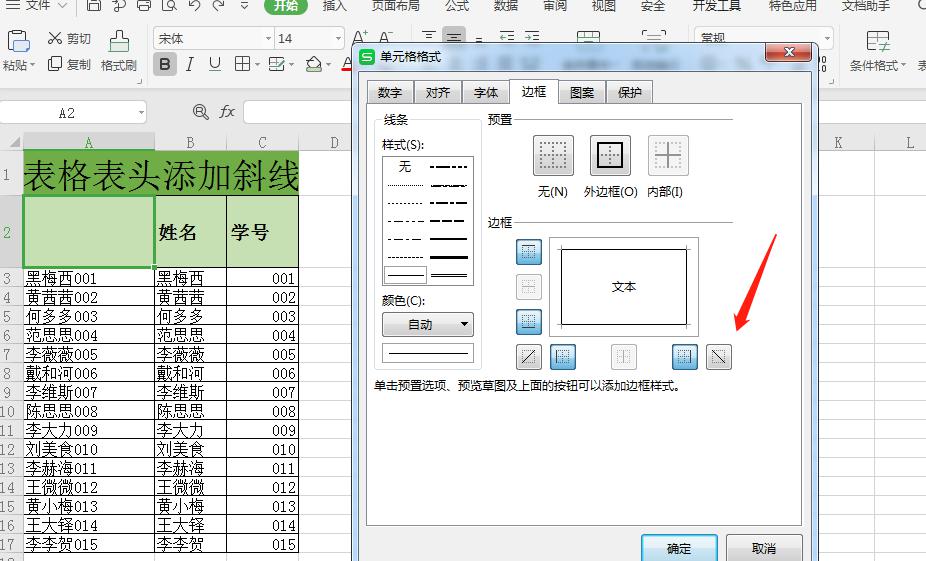
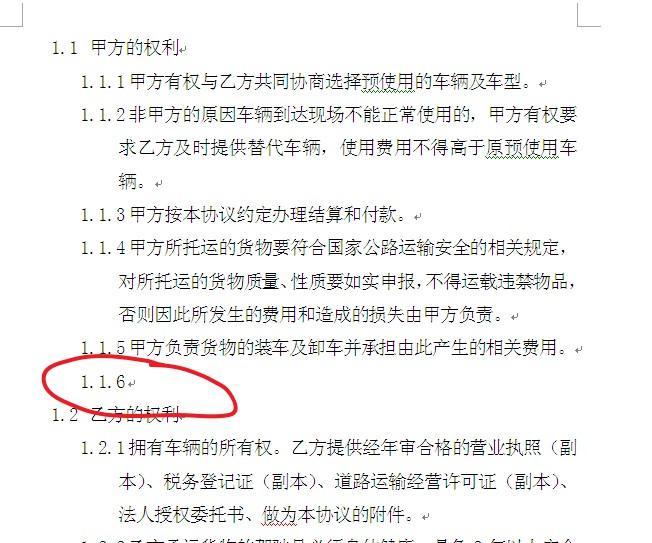
评论 (0)