在使用 Excel 处理数据时,常常会遇到需要隔行提取单元格数据的情况,比如分别提取单数行和偶数行的数据。今天就通过一个实际案例,为大家详细介绍两种实用的隔行提取单元格数据的方法,让你轻松应对这类数据处理需求。
现有数据如图 1 所示,我们的目标是分别将其中的单数行和偶数行数据提取出来,并各自放置在一列中,最终达到如图 2 所示的效果。
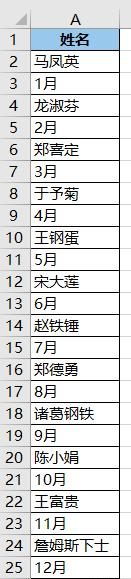
图 1
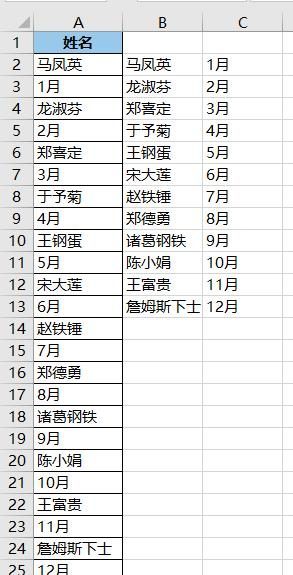
图 2
方法1:巧用公式实现隔行提取
1、提取偶数行数据公式及操作:
在 B2 单元格中输入公式 “=INDEX (A:A,ROW (A1)*2)” ,输入完成后,将鼠标指针移至 B2 单元格右下角,当指针变为黑色十字时,按住鼠标左键向下拖动,下拉复制公式,一直到出现最后一个姓名为止。
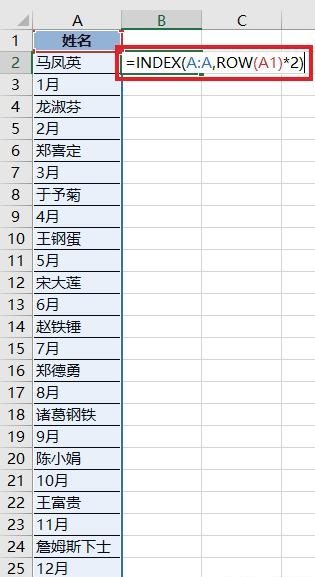
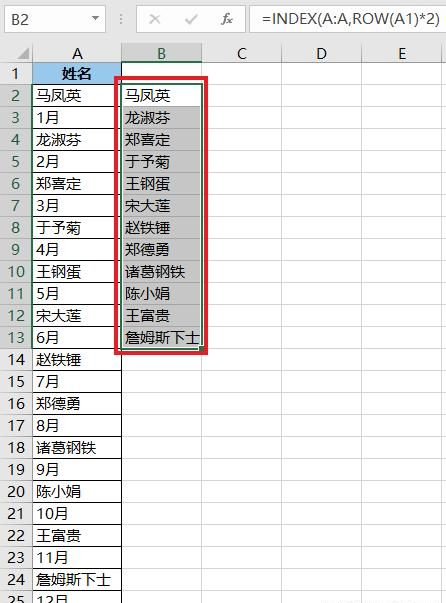
公式详细释义:“ROW (A1)*2” 这部分,随着单元格向下拖动,ROW (A1) 会生成一个从 1 开始,步长为 1 的递增序列,即 1、2、3、4…… 当这个序列乘以 2 后,就得到了 2、4、6、8…… 这样的结果。而 “INDEX (A:A,...)” 函数的作用是从 A 列中提取出与上述结果对应的行,也就是依次提取出 A 列的第 2 行、第 4 行、第 6 行…… 的数据,从而实现了提取偶数行数据的目的。
2、提取单数行数据公式及操作:
在 C2 单元格中输入公式 “=INDEX (A:A,ROW (A1)*2 1)” ,同样地,将鼠标指针移至 C2 单元格右下角,下拉复制公式,直到出现最后一个月份为止。
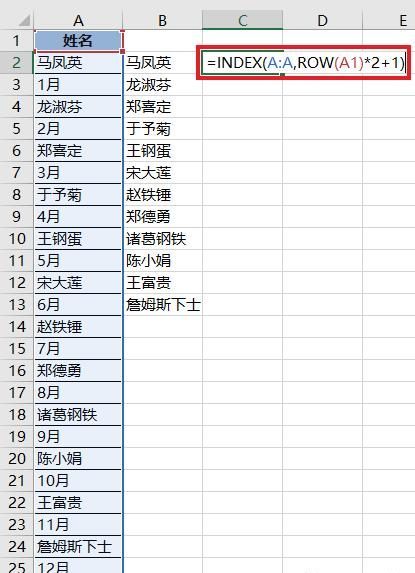
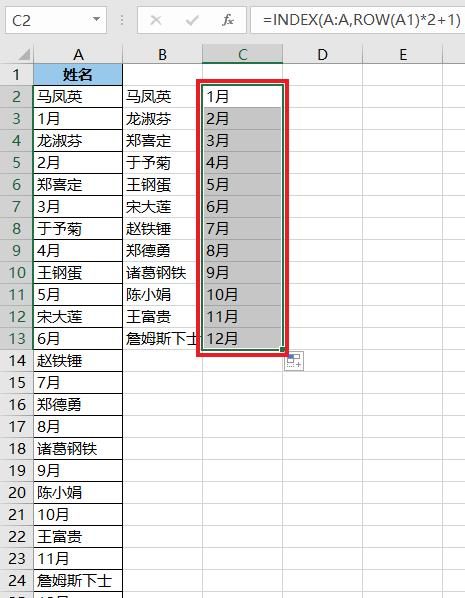
公式释义:这个公式与 B 列公式的主要区别在于在 ROW 函数公式后面加了 1。“ROW (A1)*2” 生成的是 2、4、6、8…… 这样的序列,加 1 后就变成了 3、5、7、9…… 因此,“INDEX (A:A,ROW (A1)*2 1)” 表示从 A 列中提取出第 3 行、第 5 行、第 7 行…… 的值,成功实现了提取单数行数据的操作。
方法2:借助 Power Query 进行隔行提取
1、启动 Power Query:选中数据表的任意一个单元格,然后点击工具栏的 “数据” 选项,接着选择 “从表格”。
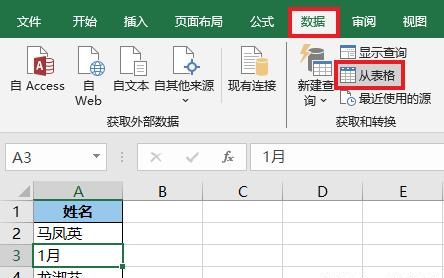
2、设置对话框:在弹出的对话框中,保留默认设置,直接点击 “确定” 按钮。此时,表格数据就已上传至 Power Query 中。
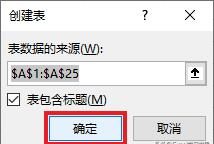
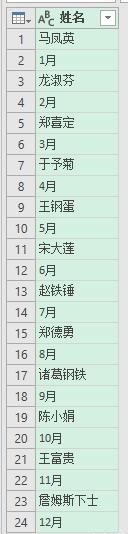
3、添加索引列:在 Power Query 的工具栏中,选择 “添加列” 选项,然后依次点击 “索引列”——“从 1” 。这一步操作会为数据添加一个从 1 开始的索引列,方便后续进行数据筛选和处理。
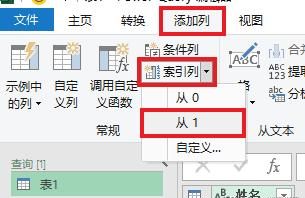
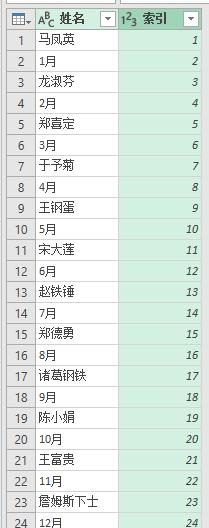
4、添加自定义列:继续选择 “添加列” 选项,点击 “自定义列”。
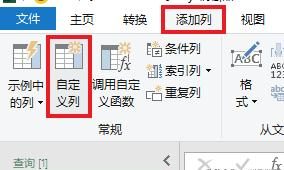
5、输入自定义列公式:在弹出的对话框中输入公式 “Number.Mod ([索引],2)” ,然后点击 “确定” 按钮。这里的 “Number.Mod” 函数相当于 Excel 中的 MOD 函数,它的作用是计算两个参数相除的余数。通过这个公式,我们可以得到每一行数据对应的余数,用于判断该行是单数行还是偶数行(余数为 1 表示单数行,余数为 0 表示偶数行)。
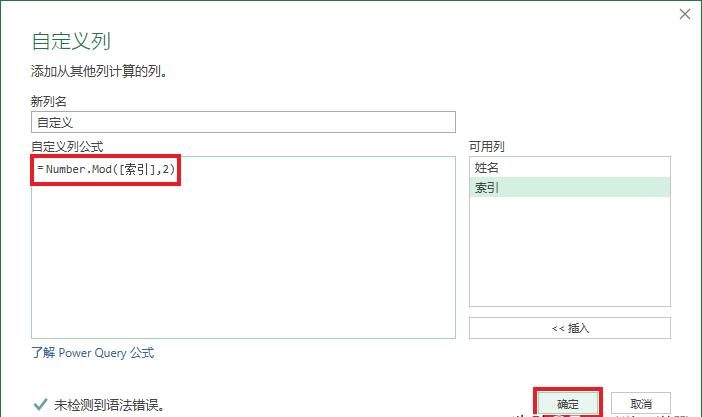
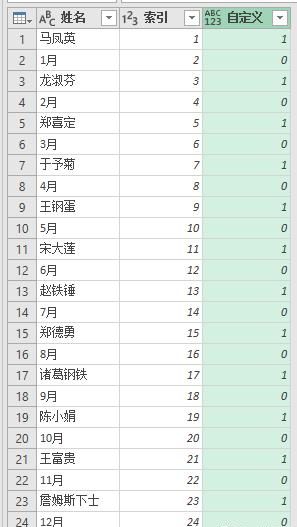
6、删除索引列:计算完余数后,索引列已经完成了它的使命,我们可以将其删除,使数据更加简洁。
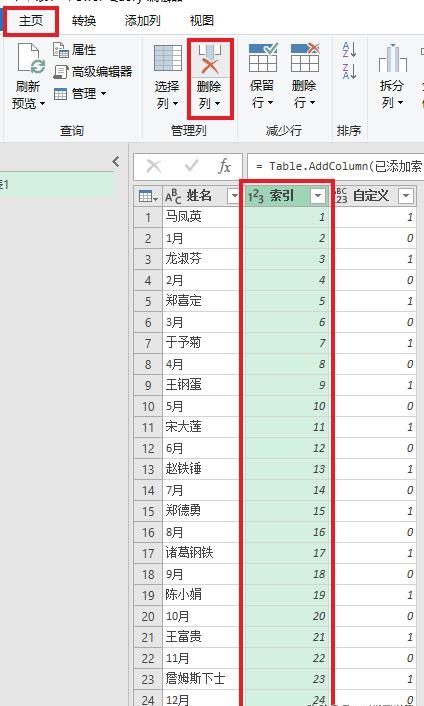

7、复制查询表:复制 “查询” 区域中的 “表 1”,为后续分别筛选单数行和偶数行数据做准备。
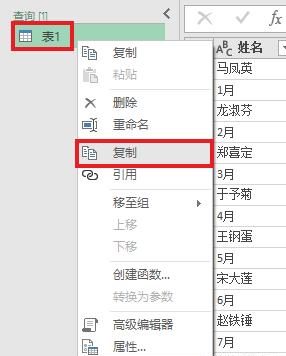
8、筛选单数行数据:选中 “查询” 区域中的 “表 1”,从 “自定义” 列中筛选出值为 1 的数据,这些数据对应的就是原表格中的单数行数据。
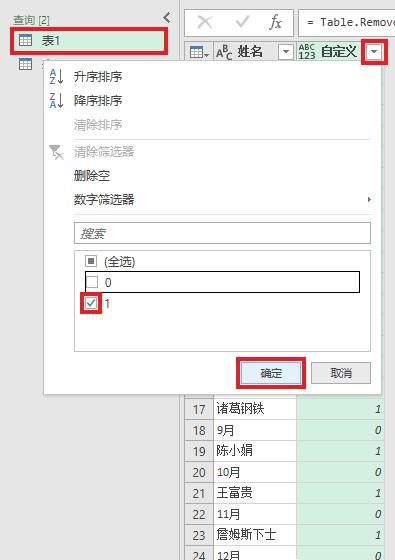
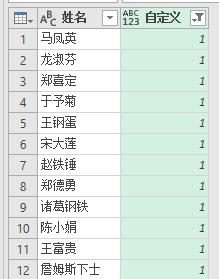
筛选完成后,删除 “自定义” 列。
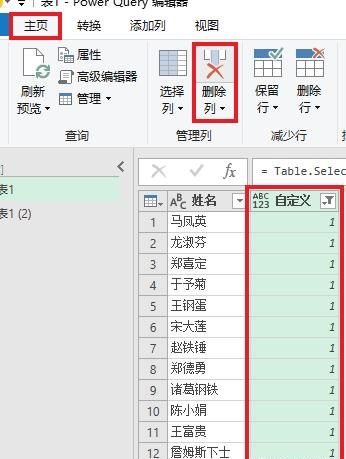
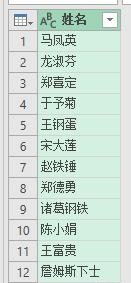
9、筛选偶数行数据:选中 “查询” 区域中的 “表 2”(即复制的 “表 1”),从 “自定义” 列中筛选出值为 0 的数据,这些数据对应的就是原表格中的偶数行数据。
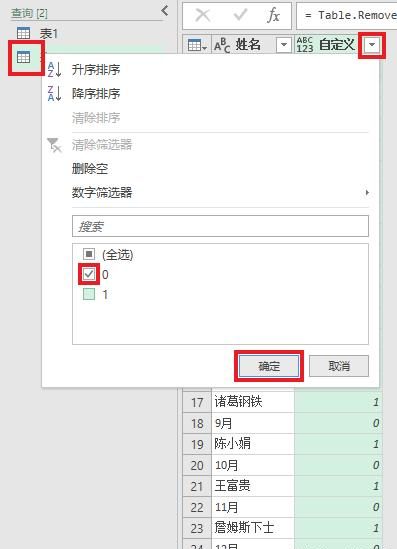
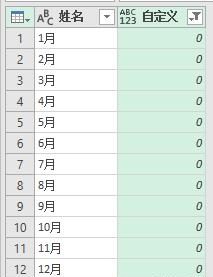
同样,筛选完成后删除 “自定义” 列。
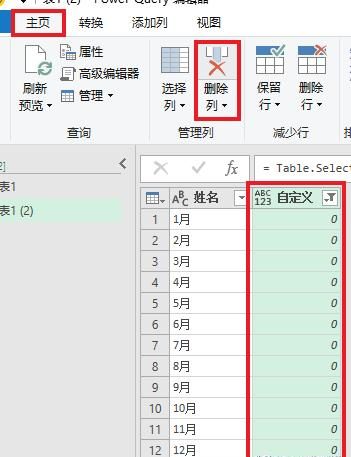
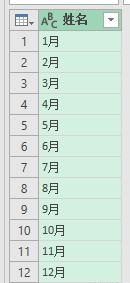
10、关闭并上载数据:选择工具栏的 “主页” 选项,点击 “关闭并上载”,然后选择 “关闭并上载至”。
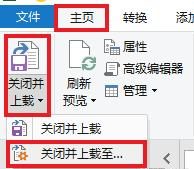
11、设置上载选项:在弹出的对话框中选择 “仅创建连接”,然后点击 “加载” 按钮。
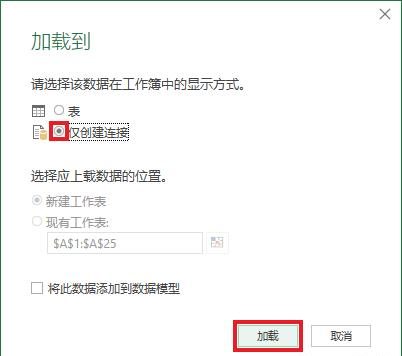
12、加载单数行数据:在右侧的 “工作簿查询” 区域中选择 “表 1”,右键单击,选择 “加载到”。
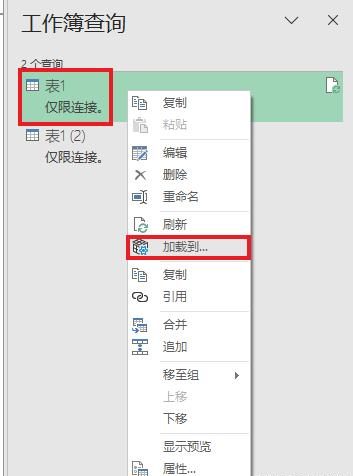
在弹出的对话框中选择 “表”,再选择 “现有工作表” 以及所需上传至的位置,最后点击 “加载” 按钮。
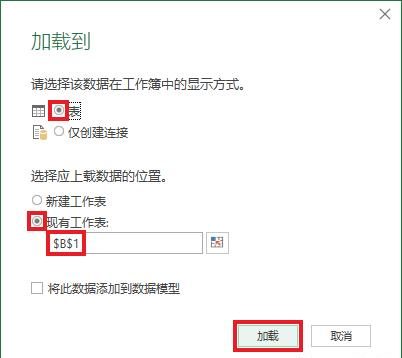
13、加载偶数行数据:用同样的方式将第二个表(即筛选出的偶数行数据的表)也上传至所需的位置。
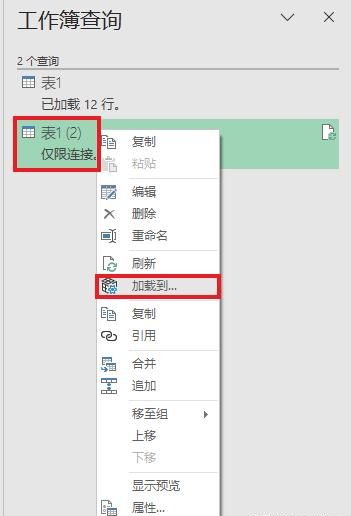
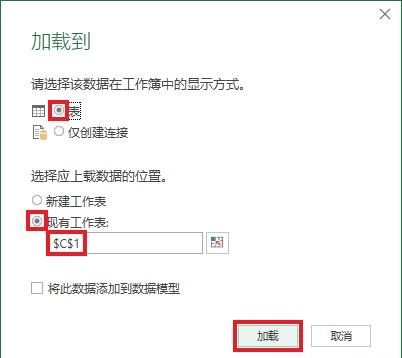
经过以上两种方法的操作,右侧绿色的两个表格就是成功隔行提取出来的两列数据。 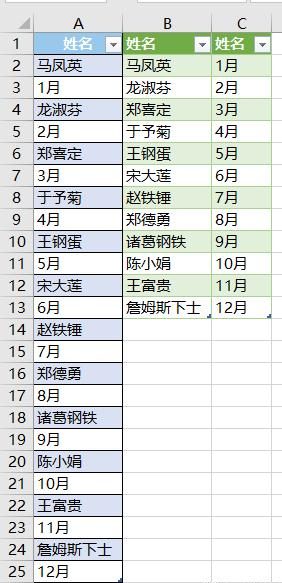 通过掌握这两种方法,在以后的 Excel 数据处理中,遇到隔行提取单元格数据的任务时,你就能根据实际情况灵活选择合适的方法,大大提高工作效率。赶紧动手试试吧!
通过掌握这两种方法,在以后的 Excel 数据处理中,遇到隔行提取单元格数据的任务时,你就能根据实际情况灵活选择合适的方法,大大提高工作效率。赶紧动手试试吧!


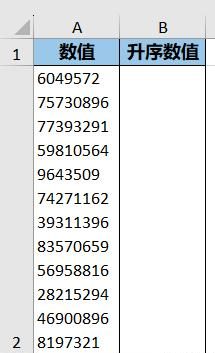
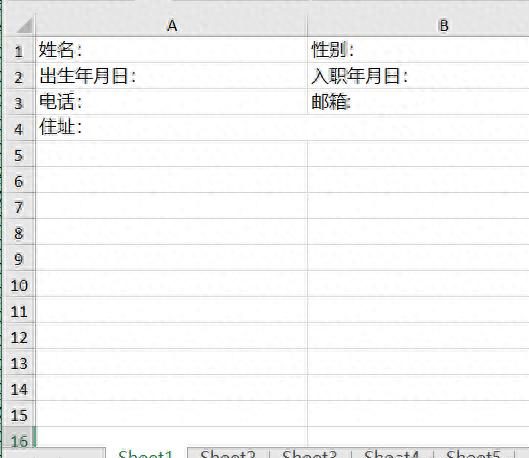


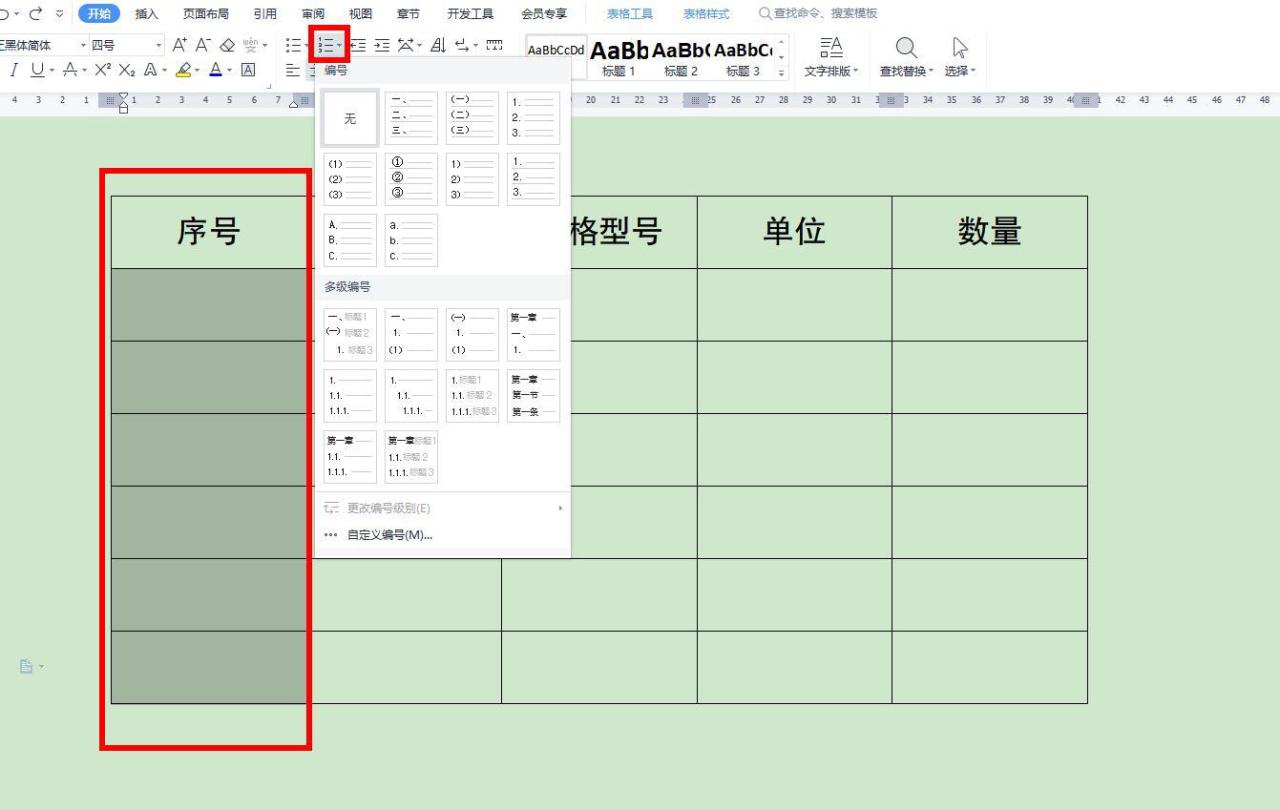
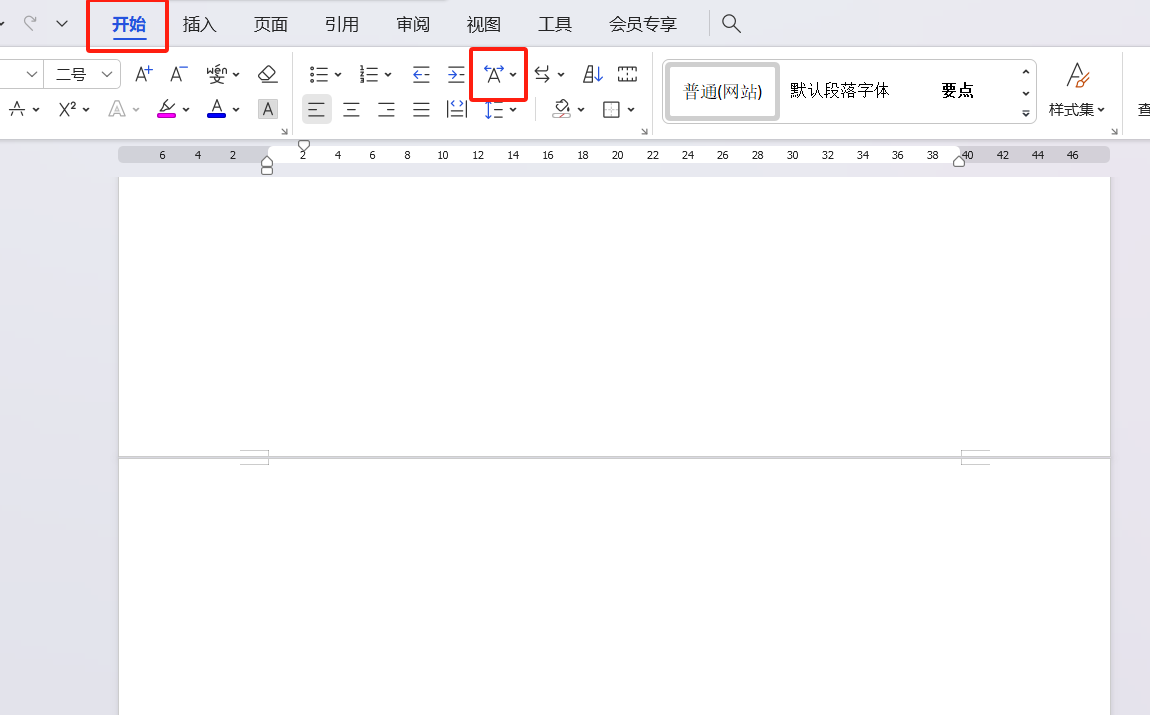

评论 (0)