在 Word 文档编辑的广阔天地里,多级列表与目录功能堪称 “隐藏的宝藏”,它们是提升文档专业性、条理性与导航便利性的绝佳利器。不管你是投身于长篇报告的撰写、学术论文的雕琢,还是复杂文档的创作,一旦掌握这两项功能,就如同开启了高效排版的新世界大门,轻松打造出结构清晰、层次分明的文档佳作。接下来,就让我们一同深入探索 Word 中多级列表与目录功能的使用秘籍,解锁高效办公新境界!
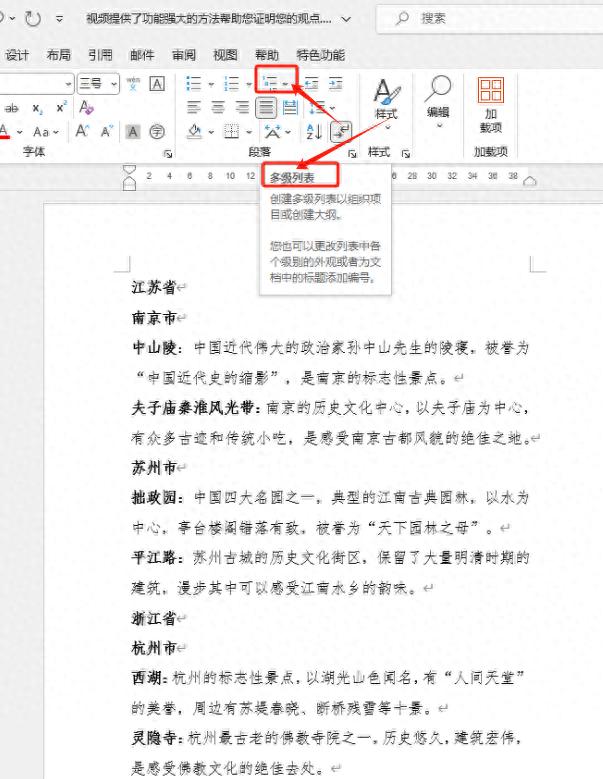
一、多级列表:不只是编号,更是结构化排版
多级列表在 Word 里堪称功能强大的 “多面手”,它绝非简单的编号工具,而是能助力你构建结构化文档内容的得力助手。凭借多级列表,你可以将文档中的不同层级内容清晰呈现,让文档逻辑一目了然,极大提升阅读与理解的便捷性。
(一)多级列表与编号的区别
虽然多级列表和编号在表面上看起来相似,但它们的本质区别在于大纲级别的设置。多级列表允许你为每个段落设置不同的大纲级别,而编号功能则没有这一功能。
编号:
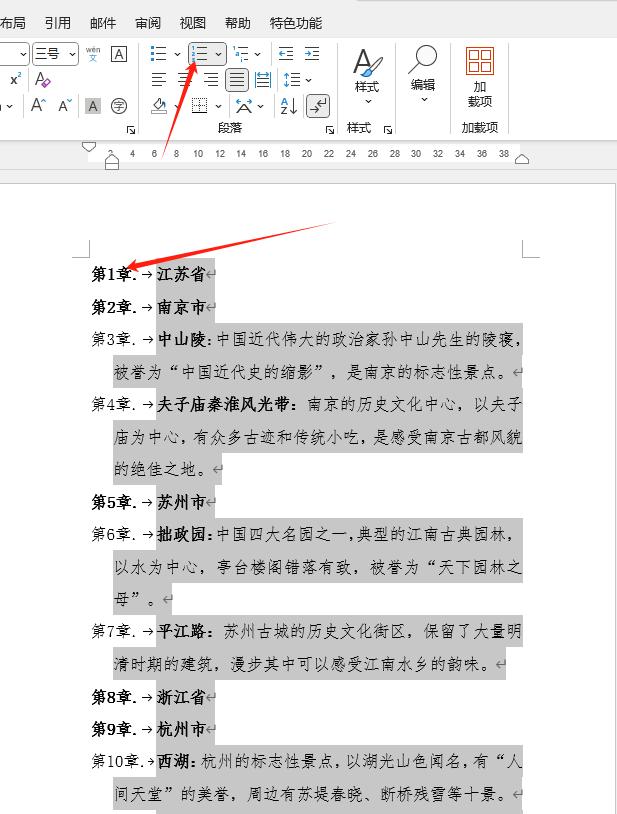
多级列表:
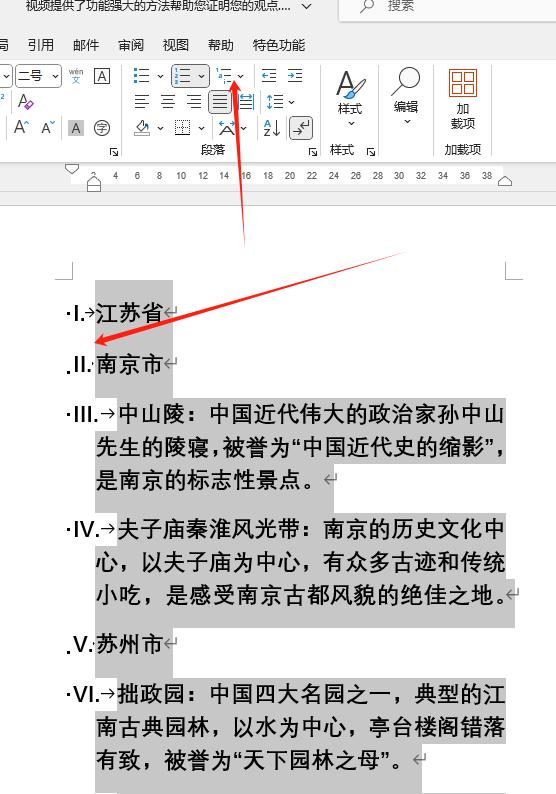
例如,你可能希望将文档中的章节标题设置为一级,小节标题设置为二级,而编号功能无法直接实现这种层级关系。多级列表则可以通过大纲级别轻松实现这一点。
(二)如何设置多级列表
清除现有格式:首先,选中需要设置的文本,点击“清除格式”按钮,移除所有现有的编号或列表格式。
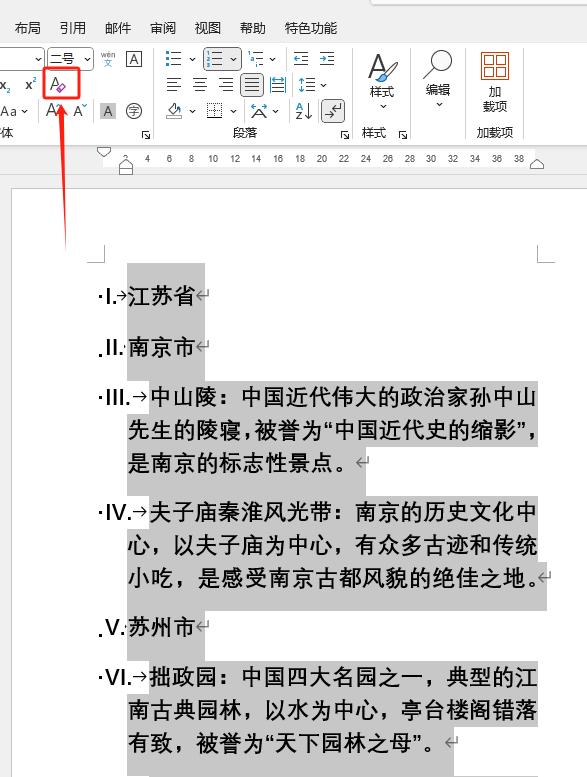
设置大纲级别:右键点击选中的文本,选择“段落”,在弹出的对话框中找到“大纲级别”选项。将章节标题设置为一级,小节标题设置为二级,依此类推。
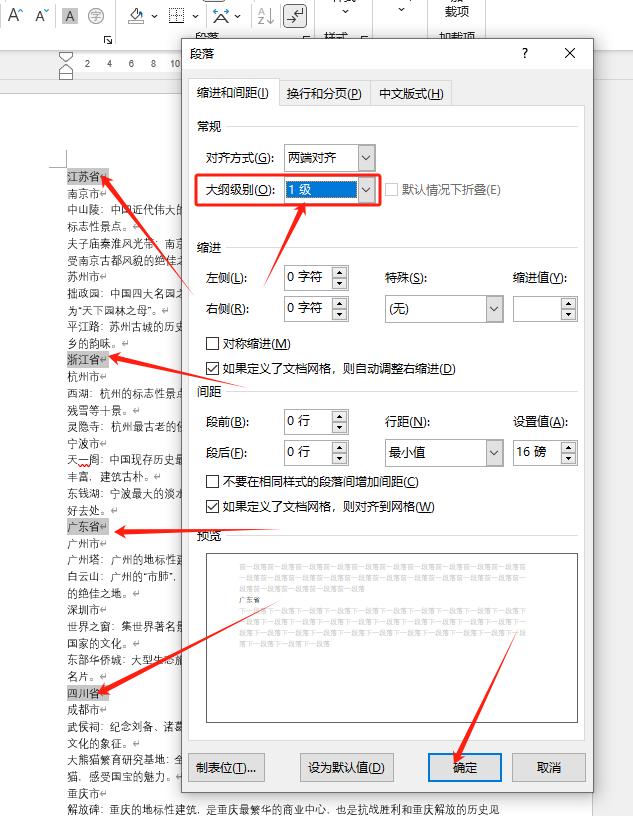
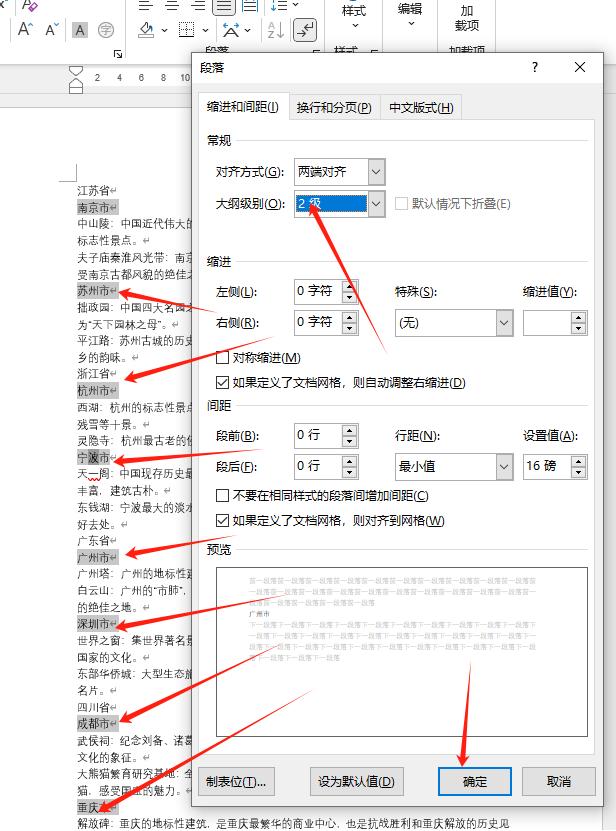
应用多级列表:全部选中设置好的文本,点击“多级列表”按钮,选择一个合适的样式。点击应用后,你会看到文本已经按照设置的层级显示了多级编号。
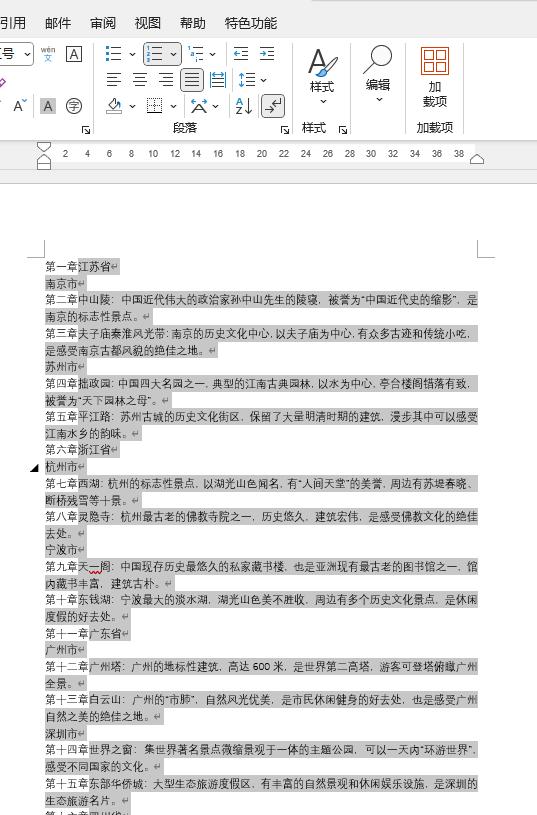
二、目录制作:快速导航与结构化展示
目录是长篇文档中不可或缺的一部分,它可以帮助读者快速找到感兴趣的内容。在 Word 中,目录的制作与多级列表功能密切相关,因为目录的生成依赖于段落的大纲级别。
(一)如何制作目录
设置大纲级别:
首先,你需要为文档中的各个段落设置大纲级别。例如,将章节标题设置为一级,小节标题设置为二级。这一步是制作目录的基础。
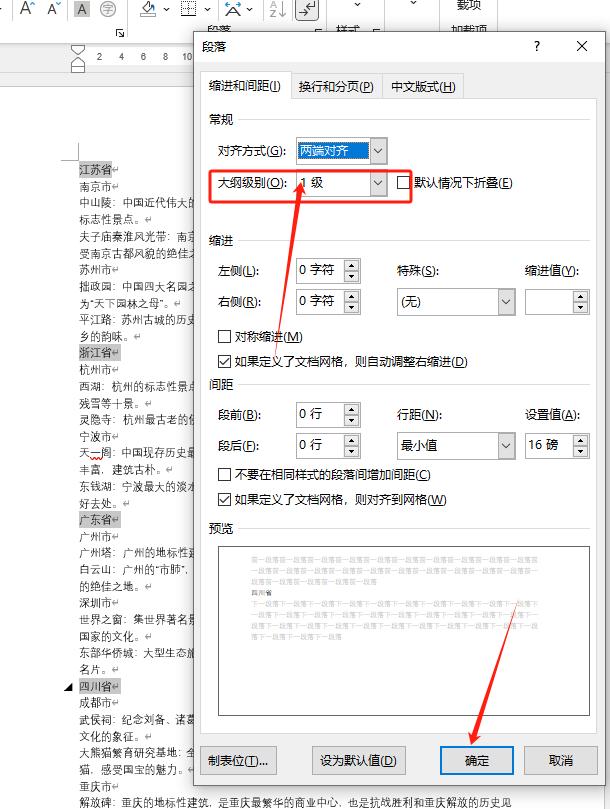
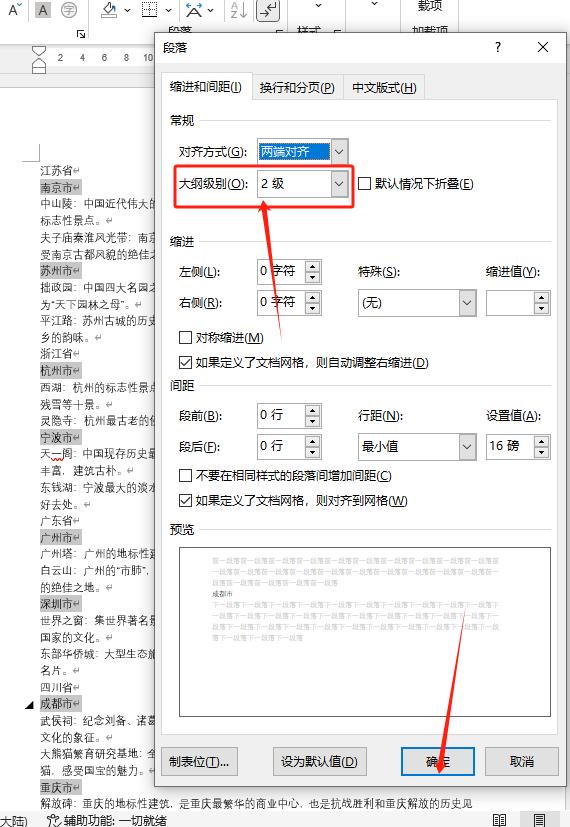
插入目录:将光标定位到文档的顶部或其他你希望放置目录的位置。点击“引用”选项卡,选择“目录”,然后点击“自动目录1”或“自动目录2”。Word 会根据段落的大纲级别自动生成目录。
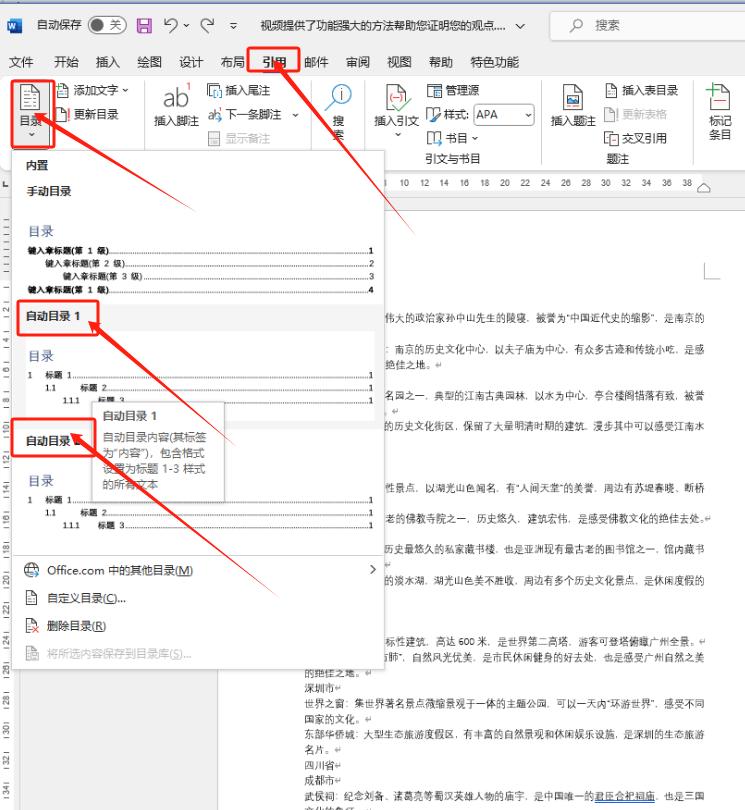
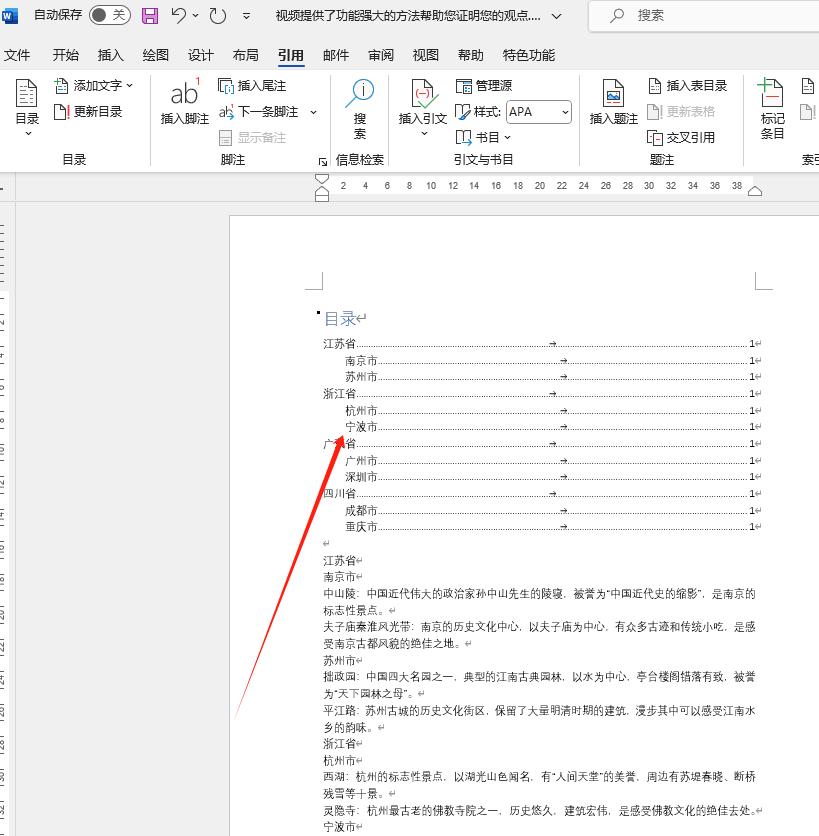
测试目录链接:生成目录后,将鼠标悬停在目录项上,你会看到一个提示,按住 Ctrl 并点击目录项,可以快速跳转到对应的正文部分。
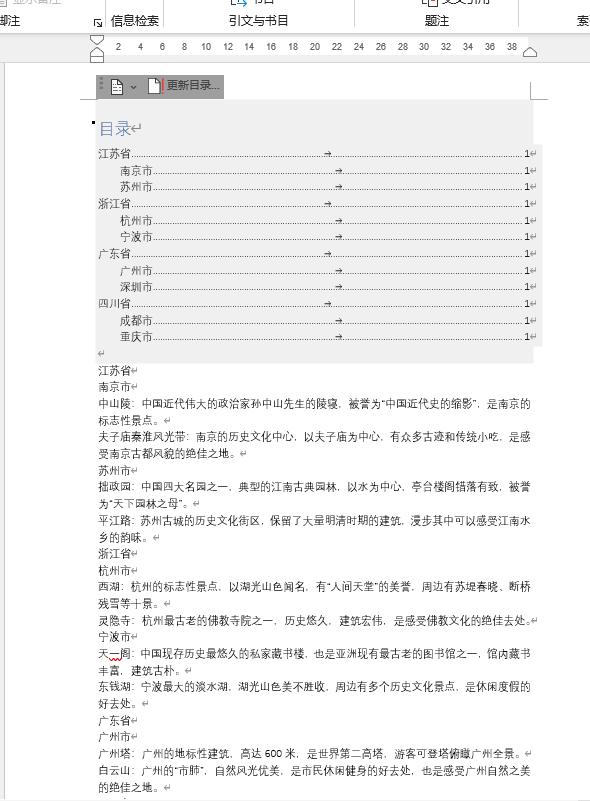
(二)目录与多级列表的关系
虽然目录的生成主要依赖于大纲级别,但多级列表可以为目录提供更丰富的视觉效果。例如,你可以在生成目录后,单独为目录应用多级列表样式,使其看起来更加美观。
三、实际操作案例:制作带目录的报告
假设你需要制作一份包含多个章节和小节的报告,并希望在文档开头添加一个目录。你可以按照以下步骤操作:
设置大纲级别:选中所有章节标题,右键点击选择“段落”,将大纲级别设置为一级;选中所有小节标题,将大纲级别设置为二级。
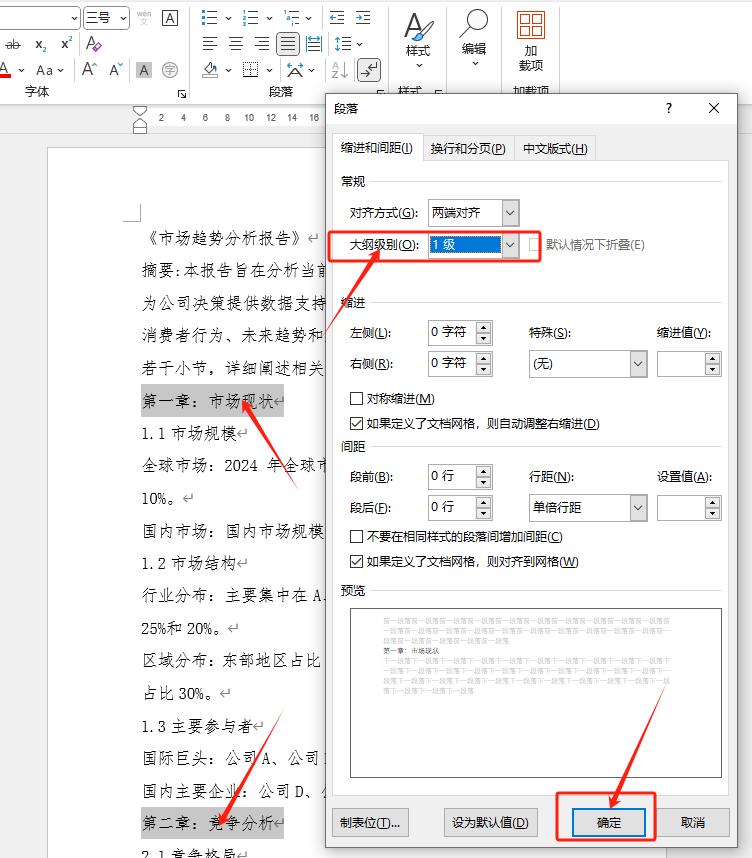
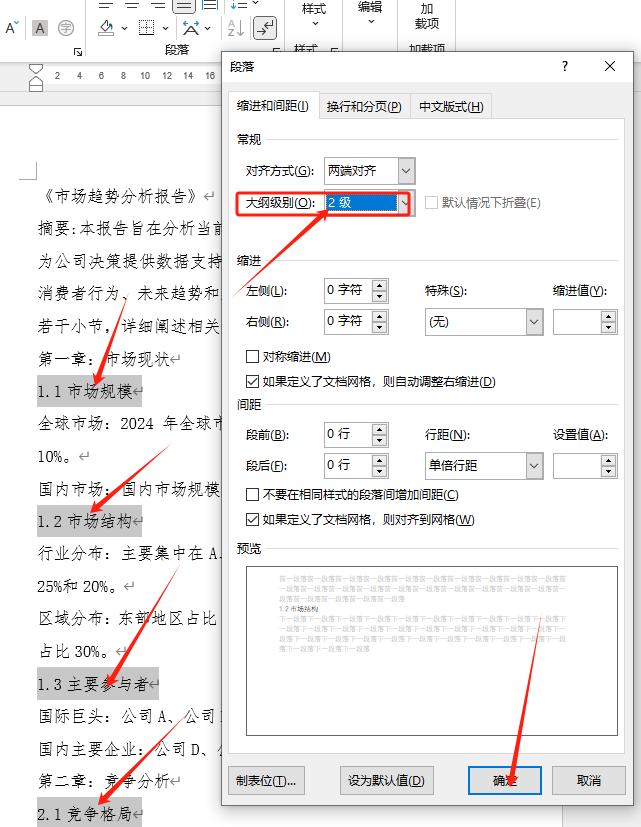
应用多级列表:选中所有标题和小节,点击“多级列表”按钮,选择一个合适的样式。这样,你的文档内容就会按照层级显示编号。
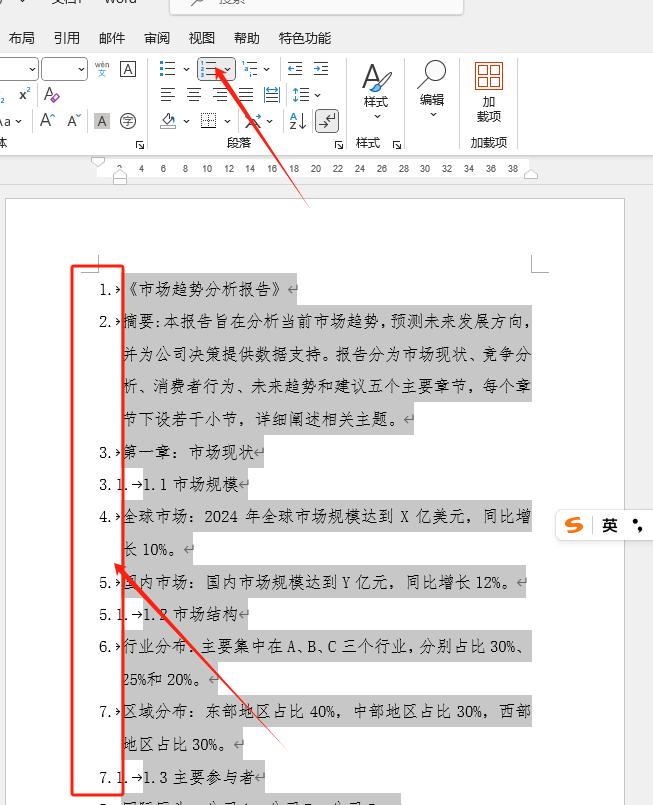
插入目录:将光标定位到文档顶部,点击“引用”选项卡,选择“目录”,点击“自动目录1”。目录会自动生成,并根据大纲级别显示层级关系。
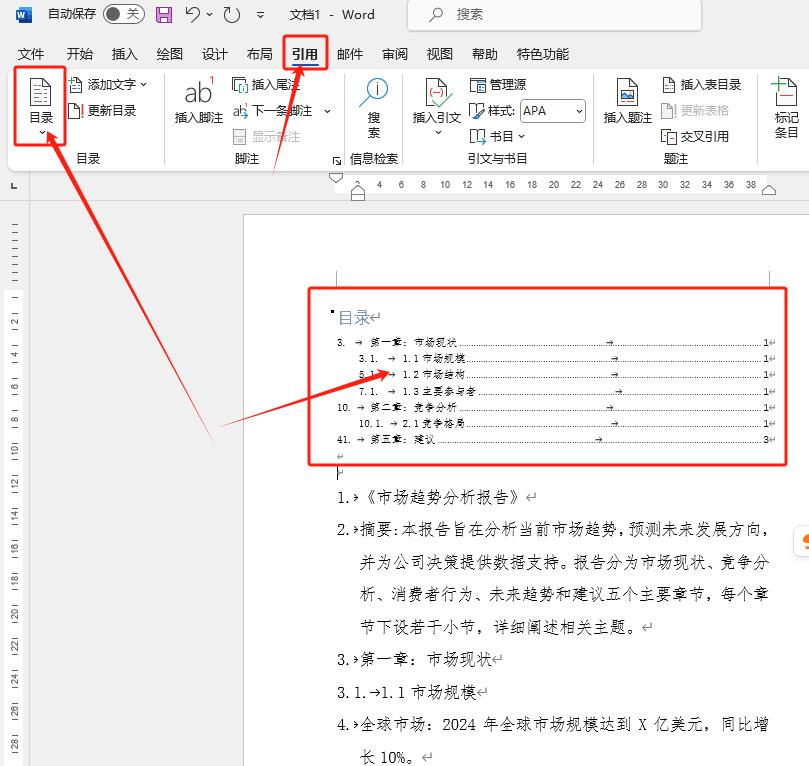
测试与调整:按住 Ctrl 并点击目录项,测试链接是否正确。如果需要,可以进一步调整目录的格式,比如字体、字号等。
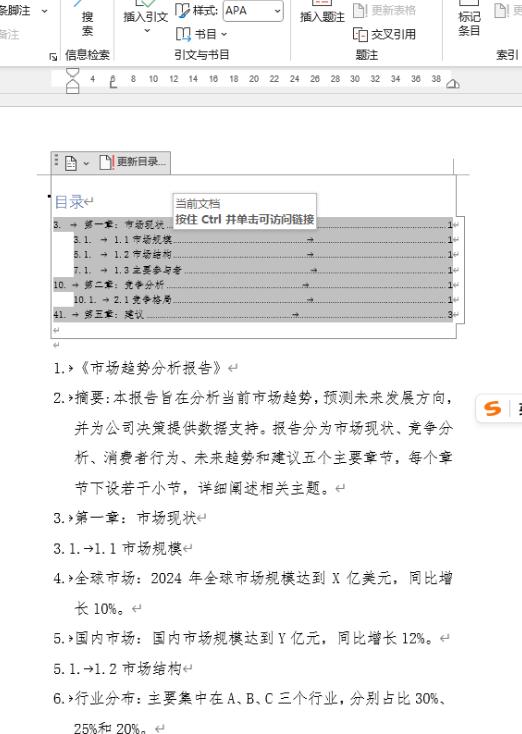
四、总结
通过掌握多级列表和目录功能,你可以轻松创建结构化、层次分明的文档,并为读者提供便捷的导航体验。记住以下要点:
多级列表:通过设置大纲级别,实现不同层级的内容展示。
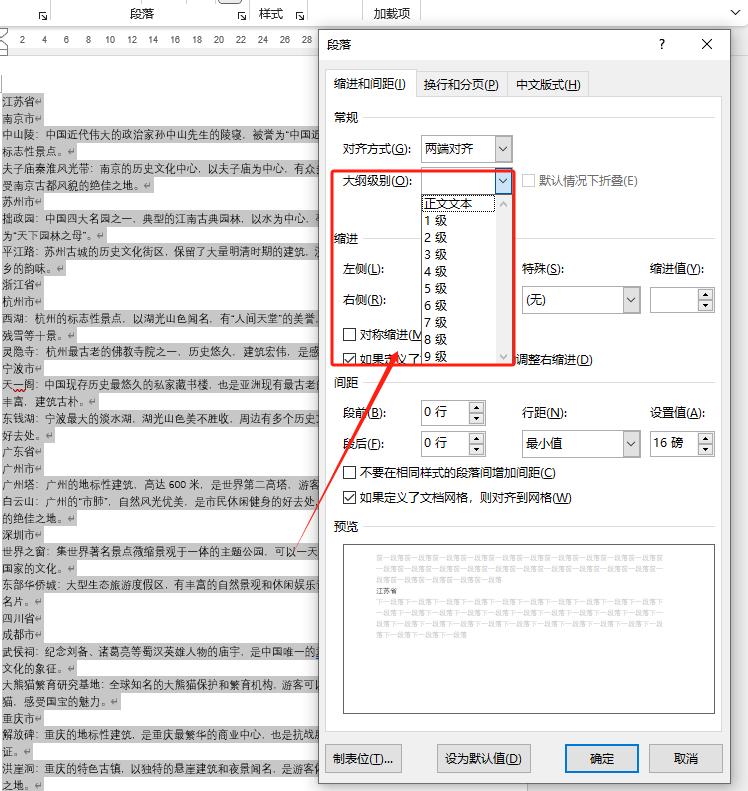
目录制作:先设置大纲级别,再插入目录,确保目录能正确引用文档中的层级关系。
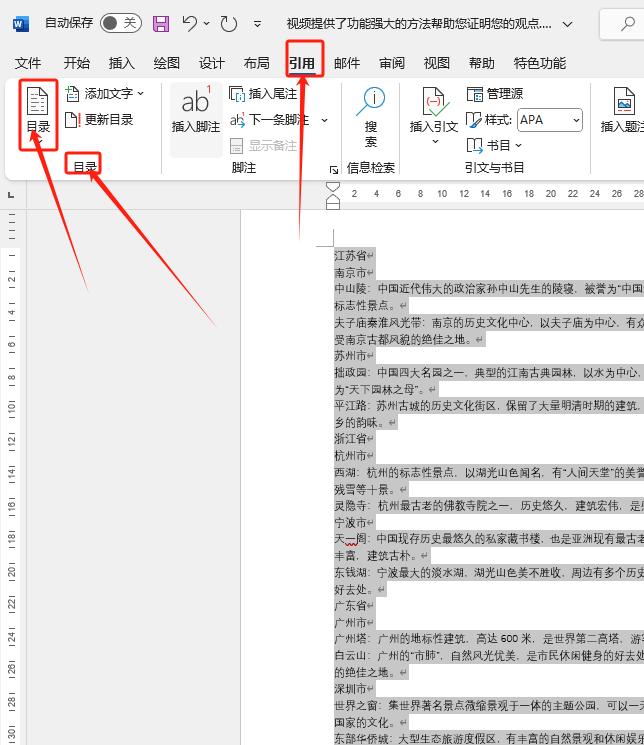
灵活应用:目录和正文可以分别或同时设置多级列表效果,根据需求灵活调整。
希望大家在日常文档编辑中多多实践这些功能,不断熟悉它们的操作方法与应用场景。相信经过不断练习,你定能熟练驾驭 Word 的多级列表与目录功能,轻松成为文档排版领域的高手!如果在操作过程中遇到任何问题,或者还有其他关于 Word 的技巧想要探索,欢迎随时交流分享,让我们携手共进,在办公软件的世界里不断提升技能,创造出更优质、高效的文档作品!


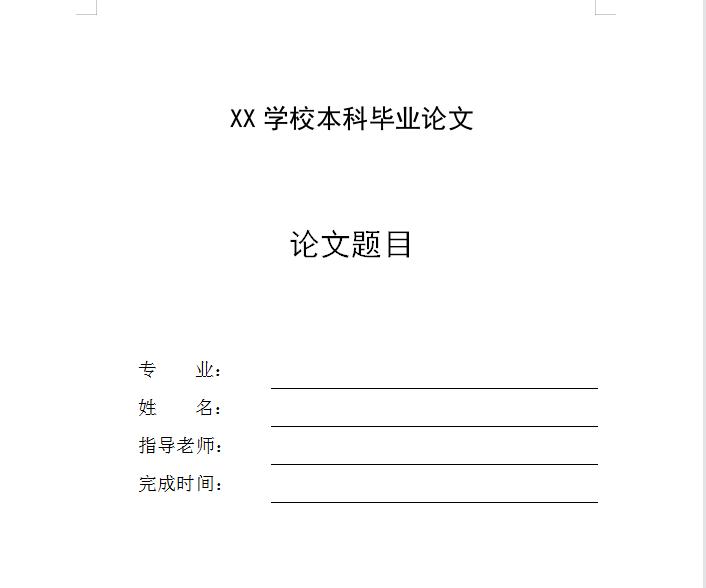
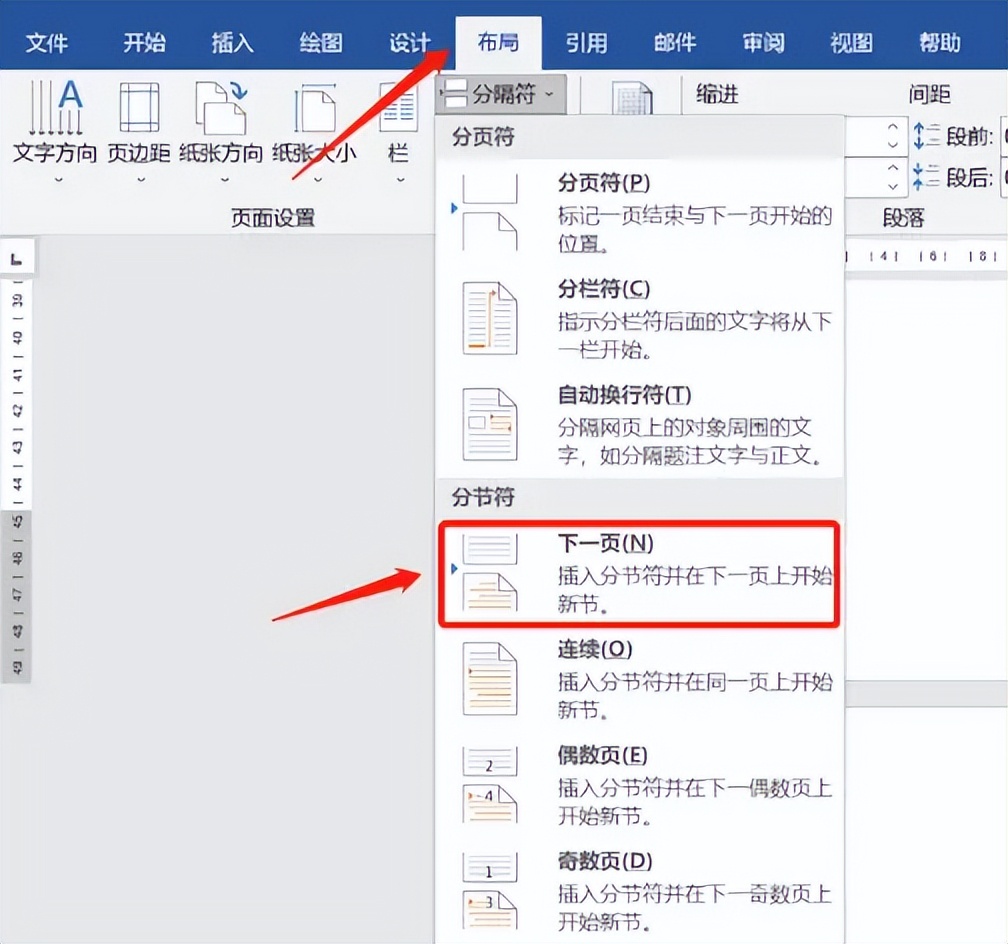

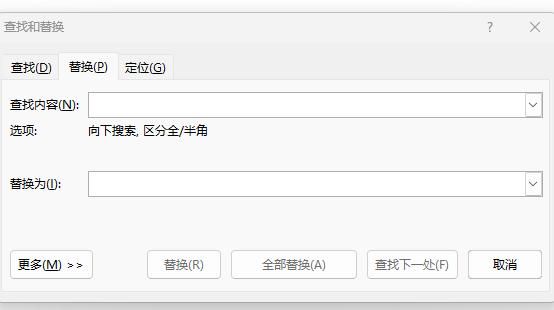
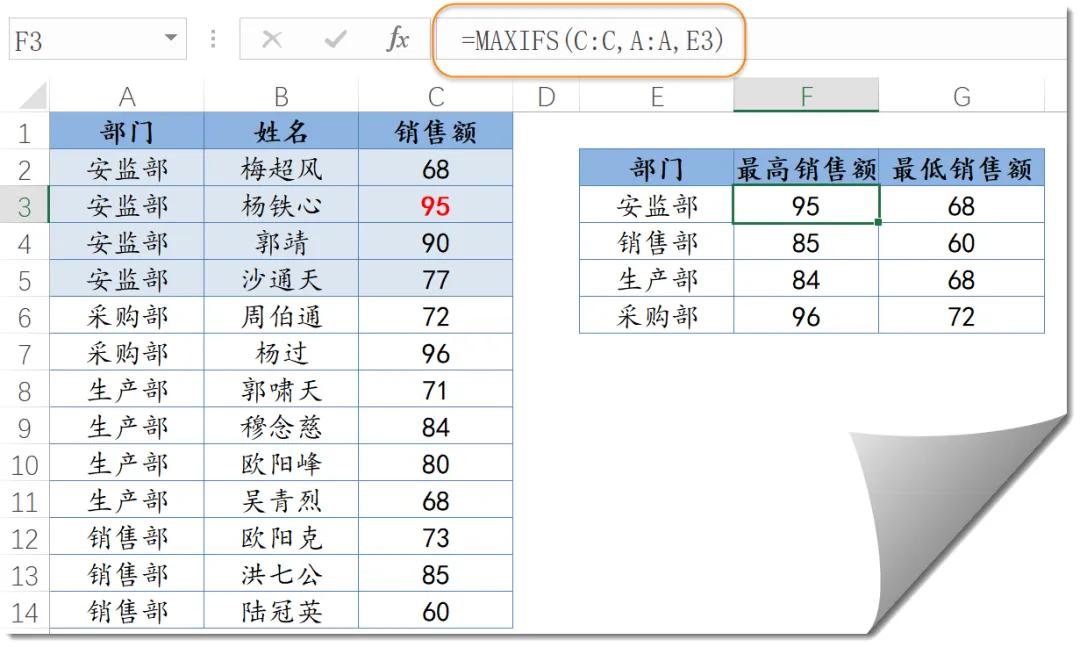
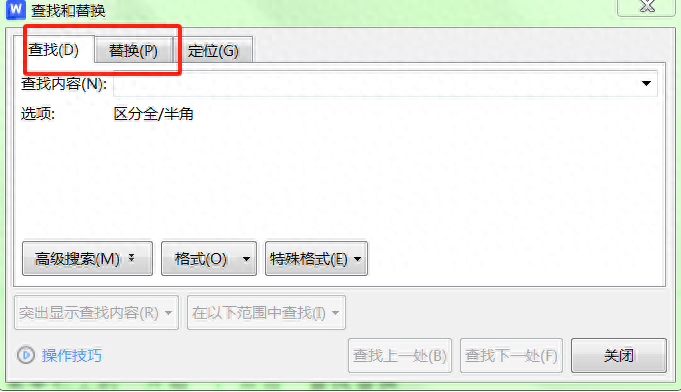
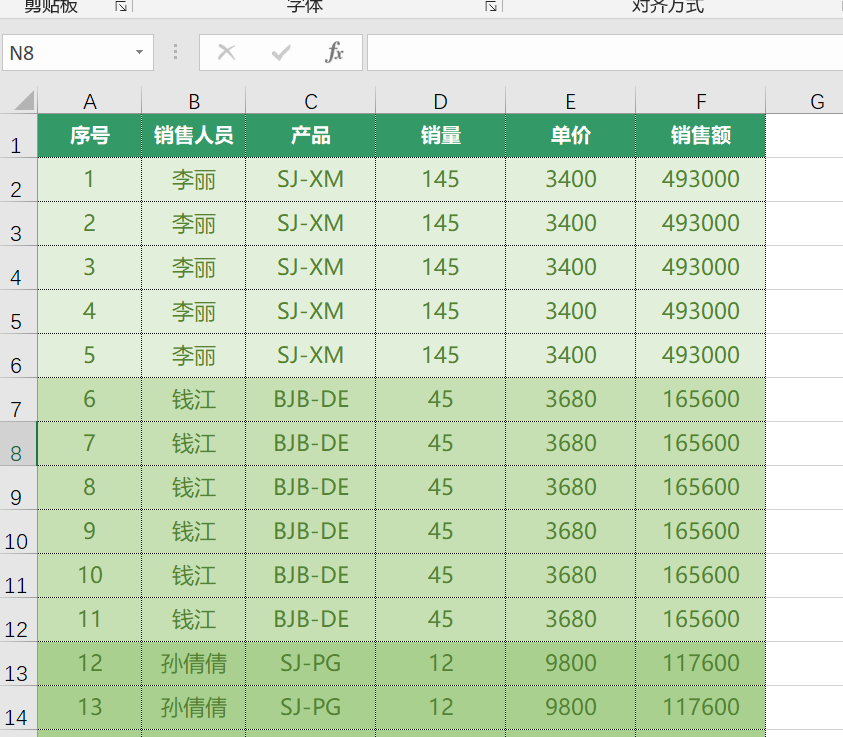
评论 (0)