在撰写论文时,一个规范美观的论文封面是必不可少的。下面将为大家详细介绍如何使用 Word 制作一份标准的论文封面,跟着以下步骤操作,轻松就能完成。
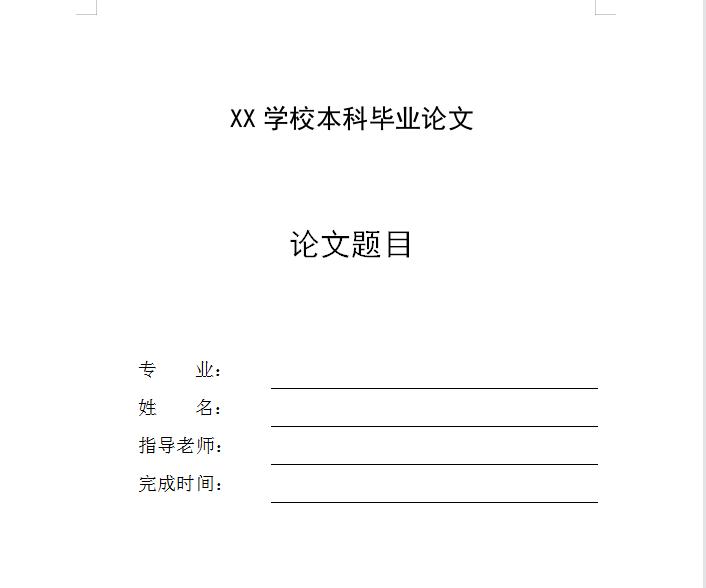
操作步骤:
1、插入第一个文本框并输入文字:打开 Word 文档,点击菜单栏中的【插入】选项,在下拉菜单中依次选择【文本框】——【横向】,此时鼠标指针会变成十字形状,在文档合适位置按住鼠标左键拖动,绘制出一个文本框。在绘制好的文本框中输入文字 “XX 学校本科毕业论文” 。输入完成后,选中这些文字,设置文字格式为黑体、二号,并点击【开始】选项卡中的居中对齐按钮,让文字在文本框中居中显示。
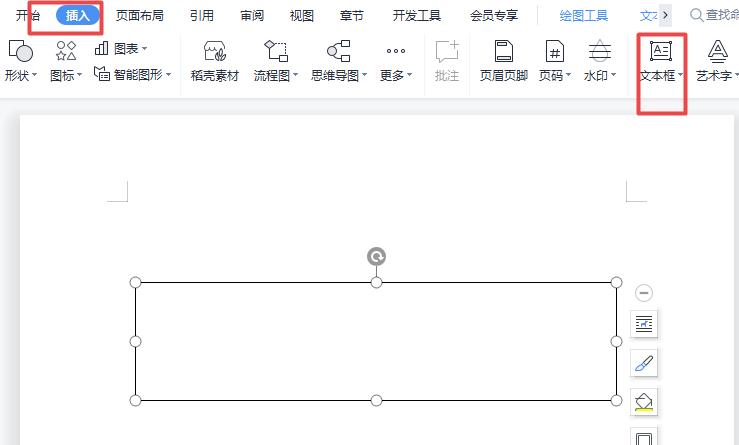
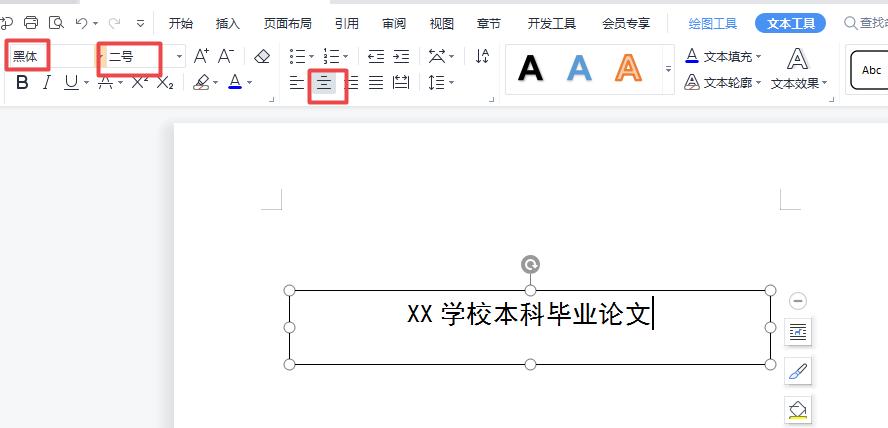
2、隐藏第一个文本框的线条:选中刚才输入文字的文本框,此时菜单栏会出现【文本工具】选项。点击【文本工具】——【形状轮廓】,在下拉菜单中选择【颜色无边框】,这样文本框的边框线条就被隐藏起来了。

3、插入第二个文本框并输入文字:再次点击菜单栏【插入】——【文本框】——【横向】,绘制一个新的文本框。在新文本框中输入 “论文题目”,接着选中这些文字,设置字体样式为黑体、一号,同样点击【开始】选项卡中的居中对齐按钮使其居中。完成文字设置后,按照步骤 2 的方法,点击【文本工具】——【形状轮廓】——【颜色无边框】,将这个文本框的线条也隐藏掉。
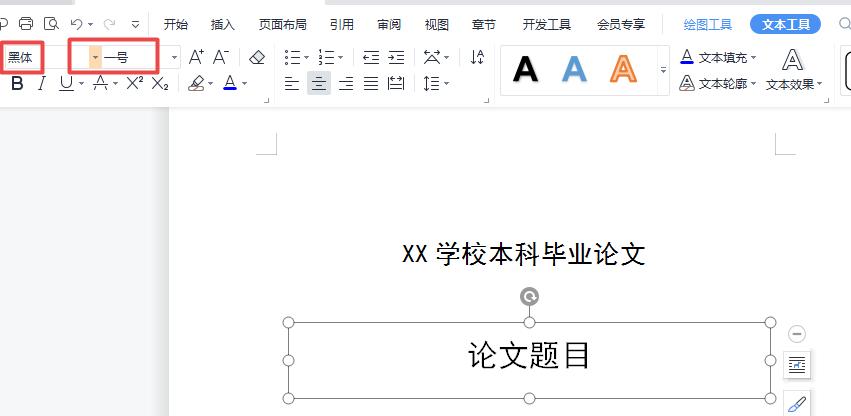
4、插入表格到第三个文本框:继续插入一个横向的文本框,然后点击菜单栏【插入】——【表格】,在弹出的下拉菜单中,通过鼠标拖动选择插入一个 4 行 2 列的表格到这个文本框内。插入后,根据实际需求适当调整表格的高度和宽度,使其布局合理。
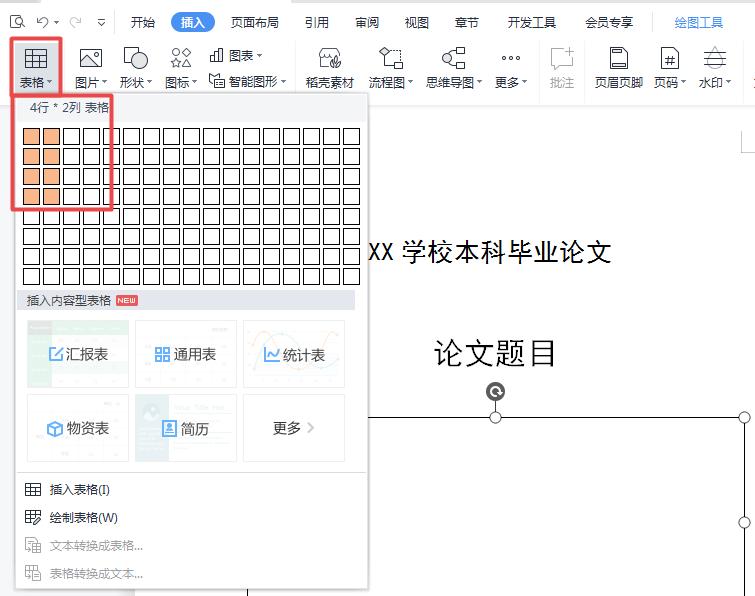
5、在表格中输入文字并设置格式:在插入的表格中,依次输入对应的文字内容,如 “专业”“姓名”“指导老师”“完成时间” 等。输入完成后,选中表格内的文字,设置字体样式为宋体(正文)、三号。
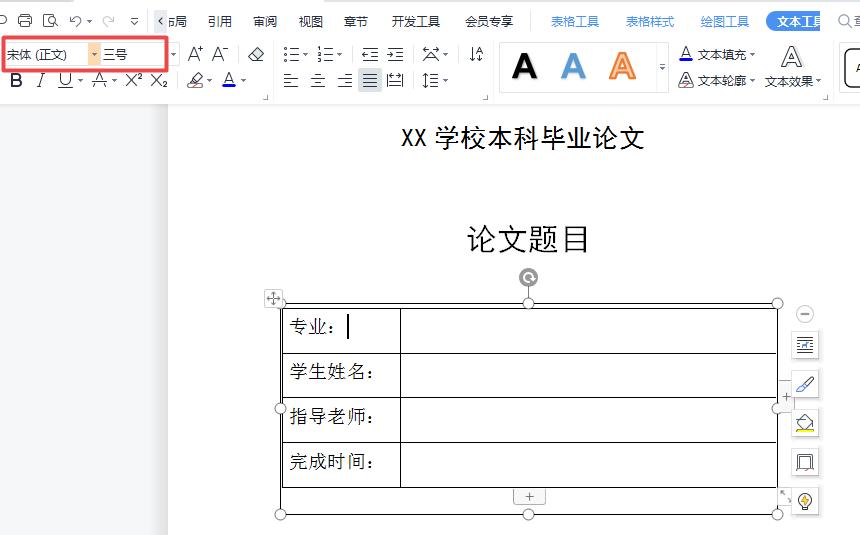
6、设置表格内容的对齐方式:选中整个表格,点击菜单栏【表格工具】——【对齐方式】,在下拉菜单中选择【靠下右对齐】,让表格内的文字在单元格中靠下且右对齐,使排版更加整齐美观。
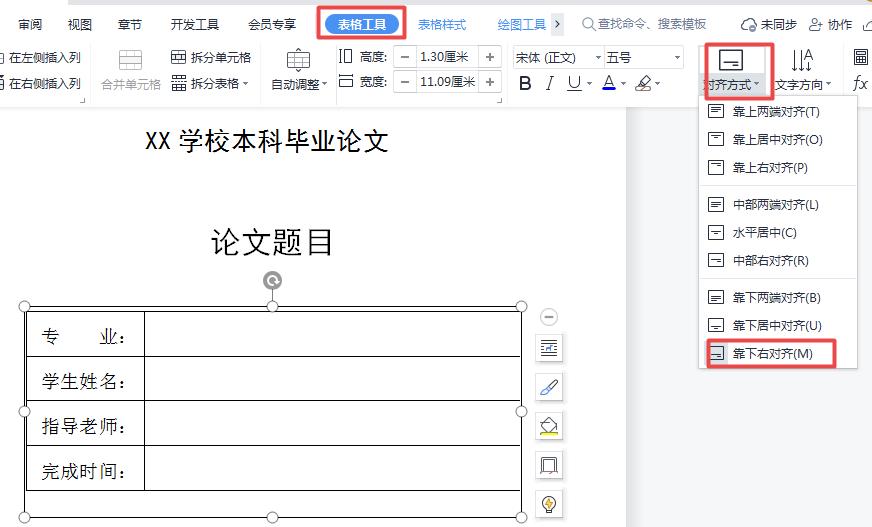
7、去除表格的默认框线:点击菜单栏【开始】——【边框】,在下拉菜单中选择【无框线】,去除表格的默认边框线条。
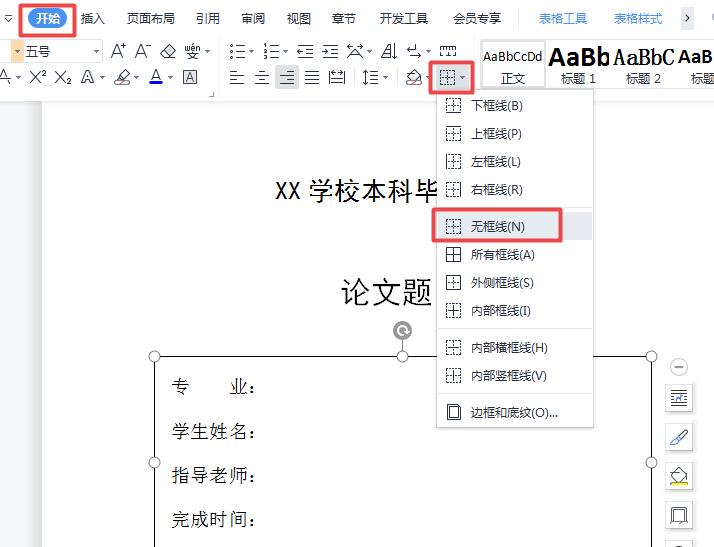
8、设置部分表格框线:选中表格中没有文字的列(即需要显示框线的列),点击【开始】——【边框】,在下拉菜单中分别选择【下框线】和【内部横框线】,为选中的列添加下边框和内部横向框线,使表格呈现出所需的样式。
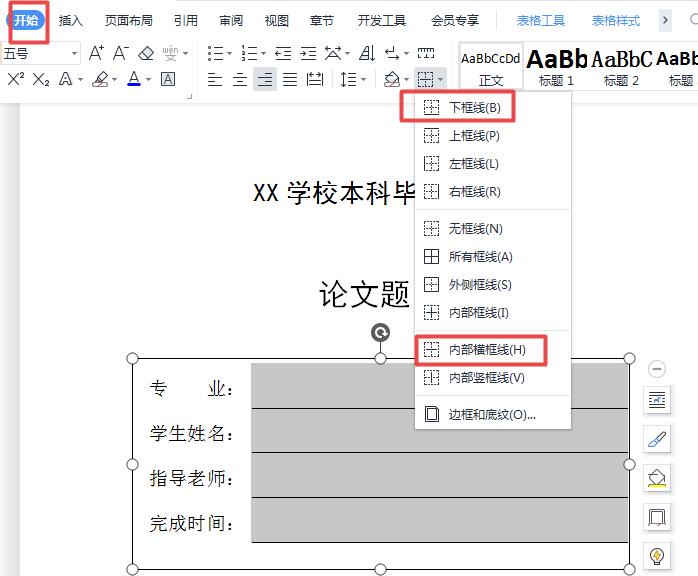
9、隐藏第三个文本框的线条:选中包含表格的文本框,点击【文本工具】——【形状轮廓】——【颜色无边框】,将这个文本框的线条也隐藏掉。
经过以上九个步骤,一份精美的论文封面就制作完成啦!大家可以根据自己的实际需求,对文字内容和格式进行适当调整。赶紧动手试试吧!


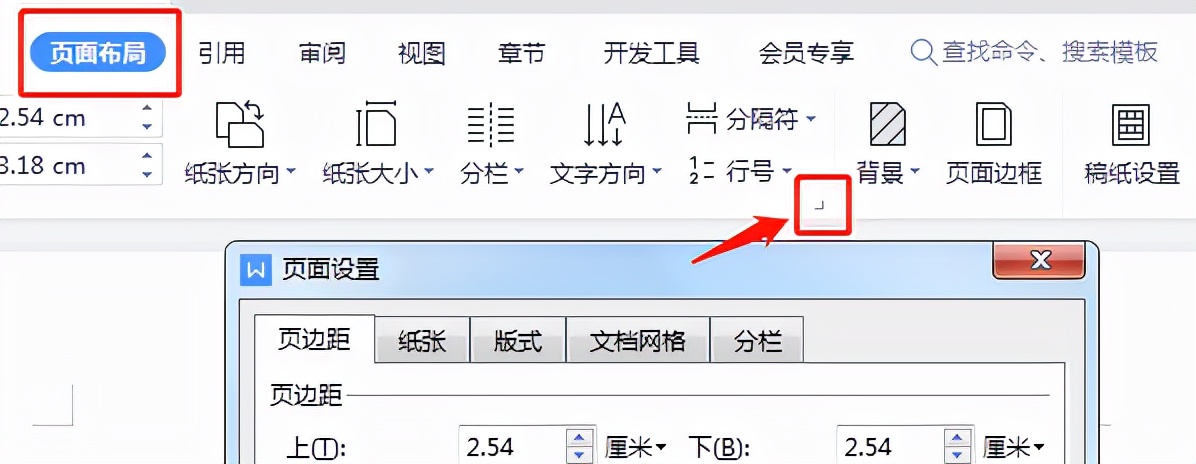
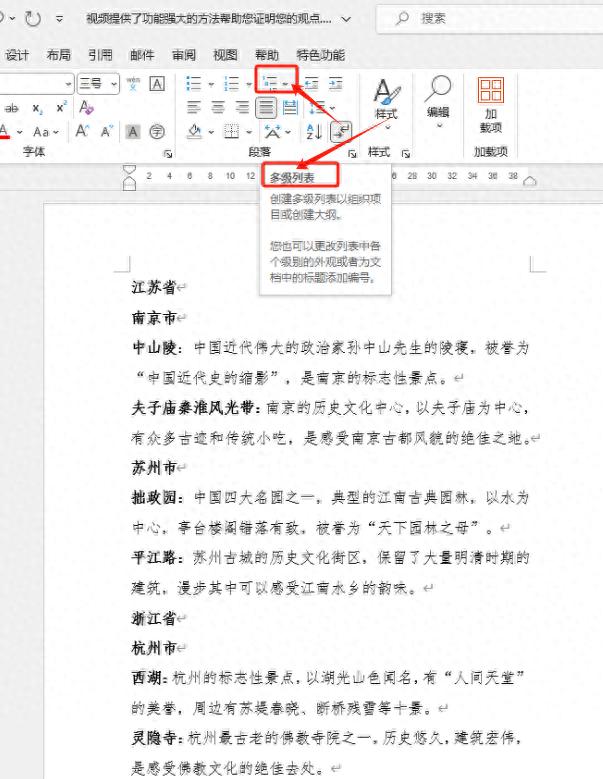



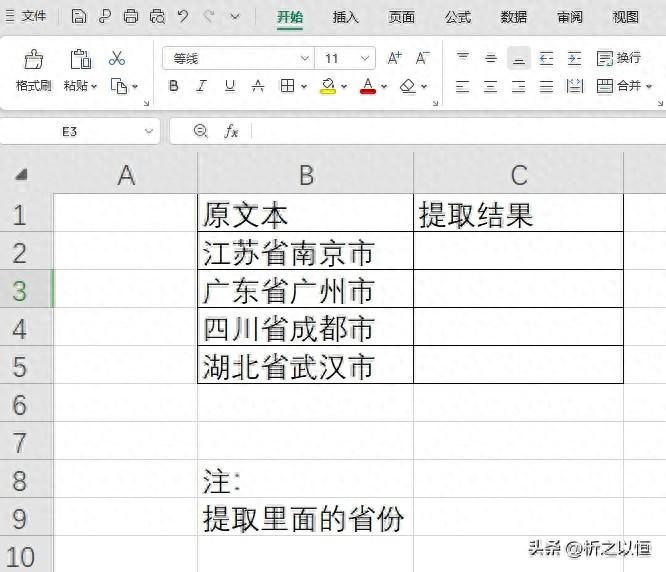
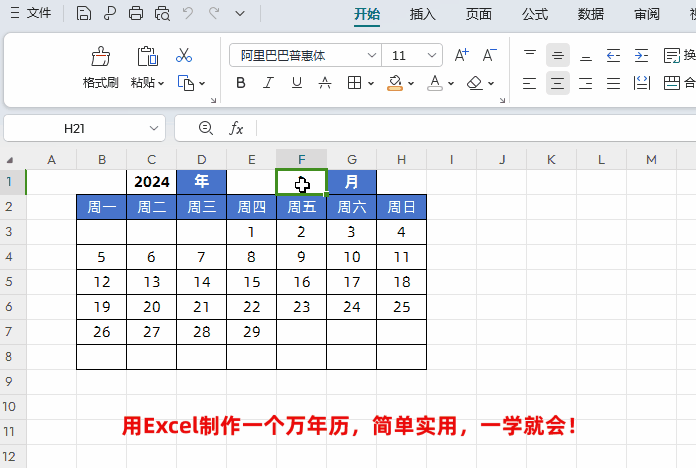
评论 (0)